
絵を描きたいけれど、準備や片付けがめんどくさいと感じている人は多いです。
準備や片付けまで考えると、なかなか絵を描きはじめられないこともあります。
そんな人におすすめなのが、「デジタルお絵描きツール」です。
デジタルお絵描きツールを使うと、めんどうな準備や片付けが不要で、絵を描きたいと思ったときにすぐに描くことができます。
また、絵の修正もかんたんなので、失敗した場合でもすぐに修正することができます。
本記事では、「デジタルお絵描きツールのメリット・デメリット」と「おすすめのデジタルお絵描きツール」を紹介します。
おすすめのデジタルお絵描きツールを知りたい人は、下記のボタンをクリックしてください。

絵を描くときに使う道具
絵を描くときには、次のような道具を使うことが多いです。
- 鉛筆、シャープペンシル
- 消しゴム
- 色鉛筆
- 絵の具
- 画用紙
絵が描けない理由
絵を描きたいけれど、なかなか絵が描けないことがあります。
絵が描けないのにはいくつかの理由があります。
- 準備が大変
- 片付けがめんどくさい
- 絵を描く時間がない
準備が大変
絵を描くためには、鉛筆、消しゴム、絵の具などの道具を準備しないといけません。
絵を描きたいと思ったときに、道具が手元になかったり、取り出すのが大変だったりします。
準備が大変だと、絵を描くのをあきらめてしまうことがあります。
片付けがめんどくさい
絵を描き終わったあとは、道具をもとの場所にしまったり、汚れた机をきれいにしたりする必要があります。
絵の具の場合は、筆を洗う必要もあります。
絵を描くのはたのしいですが、片付けはめんどくさいです。
片付けまでを考えると、絵を描きはじめられないことも多いです。
絵を描く時間がない
仕事や子育てをしていると、絵を描く時間がとれないことも多いです。
少し時間ができたとしても、準備や片付けに時間がかかってしまうと、絵を描ける時間は短くなってしまいます。
仕事や子育てのスキマ時間で、絵を描くのはハードルが高いです。
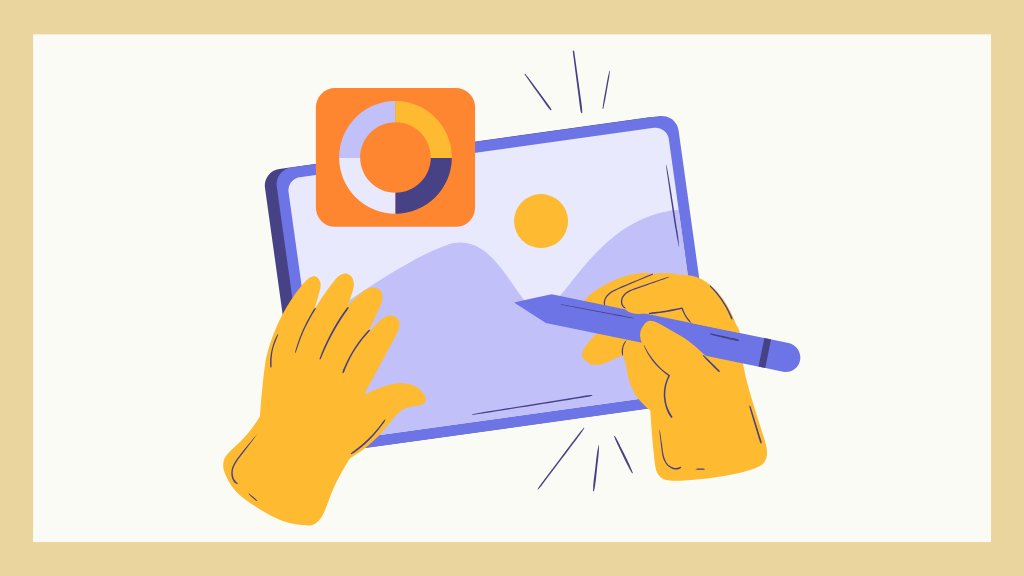
デジタルお絵描きツールとは
デジタルお絵描きツールとは、お絵描きに使える「デバイス」と「アプリケーション」のことです。
デジタルお絵描きツールは、鉛筆や絵の具といったアナログでのお絵描きに比べて、利便性が高いのが特徴です。
デジタルでのお絵描き
デジタルお絵描きツールでは、デバイスとアプリケーションを組み合わせて絵を描きます。
デバイスにアプリケーションをインストールすることで、鉛筆や絵の具を使わなくても絵を描けるようになります。
また、鉛筆や絵の具といったアナログのツールにはない便利な機能もあります。
- やり直し
- コピー
- 拡大・縮小
- レイヤー
- カラーパレット
- 色のスポイト
- 定規
やり直し
失敗した線や色塗り箇所をもとに戻すことができる機能です。
コピー
キャラクターや背景などの絵をコピーすることができる機能です。
拡大・縮小
キャラクターや背景などを拡大・縮小できる機能です。
一部分だけを選択して拡大・縮小することもできます。
レイヤー
絵を複数のレイヤー(層)に分けて描くことができる機能です。
部品や部分ごとに分けて絵を描きたい場合に便利です。
カラーパレット
好きな色を自由に選択できる機能です。
色のスポイト
カンタンに同じ色を再現できる機能です。
定規
まっすぐな線を引いたり、サイズを測ったりできる機能です。
デジタルお絵描きツールの種類
デバイスの種類
- パソコン
- タブレット
お絵描きに利用するデバイスは、「パソコン」と「タブレット」の2種類があります。
パソコンを使う場合はペンタブレット、タブレットを使う場合はスタイラスペンと一緒に利用する場合が多いです。
アプリケーションの種類
お絵描き用のアプリケーションにはいくつかの種類がありますが、有名なのは次の4つです。
- Procreate
- MediBang Paint
- CLIP STUDIO PAINT
- Adobe Fresco
デジタルお絵描きツールのメリット
デジタルお絵描きツールには、次の3つのメリットがあります。
- すぐに絵が描ける
- めんどうな片付けが不要
- 絵の修正がラク
すぐに絵が描ける
鉛筆や絵の具を使う場合は、絵を描くまでに 「机の上を片付ける」、「紙を用意する」、「鉛筆を削る」、「絵の具を出す」といった準備が必要になります。
デジタルお絵描きツールは、 「デバイスの電源を入れる」、「アプリケーションを立ち上げる」だけで、すぐに絵を描きはじめることができます。
準備の手間が少ないため、ちょっとしたスキマ時間にも絵を描くことができます。

めんどうな片付けが不要
鉛筆や絵の具を使う場合は、終わった後に片付けが必要です。
絵を描くのはたのしいですが、片付けはめんどくさいです。
デジタルお絵描きツールでお絵描きが終わったあとは、「ファイルを保存する」、「アプリケーションを終了する」、「電源を切る」という操作だけでカンタンに片付けが終わります。
鉛筆や絵の具を使ったときのようにめんどうな片付けをしなくてもよいため、気軽に絵を描くことができます。

絵の修正がラク
鉛筆や絵の具を使って失敗してしまったときは、消しゴムで消したり、白い絵の具で修正したりする必要があります。
修正内容によっては、はじめから書き直さないといけないこともあります。
デジタルお絵描きツールは、一部だけを修正したり、やり直したりすることができます。
カンタンに修正ができるので、失敗を恐れずに絵を描くことができます。

デジタルお絵描きツールのデメリット
デジタルお絵描きツールには、次の2つのメリットがあります。
- 電源、充電が必要
- 慣れが必要
電源、充電が必要
デジタルお絵描きツールは、鉛筆や絵の具などのアナログのツールと違って、デバイスの電源や充電が必要です。
電源や充電がない場合は、絵を描くことができなくなってしまうため、充電を忘れないようにすることが大切です。
慣れが必要
デジタルお絵描きツールは、鉛筆や絵の具とは感覚が異なります。
使いはじめは、慣れるまでに少し時間がかかる場合があります。
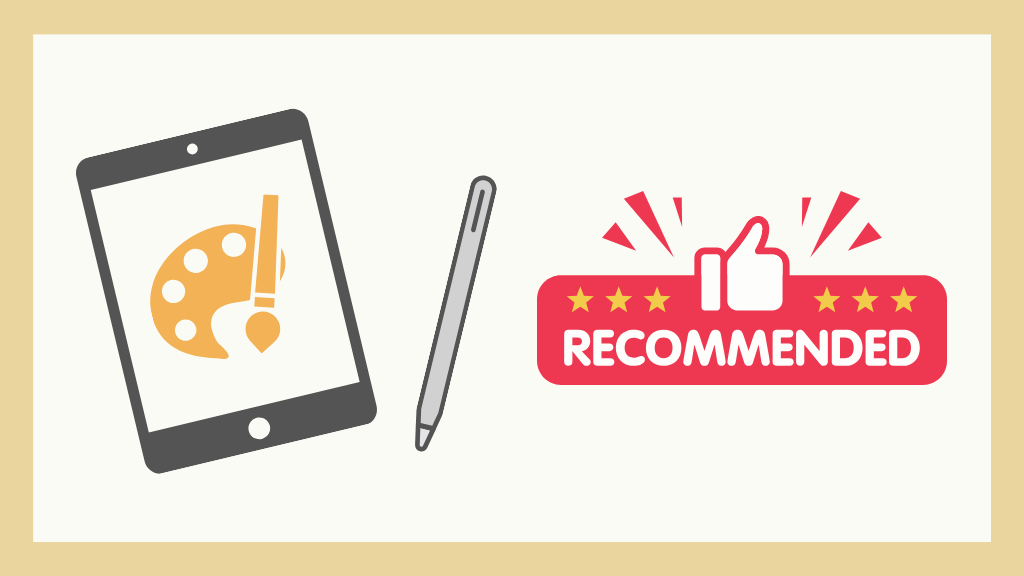
おすすめのデジタルお絵描きツールは、「iPad Air 13インチ + Apple Pencil(USB-C)」と「MediBang Paint」です。
- デバイス
iPad Air 13インチ + Apple Pencil Pro - アプリケーション
MediBang Paint
iPad Air 13インチ
おすすめのツールの1つ目は、「iPad Air 13インチ」です。
「iPad Air 13インチ」は、iPadの中で最も画面の大きいiPadです。
iPad Air 13インチの大きさ
iPad Air 13インチの本体サイズは、「280.6mm × 214.9mm」です。
また、画面サイズは、「13インチ」です。
本体サイズはiPad Pro 13インチの方がやや大きいですが、画面サイズは同じ13インチです。
iPad Air 13インチは、A4ノート(297mm × 210mm)と近いサイズです。
iPadの比較については、下記の記事でも詳しく紹介しています。
【お絵描きにおすすめ】iPad + Apple Pencilの魅力・おすすめの組み合わせを紹介
iPad Air 13インチをおすすめする理由
- 画面サイズが大きい方が、絵を描きやすい
- iPad Pro 13インチよりも価格が安い
机が広いと作業しやすいように、画面が大きい方が絵を描きやすいです。
iPad Pro 13インチも同じ13インチですが、iPad Air 13インチの方が価格が安いです。
| 種類 | 64GB | 128GB | 256GB | 512GB | 1TB | 2TB |
|---|---|---|---|---|---|---|
| iPad Air 13インチ | ー | 128,800円 | 144,800円 | 180,800円 | ー | ー |
| iPad Pro 13インチ | ー | ー | 218,800円 | 254,800円 | 322,800円 | 390,800円 |
Apple Pencil Pro
おすすめツールの2つ目は、「Apple Pencil Pro」です。
Apple Pencilは、iPad専用のスタイラスペンです。
iPad単体だけでも絵を描くことはできますが、Apple Pencilを使うことで紙に描くのと近い感覚で絵を描くことができます。
Apple Pencilの種類
Apple Pencilには、次の4種類があります。
- Apple Pencil (第1世代)
- Apple Pencil (第2世代)
- Apple Pencil (USB-C)
- Apple Pencil Pro
Apple Pencil Proをおすすめする理由
- 高機能で使いやすい
- マグネット充電が便利
- 最新のiPadに対応
Apple Pencil Proは、Apple Pencilの中で最も高機能なモデルです。
価格は多少高いですが、マグネット充電など便利で使いやすい機能が豊富です。
また、Apple Pencil Proは、iPad Air(13インチ)(M2)やiPad Pro(13インチ)(M4)といった最新のiPadで使用することができます。
| 種類 | Apple Pencil (第1世代) | Apple Pencil (第2世代) | Apple Pencil (USB-C) | Apple Pencil Pro |
|---|---|---|---|---|
| iPad (第10世代) | ◯ | × | ◯ | × |
| iPad Air 11インチ | × | × | ◯ | ◯ |
| iPad Air 13インチ | × | × | ◯ | ◯ |
| iPad Pro 11インチ | × | × | ◯ | ◯ |
| iPad Pro 13インチ | × | × | ◯ | ◯ |
| iPad mini | × | × | ◯ | ◯ |
MediBang Paint
おすすめツールの最後は、「MediBang Paint」です。
MediBang Paintは、無料で使えるイラスト・マンガ制作ソフトです。
iPad以外でもパソコン、iPhone、Androidなど幅広いハードウェアで使うことができます。
MediBang Paintは、イラスト・マンガ制作向けのツールですが、絵本を作ることもできます。
MediBang Paintには、絵本制作に必要な次の3つ機能がすべて備わっています。
- 絵を描く
- 色を塗る
- 絵をデジタルデータに書き出す
MediBang Paintには、有料プランもありますが、無料でも使うことができます。
MediBang Paintは、MediBang Paintのホームページからダウンロードできます。
MediBang Paintを使って絵を描く方法については、下記の記事で詳しく紹介しています。
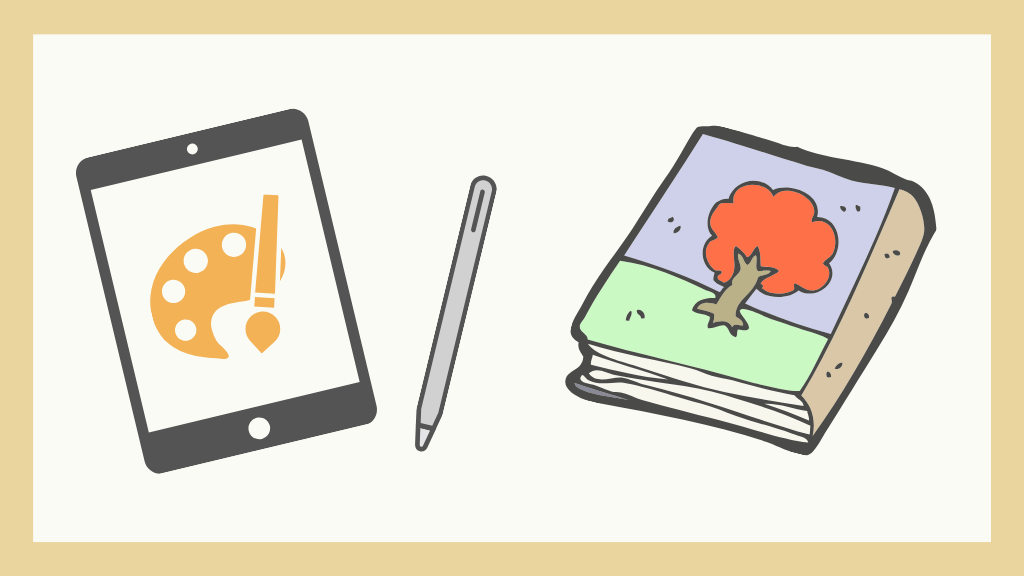
自作絵本の「くーちゃんとえほんのほんだな」は、デジタルお絵描きツール(iPad、Apple Pencil、MediBang Paint)を使って作りました。
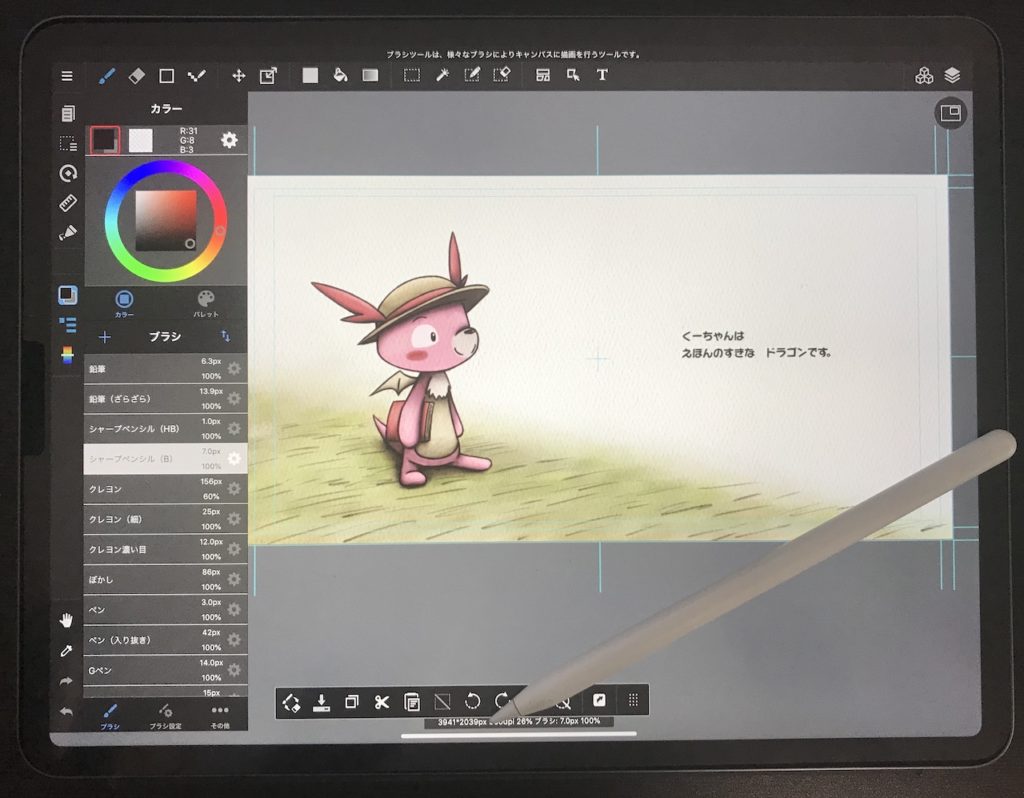
下記のページで、無料で読めます。
本記事では、「デジタルお絵描きツールのメリット・デメリット」と「おすすめのデジタルお絵描きツール」を紹介しました。
絵を描くのはすきでも、最近なかなか絵を描けないという人の参考になればうれしいです。
最後まで、ご覧いただき、ありがとうございます。
以上、「【趣味で絵本作り】デジタルお絵描きツールの紹介」でした。






