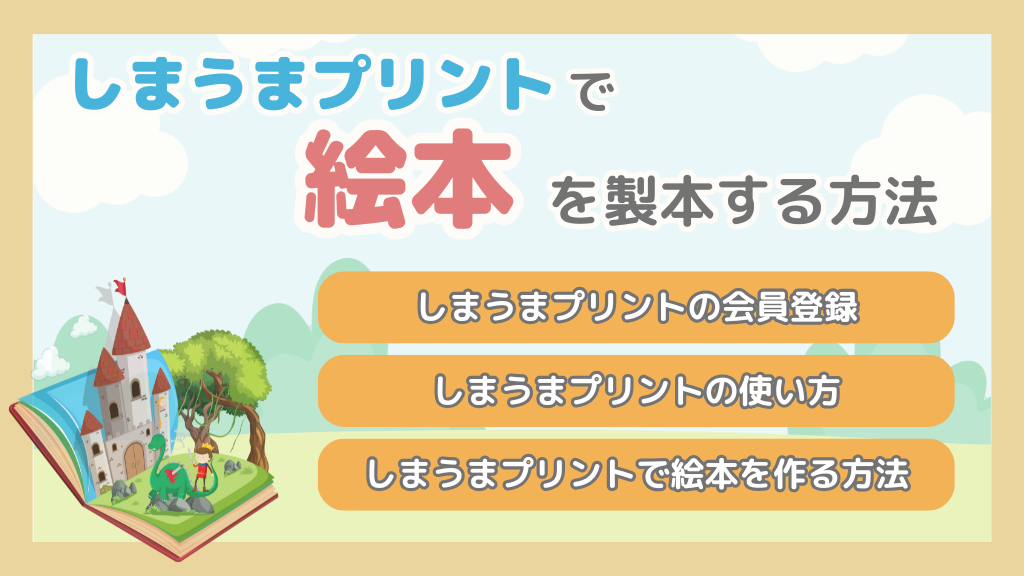
絵本を完成させるには、絵本の製本が必要です。
しかし、「製本のやり方がわからない」、「たくさんの冊数を作るのは大変」とハードルの高い作業でもあります。
絵本の製本に困っている人におすすめなのが、「しまうまプリント」です。
しまうまプリントを使えば、パソコンだけで製本ができます。また、1冊単位で製本することができます。
本記事では、「しまうまプリントの会員登録方法」、「しまうまプリントの使い方」、「しまうまプリントを使って絵本を製本する方法」を紹介します。
すぐに、しまうまプリントを使って絵本を製本する方法を確認したい人は、下記のボタンをクリックしてください。
▼ しまうまプリントを使って絵本を製本する方法を確認する ▼

絵本の製本
絵本を製本をするには、「印刷する」、「カットする」、「のり付けする」、「表紙をつくる」といった作業が必要です。
はじめて絵本を作る場合は、製本をどのように行なったらよいかわからない場合があります。
また、製本のやり方は知っていても、一度にたくさんの絵本を製本するのは大変だったりします。
しまうまプリントを使うと、パソコンを使ってカンタンに絵本を製本することができます。
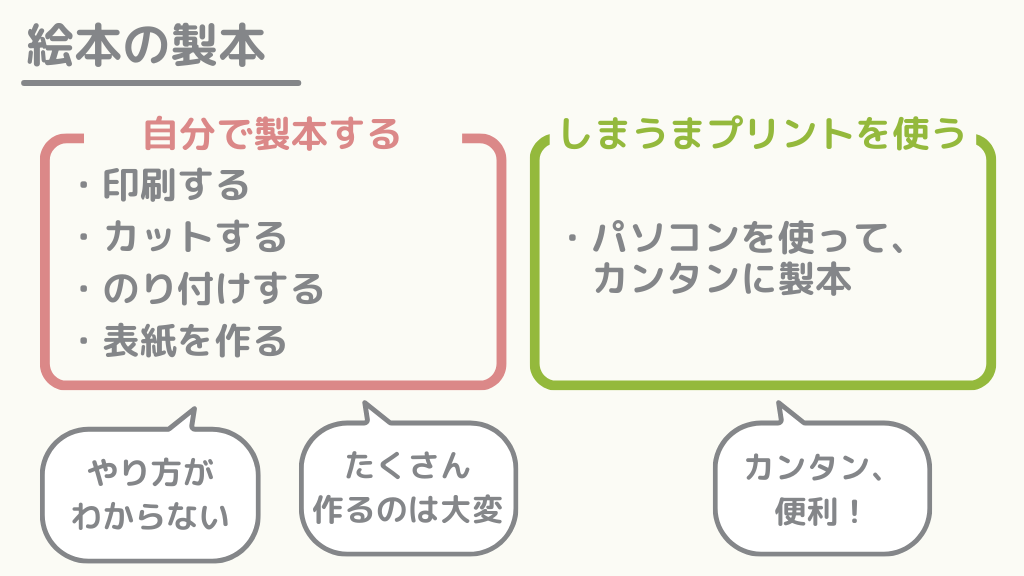
しまうまプリントとは
しまうまプリントは、インターネットで印刷ができるネットプリントのサービスです。
しまうまプリントを使うと、お店に行かずにパソコンだけでフォトブック・写真・年賀状などの印刷ができます。
しまうまプリントの特徴
しまうまプリントには、次の3つの特徴があります。
- ネットで印刷ができる
- 1冊(1枚)から印刷できる
- 価格が安い
しまうまプリントの詳細については、下記の記事で詳しく紹介しています。
【1冊から絵本が作れる】しまうまプリントの特徴、メリット・デメリットの紹介
しまうまプリントで絵本を製本するメリット
しまうまプリントで絵本を製本するメリットは、次の3つです。
- お店に行かずに製本ができる
- 一度にたくさんの冊数が作れる
- 1冊からでも注文できる
お店に行かずに製本ができる
しまうまプリントを使うと、パソコンを使って絵本の製本できるので、絵を印刷しに行ったり、必要な道具を買いに行ったりする必要がありません。
お店に行かずに家で製本ができるので、お店までの距離が遠い場合や、お店が閉まっている時間でも製本を行うことができます。
一度にたくさんの冊数が作れる
しまうまプリントを使うと、一度にたくさんの冊数の絵本を作ることができます。
作った絵本を販売したい場合や、家族・友人に渡したい場合などは、複数冊の絵本を製本する必要があります。
しかし、1冊ずつ手作業で製本するのは大変です。
しまうまプリントを使うと、注文時に製本する冊数を選ぶだけなので、ラクにたくさんの絵本を作ることができます。
1冊から製本できる
しまうまプリントは、1冊から注文が可能です。
製本サービスの中には、10冊や20冊といった冊数からしか製本できないものもありますが、しまうまプリントは1冊単位で製本できます。
絵本を製本したいけど、少ない冊数で良いという場合にも利用しやすいです。
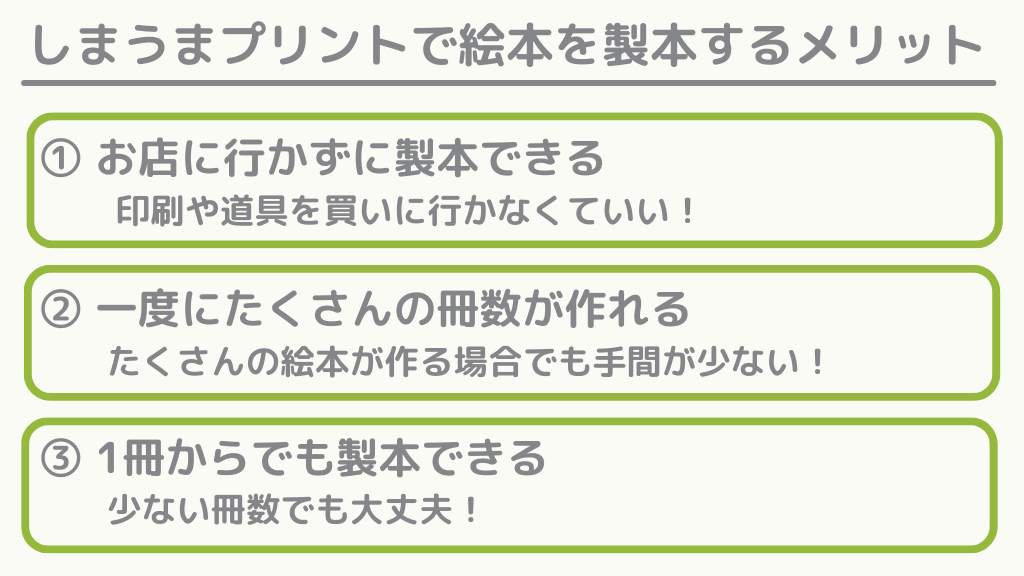
\ 絵本も製本できる /
しまうまプリントで絵本を製本する方法
しまうまプリントで絵本を製本するには、次の2つの方法があります。
- フォトブックを使う
- しまうま出版を使う
しまうまプリント(フォトブック)としまうま出版にはいくつかの違いがありますが、最も大きな違いは「ハードカバーの絵本が作れるかどうか」です。
しまうまプリント(フォトブック)はハードカバーの絵本を作成可能ですが、しまうま出版はソフトカバーのみです。
本記事では、しまうまプリント(フォトブック)を使って絵本を製本する方法について紹介します。
しまうまプリント(フォトブック)としまうま出版との違いや、しまうま出版を使って絵本を製本する方法については、別の記事で紹介しています。
【8つの違い】「しまうまプリント(フォトブック)」と「しまうま出版(イラスト)」の違いまとめ

しまうまプリントのフォトブックとは
しまうまプリントのフォトブックは、お気に入りの写真を1冊の本にまとめたものです。
写真以外でも、絵本の製本に使うこともできます。
しまうまプリントのフォトブックのサイズ
しまうまプリントのフォトブックには、次の4つのサイズがあります。
- 文庫サイズ (148mm × 105mm)
- A5スクエア (148mm × 148mm)
- A5サイズ (210mm × 148mm)
- A4サイズ (280mm × 210mm)
※ 一般的なA4サイズとは、サイズが異なる
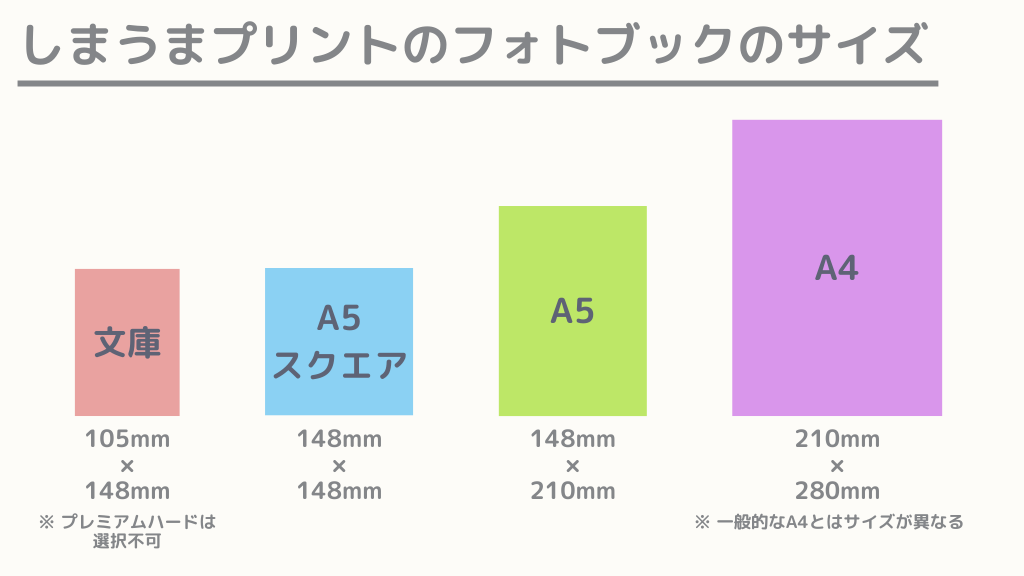
しまうまプリントのフォトブックの価格
しまうまプリントのフォトブックは、サイズ、ページ数、品質によって価格が異なりますが、最安は198円(税込)から利用することができます。
| サイズ | 価格(税込) |
|---|---|
| 文庫サイズ | 198円 〜 |
| A5スクエアサイズ | 298円 〜 |
| A5サイズ | 598円 〜 |
| A4サイズ | 998円 〜 |
※ 価格は、2025年1月時点の税込価格です。
※ 24ページの際の価格です。
※ フォトブックの価格とは別に配送料もかかります。
\ 1冊からでも製本できる /

しまうまプリントで絵本を製本するためには、しまうまプリントの会員登録が必要です。
会員登録せずにフォトブックの作成を進めることはできますが、注文前には会員登録が必要となります。
はじめに会員登録を実施しておくのがおすすめです。
しまうまプリントの会員登録は、無料です。
手順①: しまうまプリントのホームページを開く
まずは、しまうまプリントのホームページを開きます。
ホームページを開いたら、右上のアカウントの中の「新規会員登録」をクリックします。
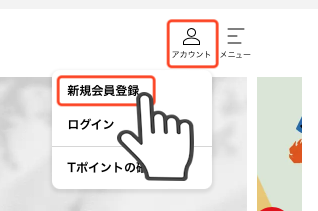
手順②: 必要事項を入力する
新規会員登録画面が開くので、必要事項を入力します。
入力後、利用規約を確認して問題なければ、「利用規約に同意する」にチェックを入れて、「新規登録」ボタンをクリックします。
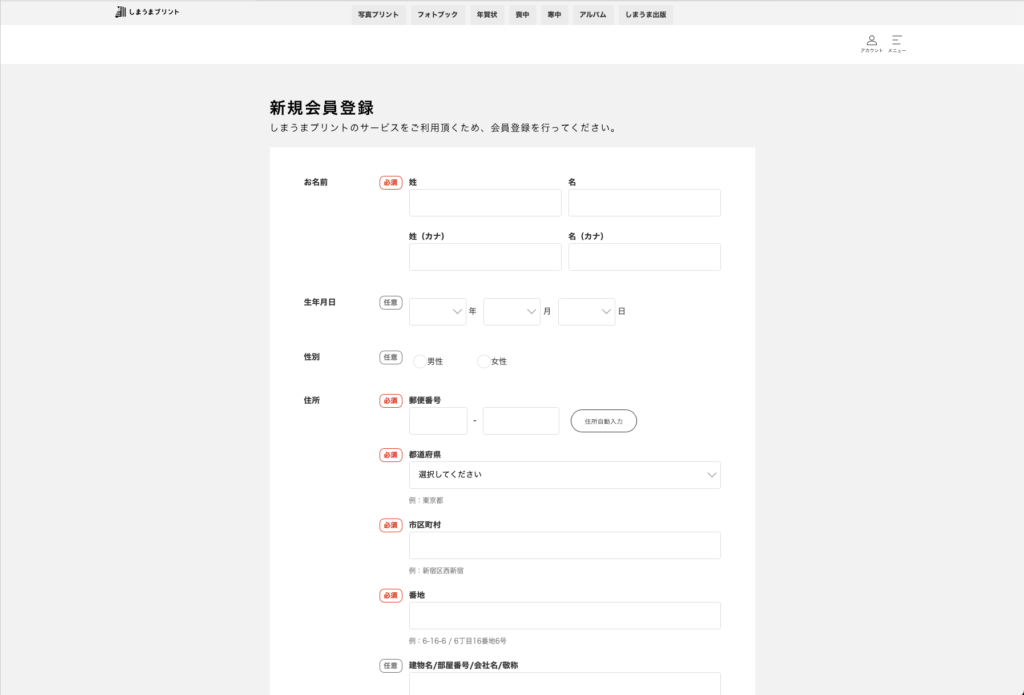
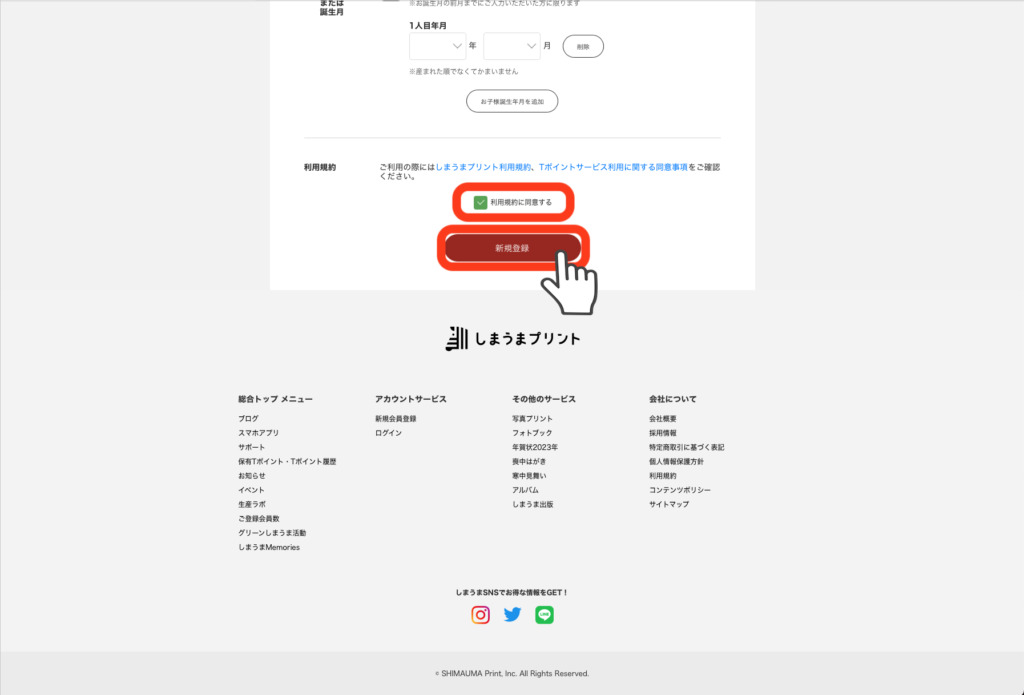
手順③: メールを確認する
新規会員登録画面で入力したメールアドレス宛に、会員登録情報が送信されるので、会員登録情報を確認します。
以上で、しまうまプリントの会員登録が完了です。

しまうまプリントのフォトブックには、便利な「保存機能」があります。
フォトブックの保存機能
しまうまプリントのフォトブックの保存機能は、作成中のフォトブックを保存できる機能です。
- 作成中のフォトブックを保存できる
- 保存したフォトブックを復元して編集できる
- 90日間保存できる
フォトブックの保存機能の活用
フォトブックの保存機能は、次のような場合に便利です。
- 途中でフォトブックの作成を中断して、後で編集を再開したい場合
- 通信エラーが発生して、途中で編集が中断してしまった場合
途中で別の作業をしたい場合やエラー等で中断してしまった場合でも復元が可能なので、こまめに保存しておくことがおすすめです。
フォトブックの保存機能の使い方
フォトブックの保存
フォトブックの保存機能は、フォトブックの作成ページから利用できます。
フォトブックの作成画面の下部にある「保存」をクリックします。
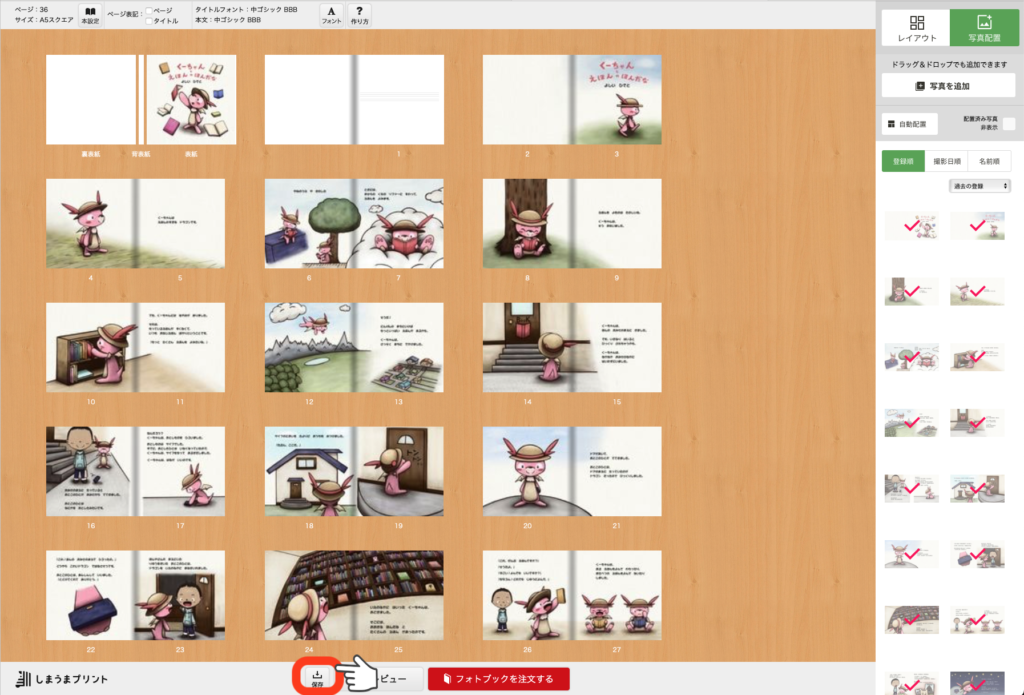
フォトブックのタイトルを入力して、「新しく保存」をクリックします。
※ タイトルが自動で入力されている場合は、タイトルの入力は不要です。
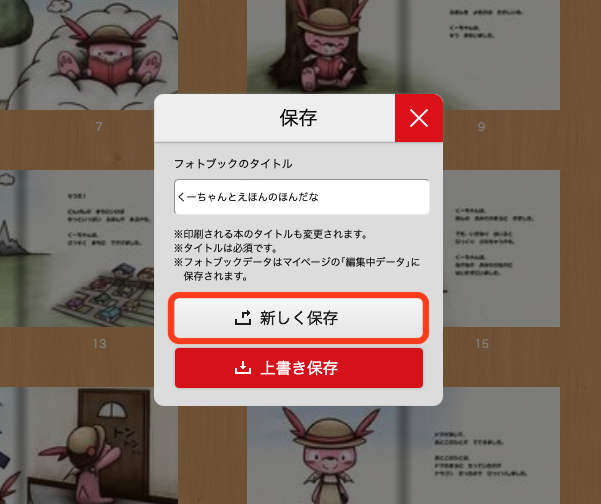
正常に保存が完了すると、完了メッセージが表示されるので、「OK」をクリックします。
これで、フォトブックの保存が完了です。
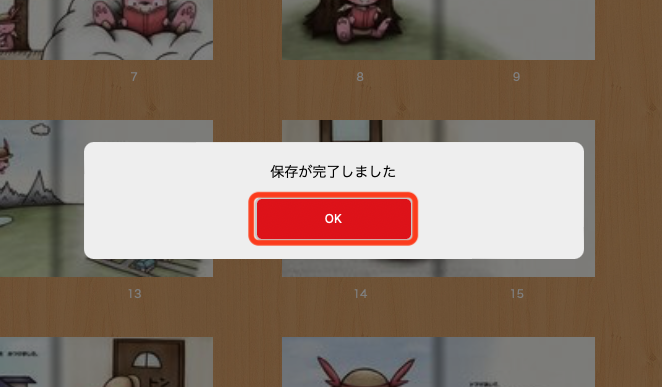
フォトブックの復元
保存したフォトブックを復元する際は、しまうまプリントのページの右上の「アカウント」→「編集中データ」をクリックします。
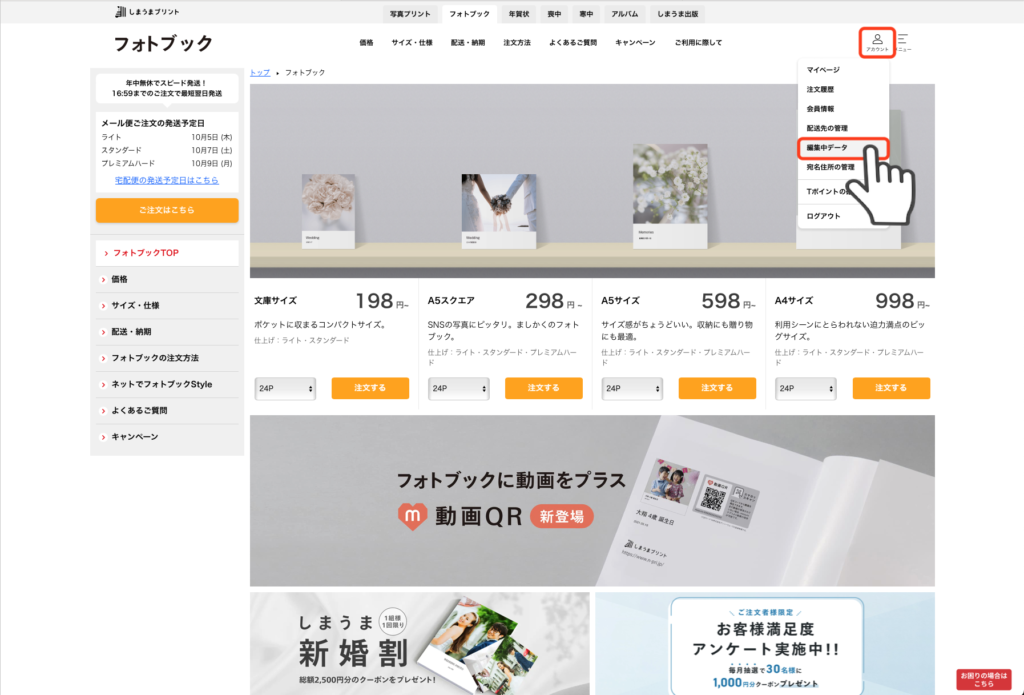
編集中データの一覧が表示されるため、復元したいデータを選んで、「編集する」をクリックします。
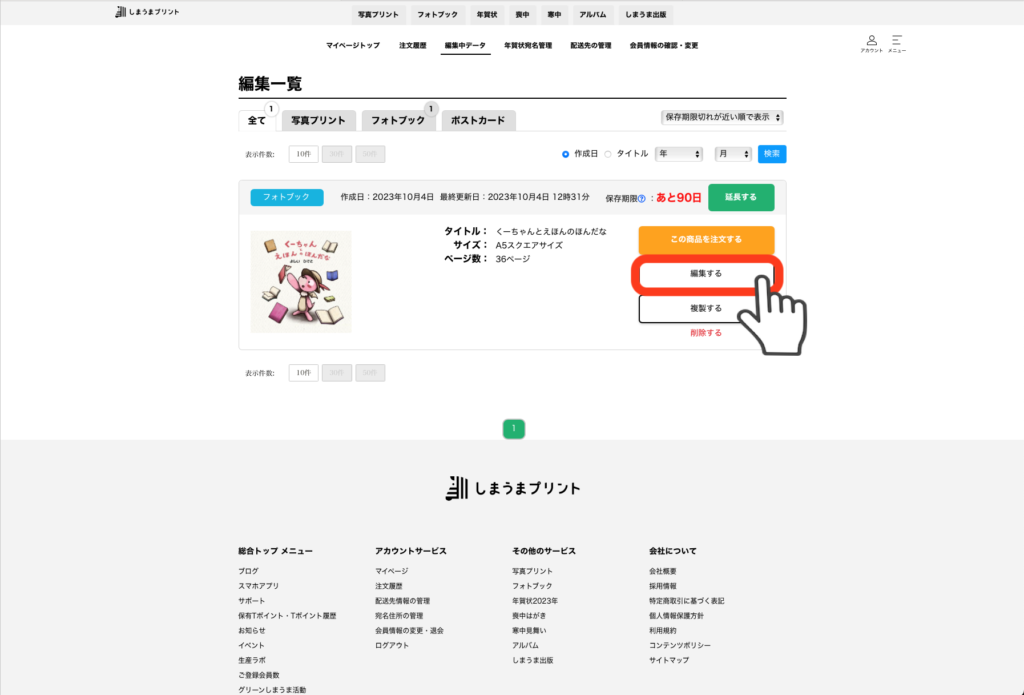
保存した状態が復元されるため、保存した状態から編集を再開することができます。
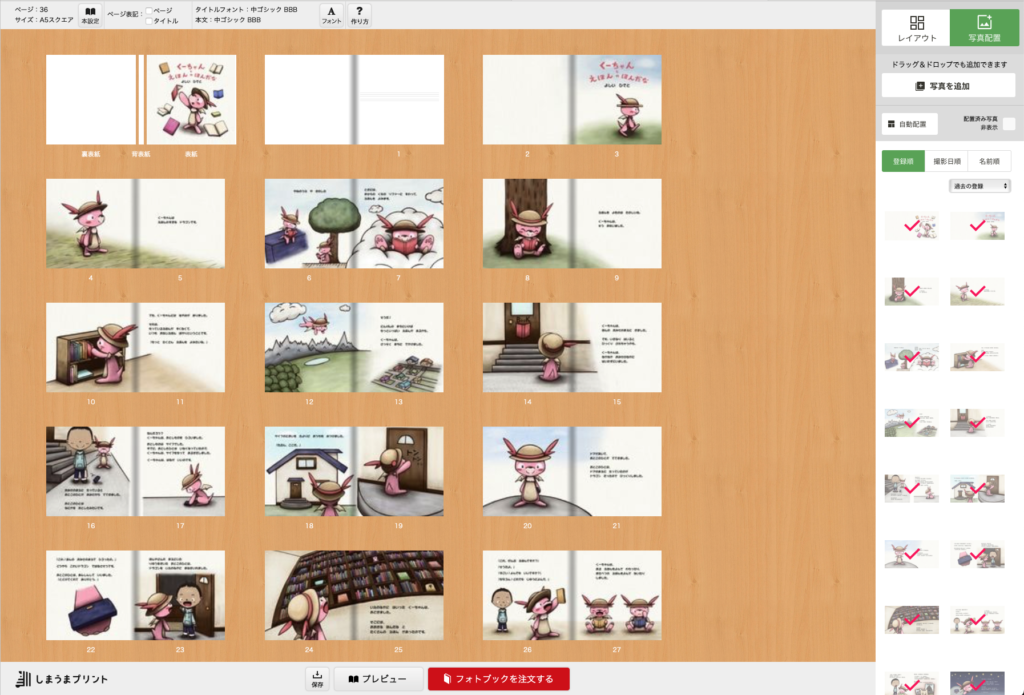
フォトブックの保存機能を利用するには、会員登録が必要です。

しまうまプリントを使って絵本を製本する手順は、次の6つに分けられます。
- しまうまプリントのフォトブックページを開きます。
- ログインします。
- フォトブックのサイズ、ページ数を選択します。
- 画像をアップロードします。
- フォトブックのレイアウトを変更します。
- 表紙を作ります。
- 扉、本身、奥付を作ります。
- 作成したフォトブックを確認します。
- 配送先や、支払い方法などを設定して、フォトブックを注文します。
手順①: フォトブックページを開く
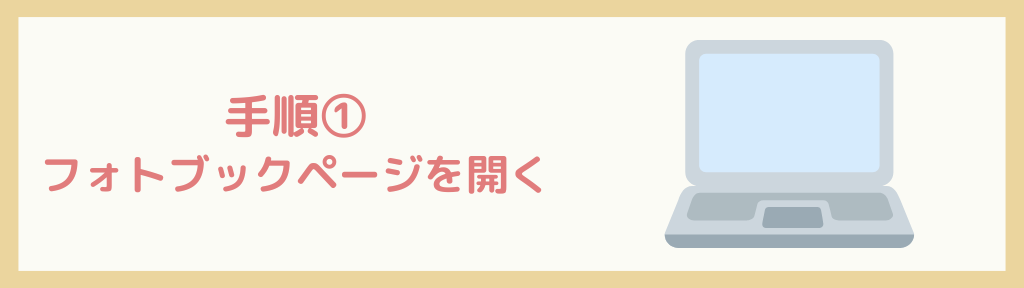
しまうまプリントのフォトブックページを開く
まずはじめに、しまうまプリントのフォトブックページを開きます。
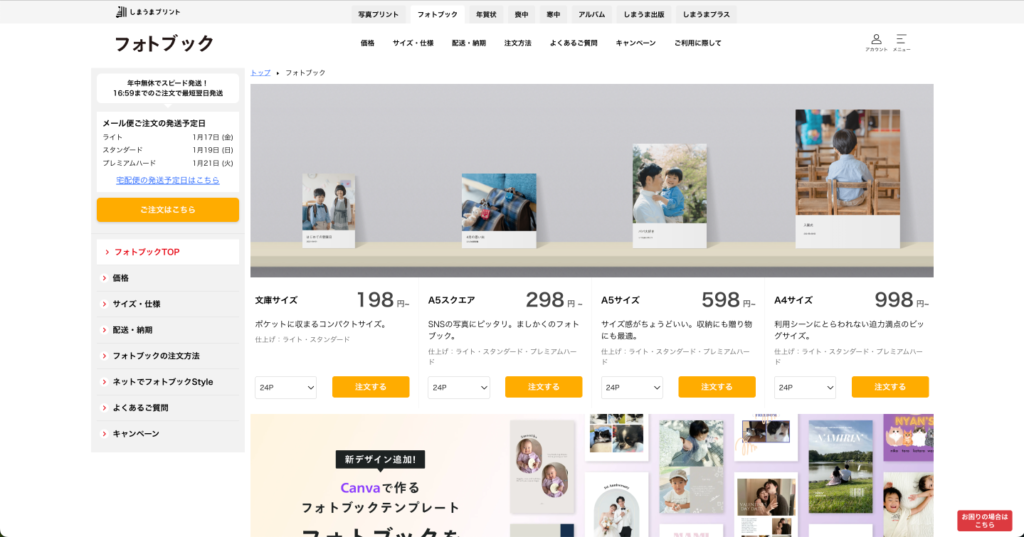
ログインする
右上のアカウントメニューの中のログインをクリックします。
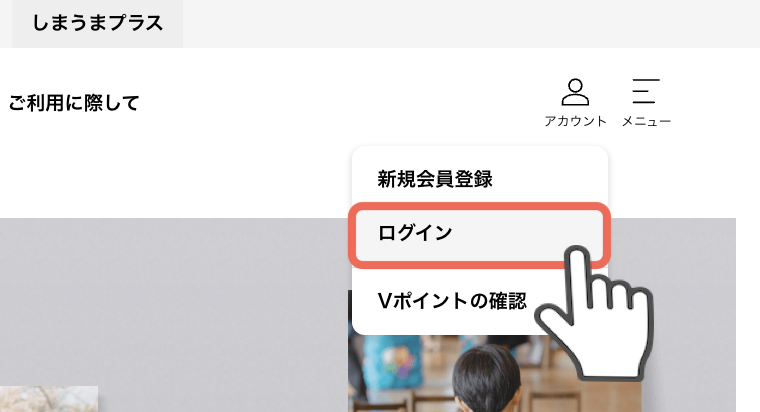
ログインページが開くので、メールアドレスとパスワードを入力してログインします。
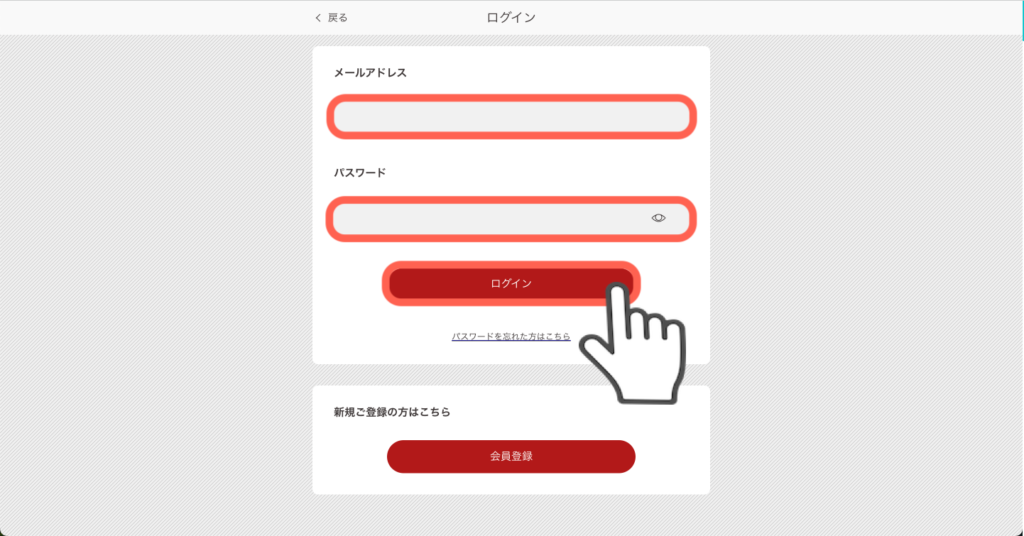
マイページが表示されるので、上の「フォトブック」タブをクリックして、再度フォトブックのページを開きます。
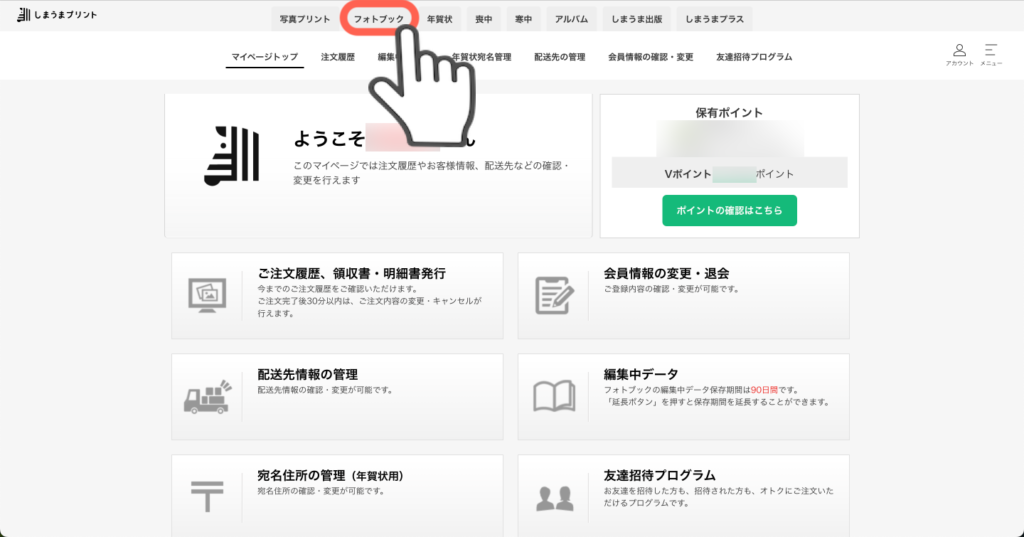
もし、しまうまプリントの会員登録がまだの場合は、先に会員登録を行うのがおすすめです。
しまうまプリントのフォトブックは、会員登録・ログインしない状態でも作成を進めることができますが、注文前には会員登録・ログインが必要となります。
ログインすることで、フォトブックを途中で保存できるようにもなります。
手順②: フォトブックを選ぶ
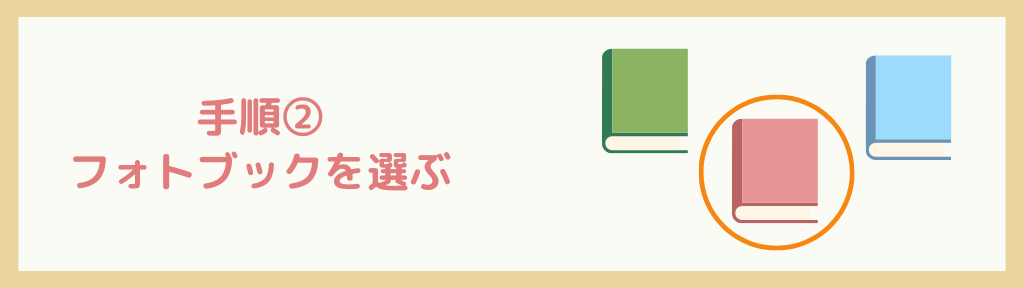
ログインが完了したら、フォトブックの「サイズ」と「ページ数」を選択します。
しまうまプリントのフォトブックでは、「文庫サイズ」、「A5スクエア」、「A5サイズ」、「A4サイズ」の4つのサイズから選択することができます。
また、ページ数も「24ページ」、「36ページ」、「48ページ」、「72ページ」、「96ページ」、「144ページ」の6つから選択できます。
サイズ、ページ数を選択する
たとえば、サイズ「A5スクエア」、ページ数「36ページ」を選択する場合は、A5スクエアのページ数を「36P」に変更して、「注文する」をクリックします。
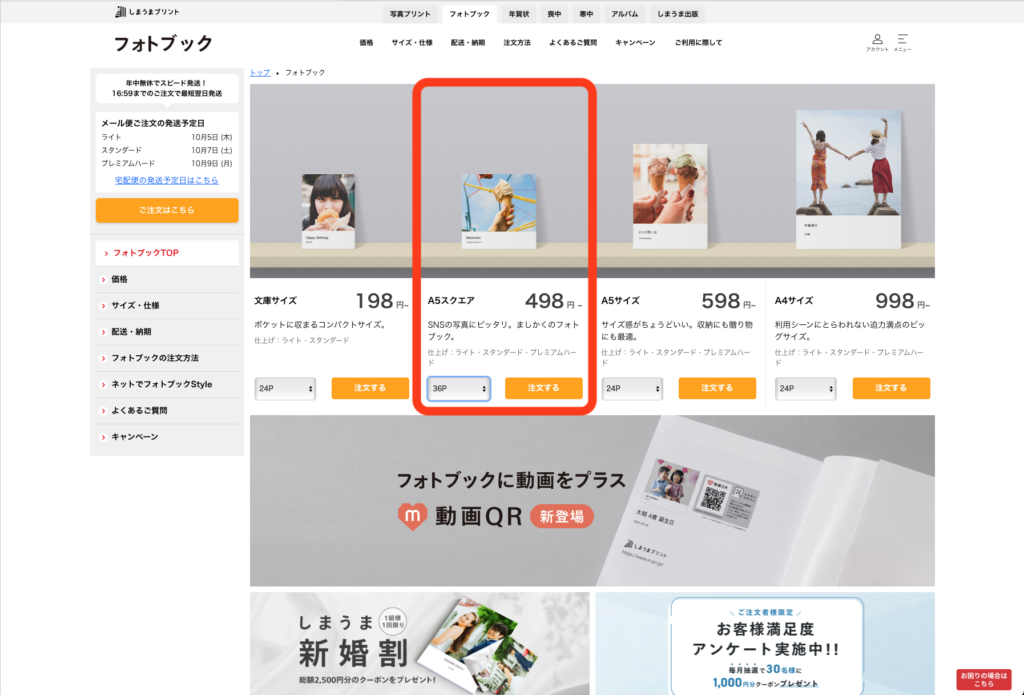
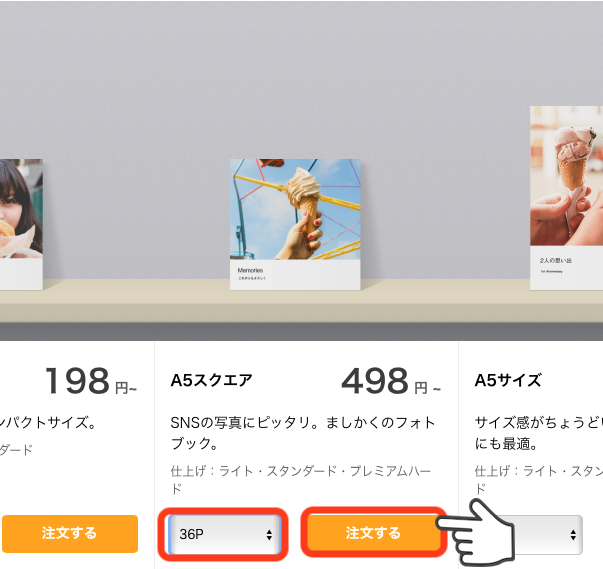
ボタンは「注文する」となっていますが、「注文する」をクリックした時点では注文はされません。
手順③: フォトブックの作成準備をする
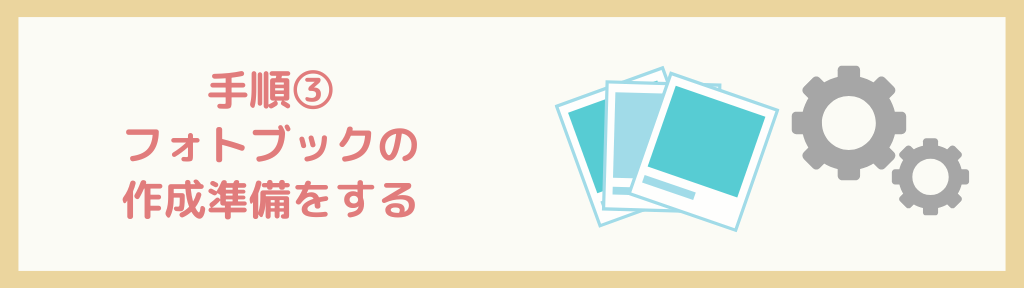
フォトブックを作成するための、準備・設定を行います。
「注文する」をクリックすると、フォトブックの作成画面が表示されます。
この画面で、フォトブックの作成前に、「画像のアップロード」と「レイアウトの変更」を行っていきます。
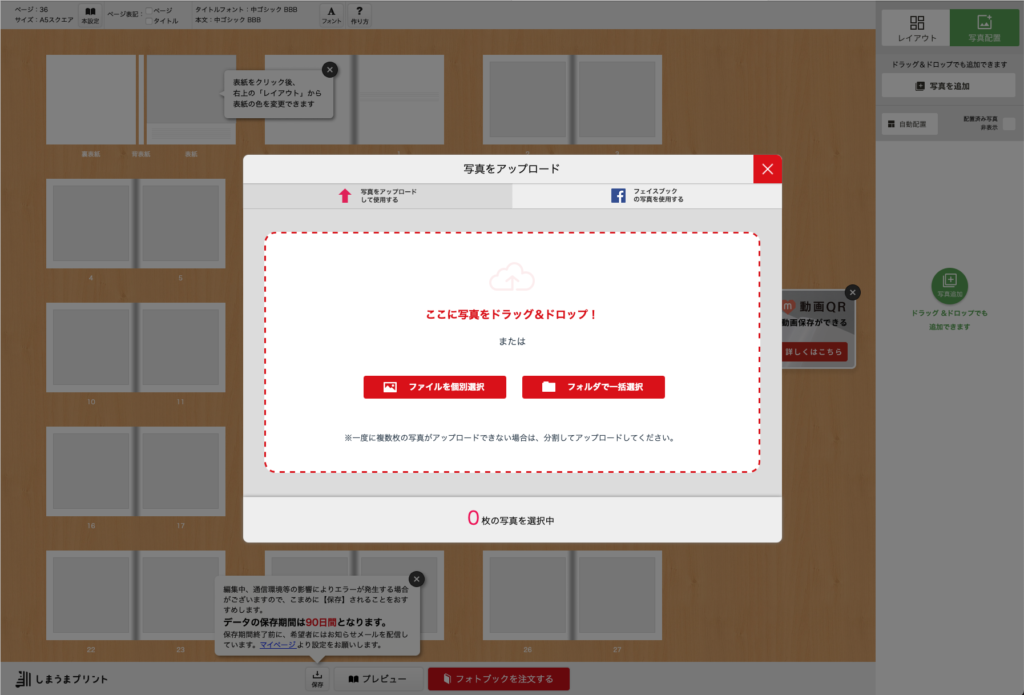
画像をアップロードする
絵本の画像をアップロードします。
アップロードしたい画像をすべて選択して、クリックしながら「ここに写真をドラッグ&ドロップ!」にもっていきます。
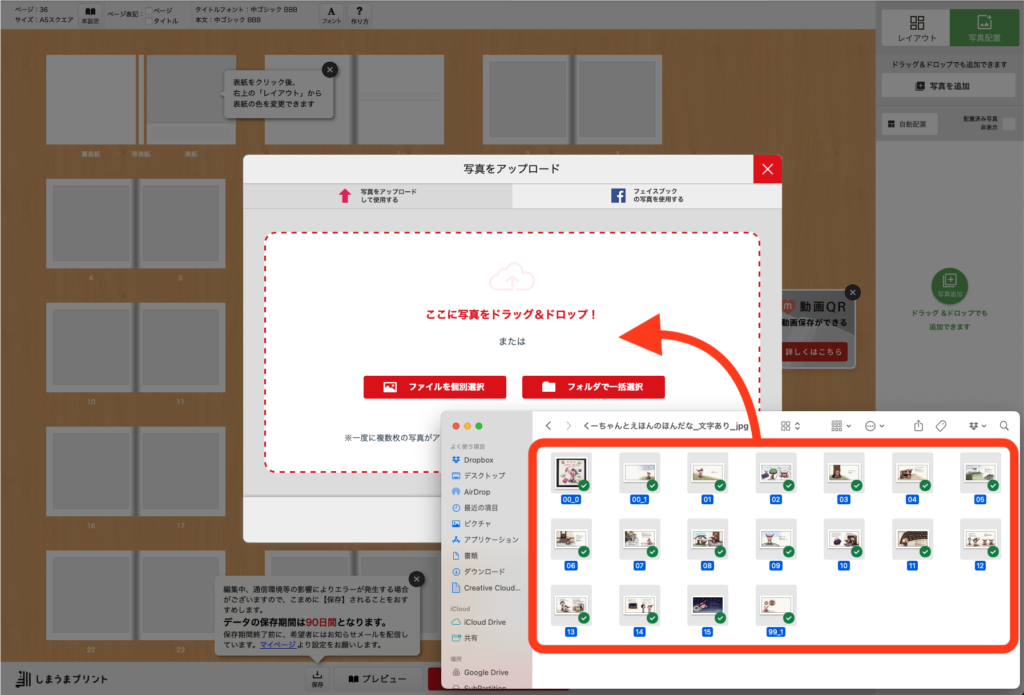
アップロードが完了すると、右側に画像が表示されます。
もし追加で画像をアップロードしたい場合は、「写真を追加」をクリックすることで、アップロードできます。
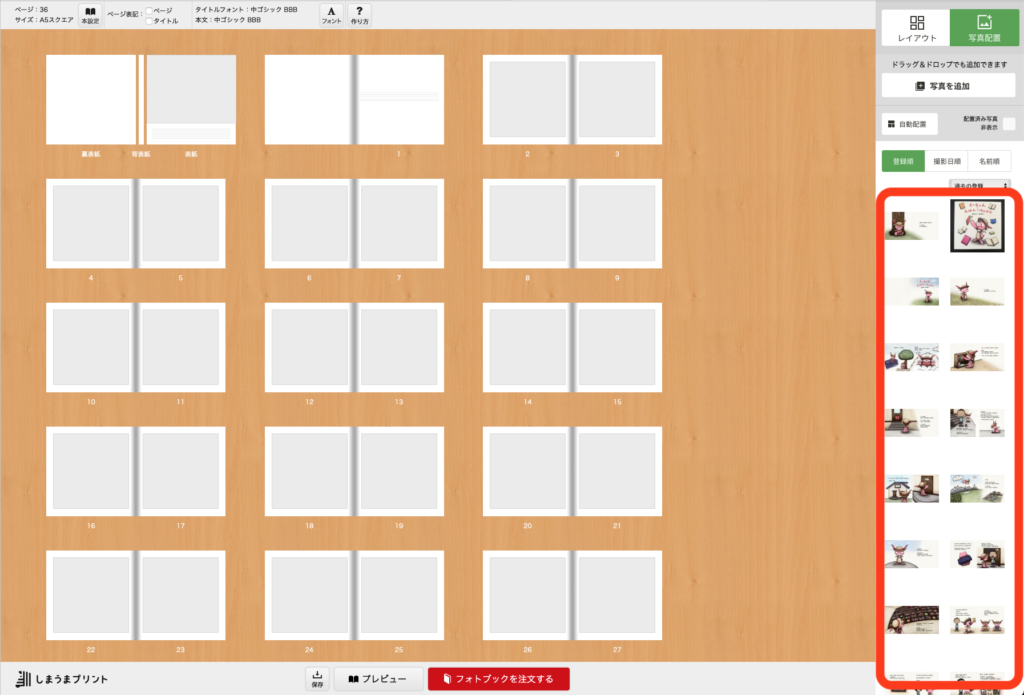
フォトブックのレイアウトを変更する
画像のアップロードが完了したら、絵本の製本に適したレイアウトに変更していきます。
右上の「レイアウト」ボタンをクリックします。
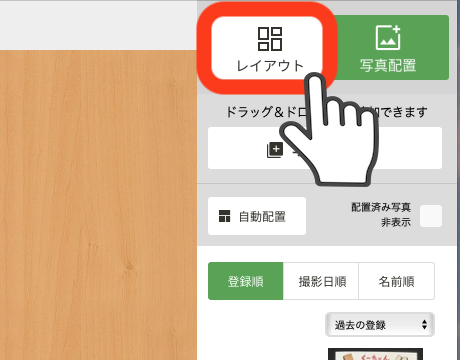
レイアウト変更用の設定が開くので、「全てのページにレイアウトを適用」に チェックを入れます。
下にスクロールして、レイアウトの中から「すべて灰色」に なっているものを選びます。
「すべて灰色」のレイアウトを選択したら、マウスでクリックしながら、左ページに持っていきます。
このレイアウトを選択することで、無駄な余白をなくして、ページ全体に絵を配置できるようになります。
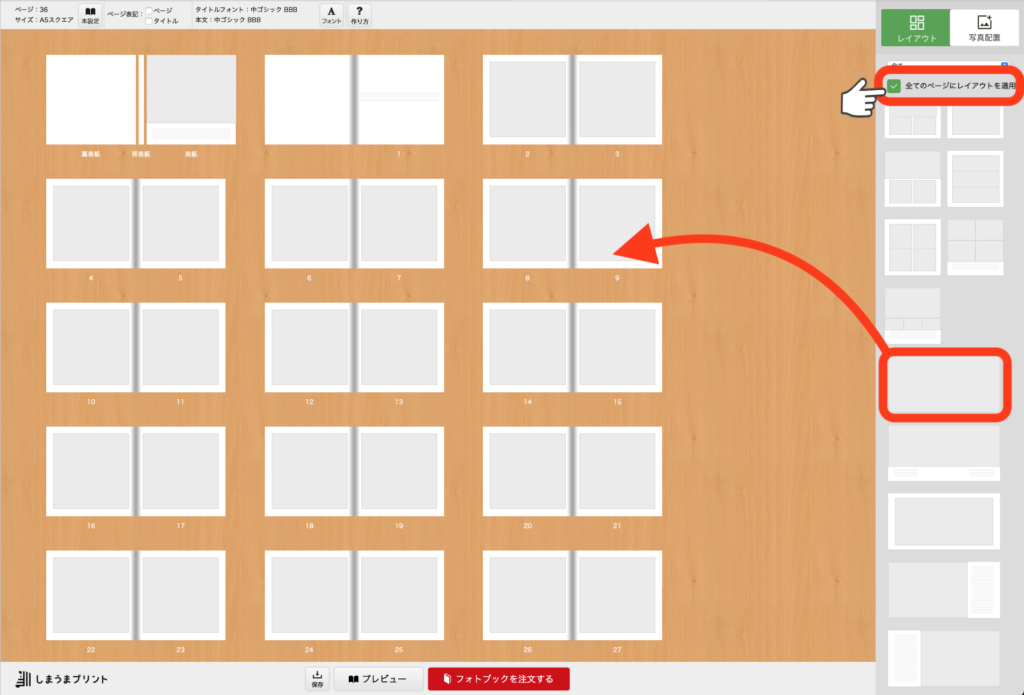
見開きテンプレートの注意点が表示される場合があります。
この注意点は、見開きテンプレートの場合、中央にくる画像が見えにくくなる場合があるという注意です。
注意内容を確認したら、「OK」をクリックします。
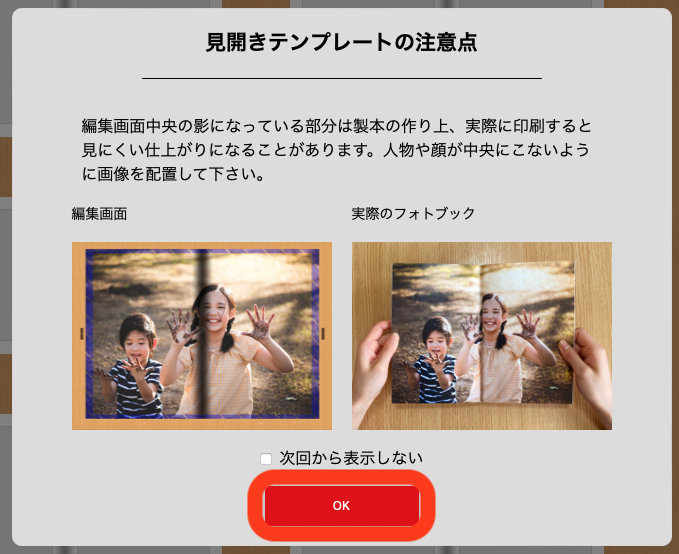
「全てのページのレイアウト変更を変更しますか?」というメッセージが表示されるので、「OK」をクリックします。
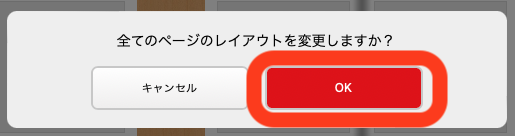
レイアウトが変われば、レイアウトの変更は完了です。
変更後は、右下のように各ページのデザインが変更されます。
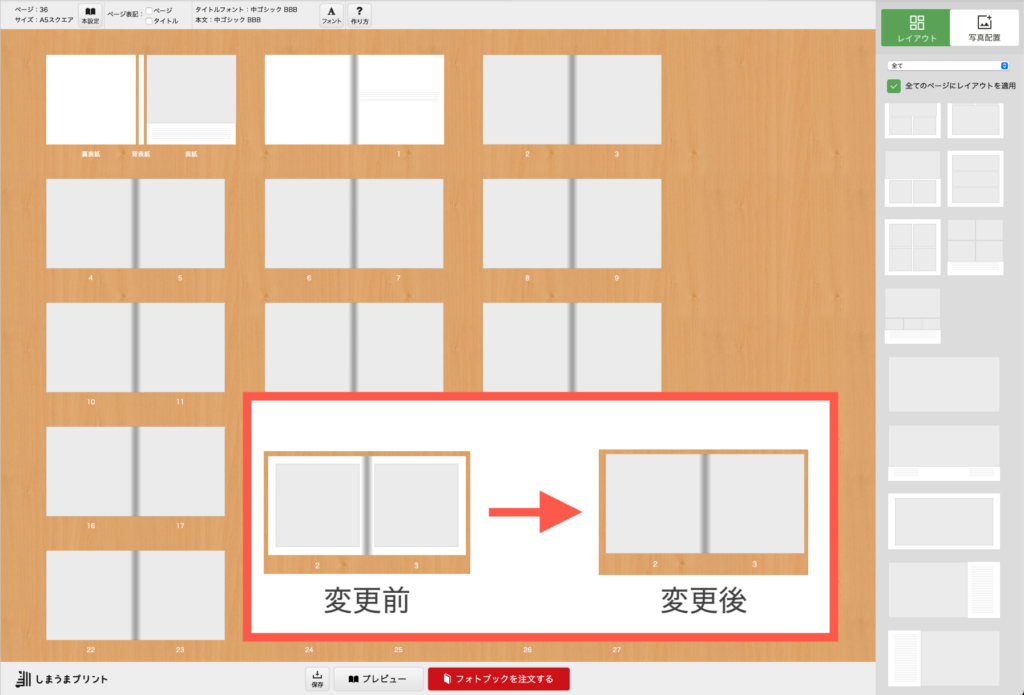
手順④: フォトブックを作成する
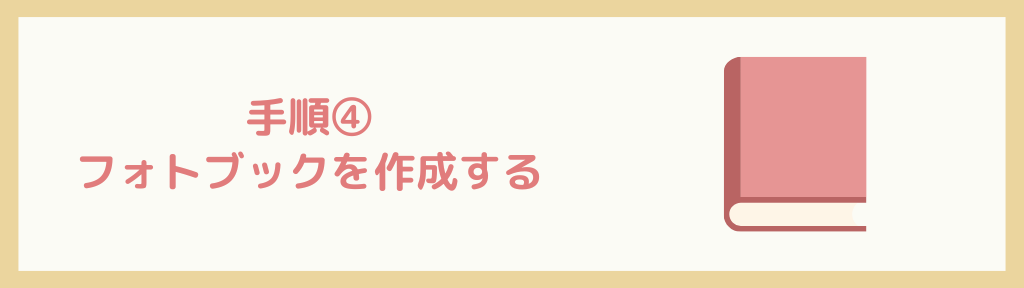
準備・設定が完了したら、フォトブックを作成していきます。
絵本は、「表紙」、「扉」、「本身」、「奥付」の4つに分けることができます。
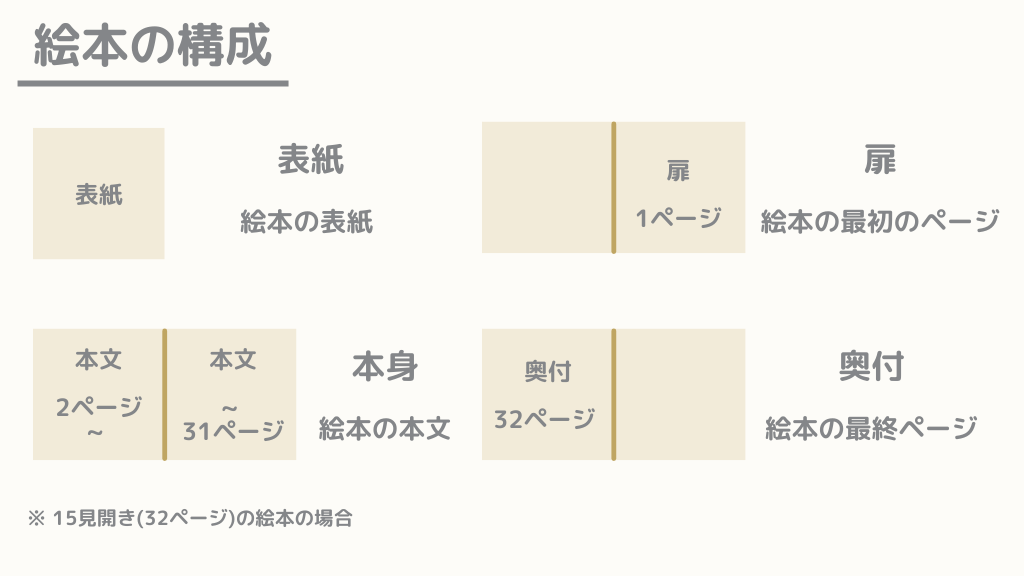
しまうまプリントのフォトブックでは、1ページ目と奥付は変更ができません。
このため、32ページの絵本を作る場合は、2・3ページ目を扉、34・35ページ目を奥付として作成します。
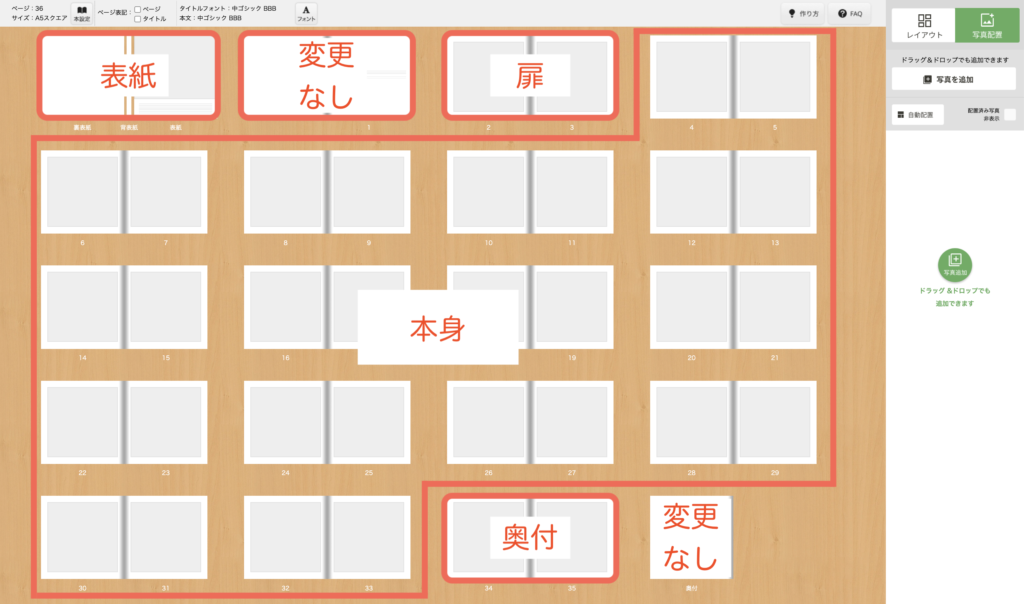
表紙を作る
最初は、絵本の表紙を作ります。
フォトブック作成画面の「表紙」をクリックします。
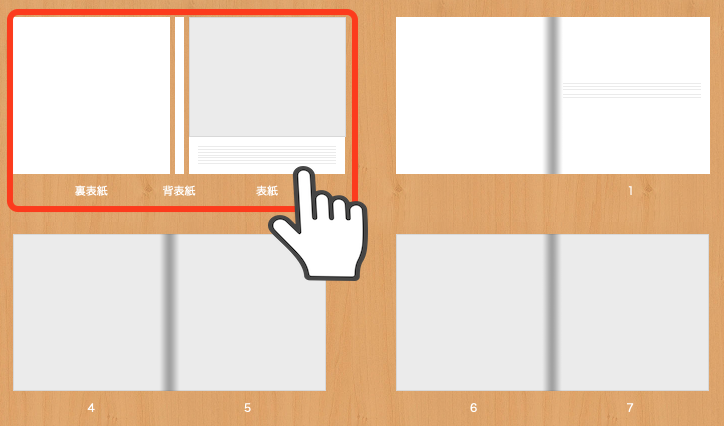
右上の「レイアウト」をクリックして、レイアウトの中から「すべて灰色」になっているものを選びます。
マウスでクリックしながら、選択したレイアウトを左側のページに持っていきます。
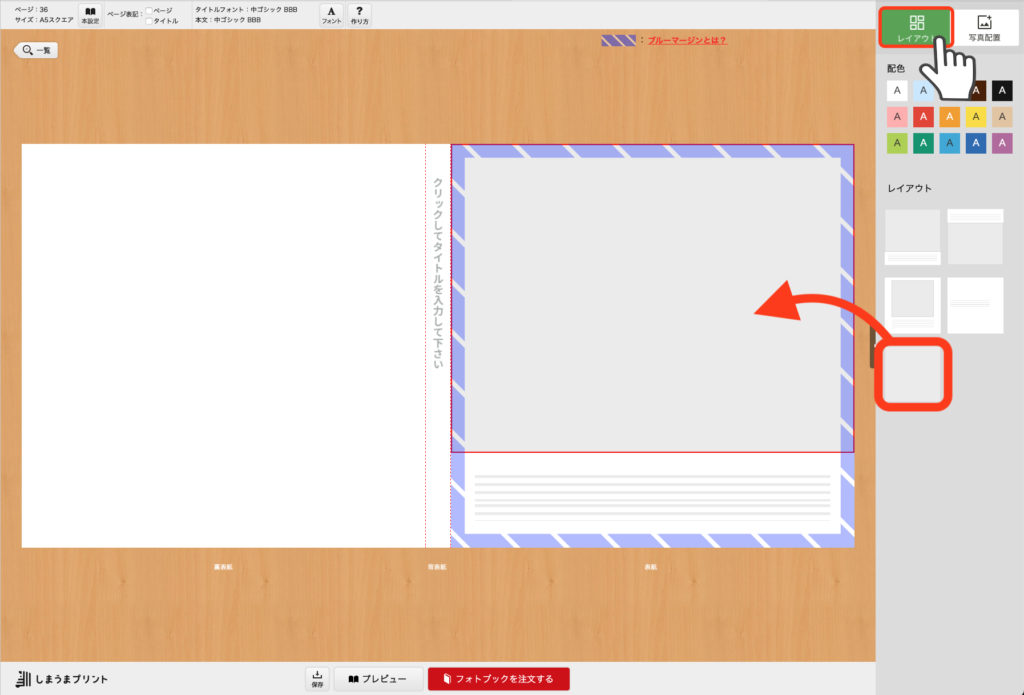
全面表紙の注意点が表示される場合があります。
これは、全面表紙にした場合は表紙にタイトルが表示されないという注意事項です。
絵本の場合は表紙にタイトル表示は不要なので、「OK」をクリックします。
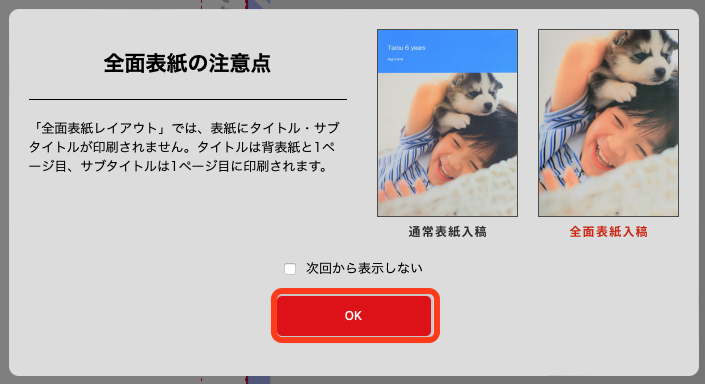
レイアウトの変更が完了したら、タイトルを設定していきます。
タイトル部分をクリックすると、タイトルの入力ができるようになります。
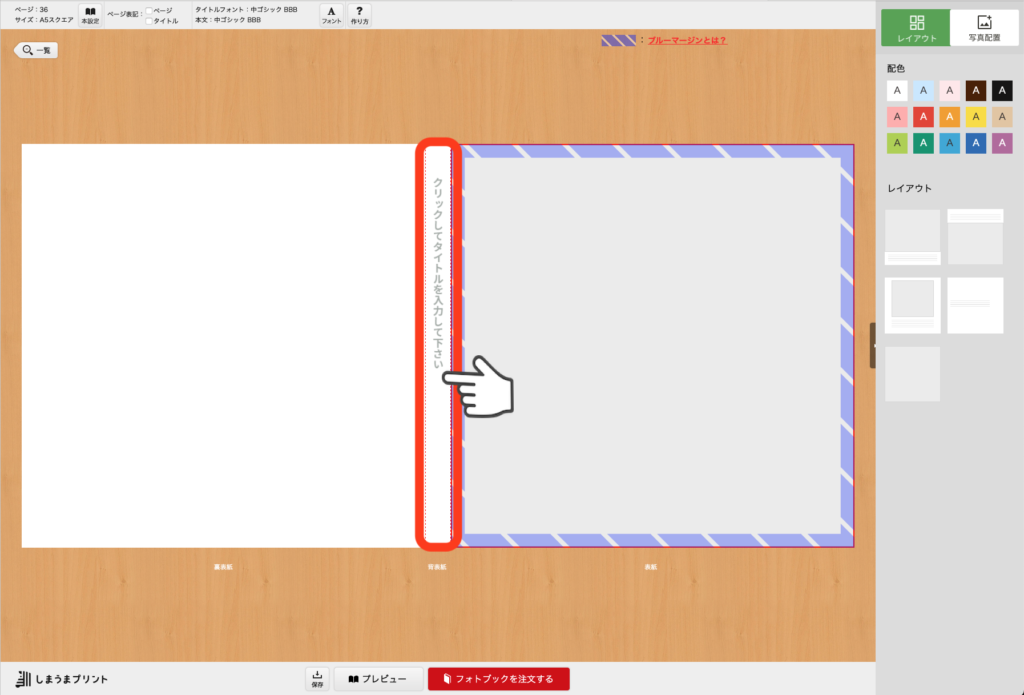
「タイトル」、「サブタイトル」を入力します。
タイトルは、15文字以内で入力します。
サブタイトルは、入力しなくても問題ありません。
入力が完了したら、「OK」をクリックします。
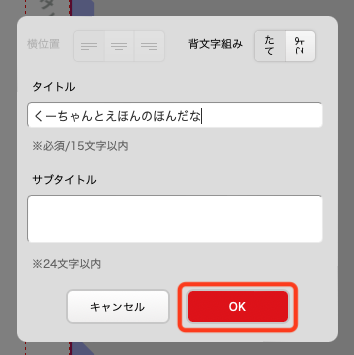
タイトルの入力が完了したら、画像を配置します。
右上の「写真配置」をクリックすると、アップロードした画像を選べるようになります。
画像の中から表紙の画像を選択して、マウスでクリックしながら、選択した画像を左側のページに持っていきます。
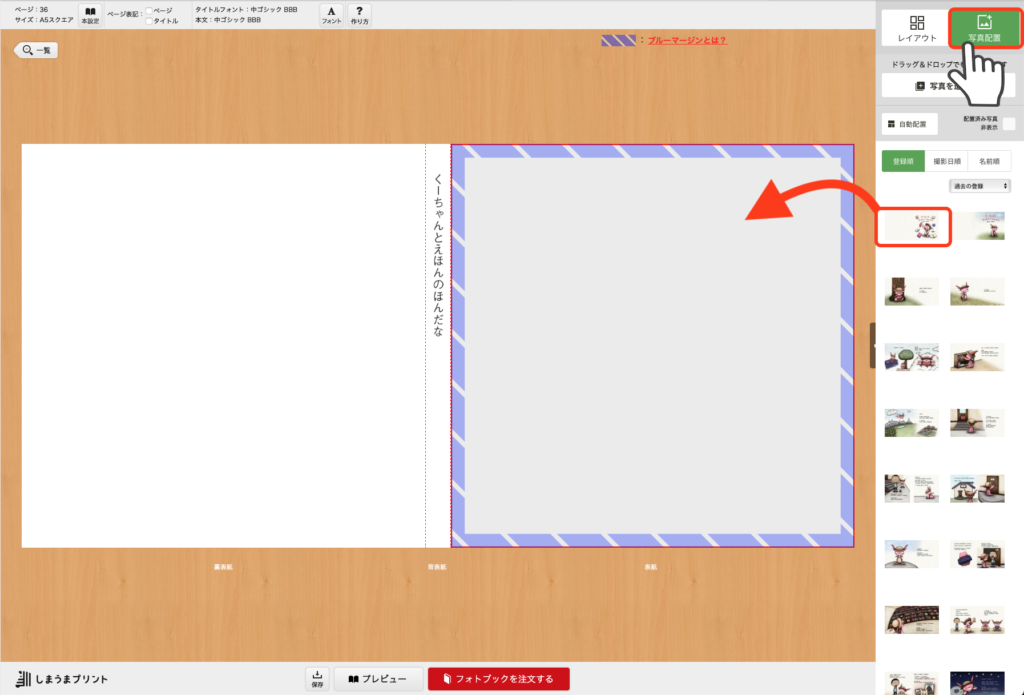
表紙の画像が配置されます。
もし、表紙の画像の位置などを調整したい場合は、画像の右上の「編集」をクリックします。
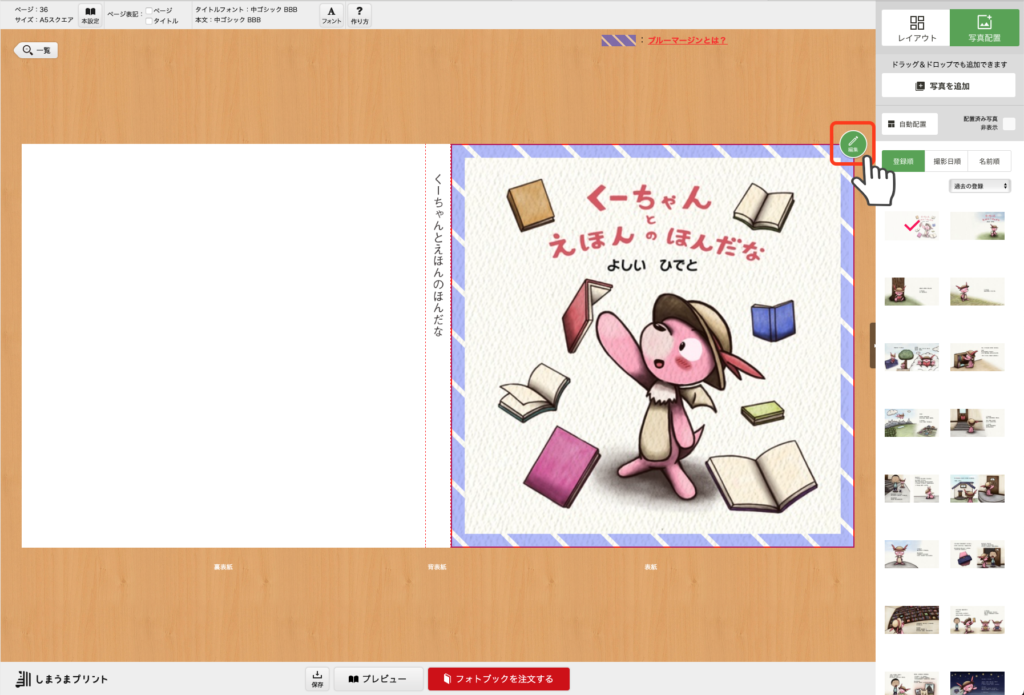
編集画面では、マウスクリックで移動させることで画像のサイズや位置などを調整できます。
調整が完了したら、「完了」をクリックします。
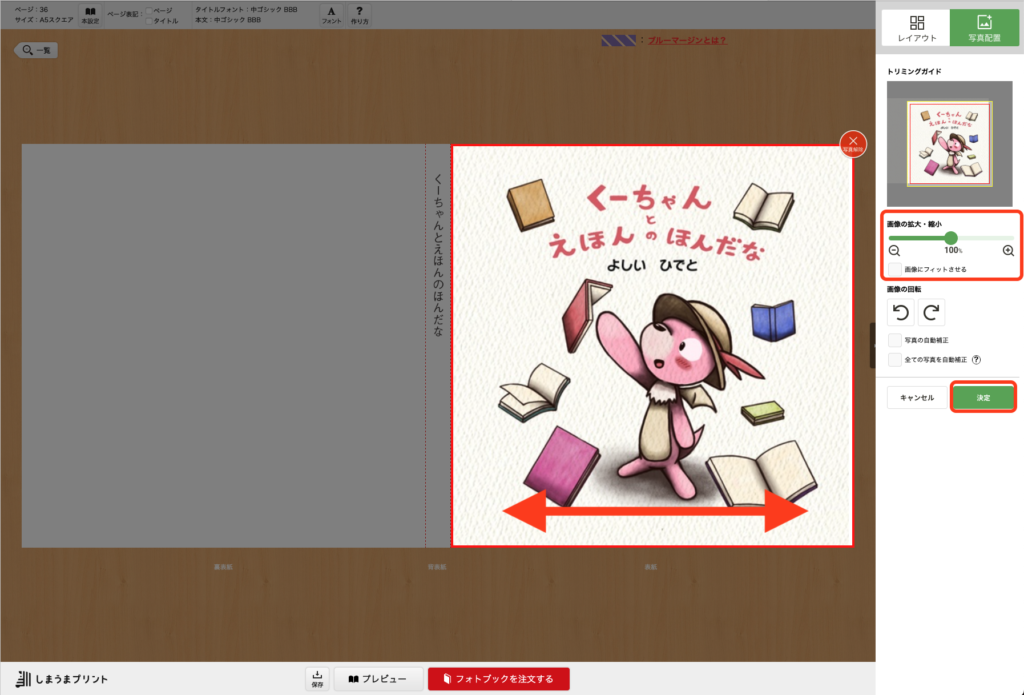
これで、表紙の作成が完了です。
タイトル・サブタイトルページを作る(1ページ)
表紙が完成したら、左上の「一覧」をクリックして、一覧画面に戻ります。
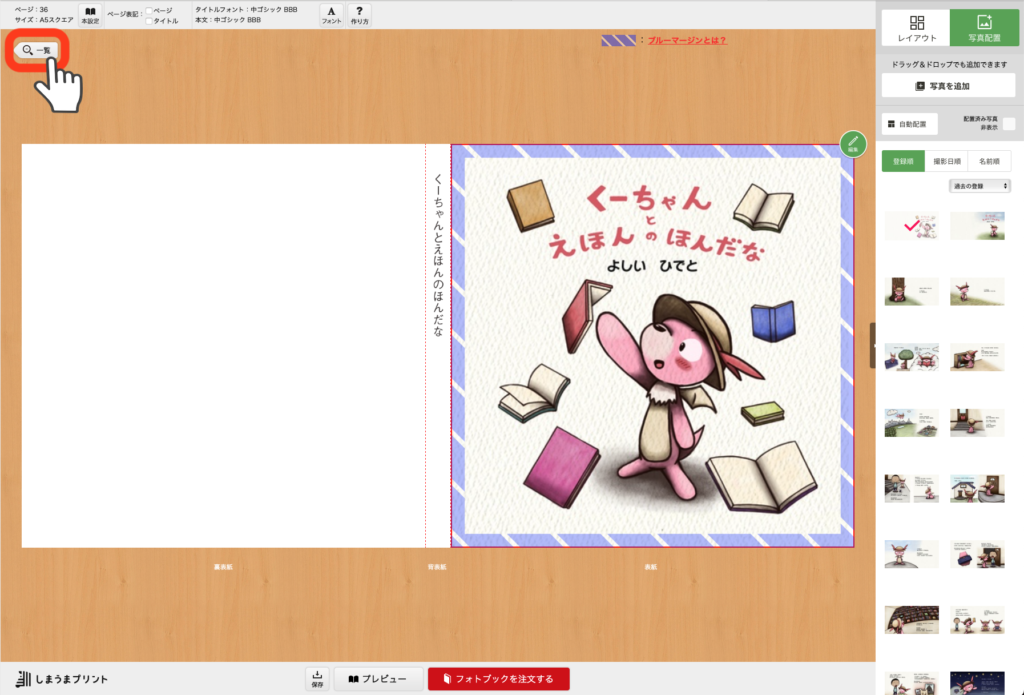
次に、1ページ目をクリックします。
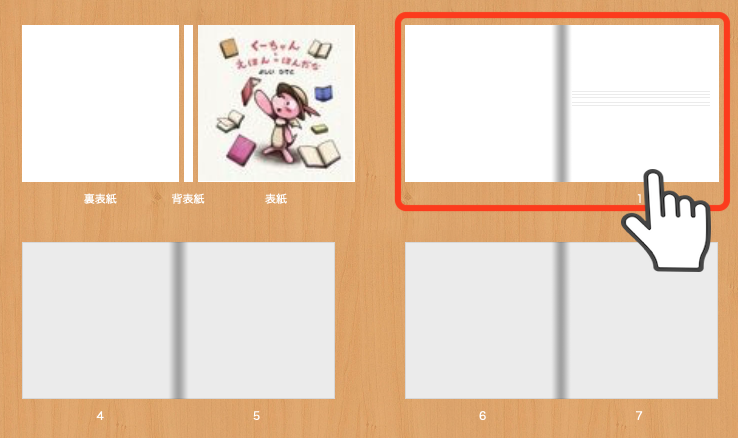
しまうまプリントのフォトブックの1ページ目は、タイトル・サブタイトルのページです。
表紙でタイトルを入力すると、1ページ目にも自動的にタイトルが表示されます。
絵本としては不要なページですが、しまうまプリントのフォトブックでは削除できないページため、そのまま変更せずに次に進みます。
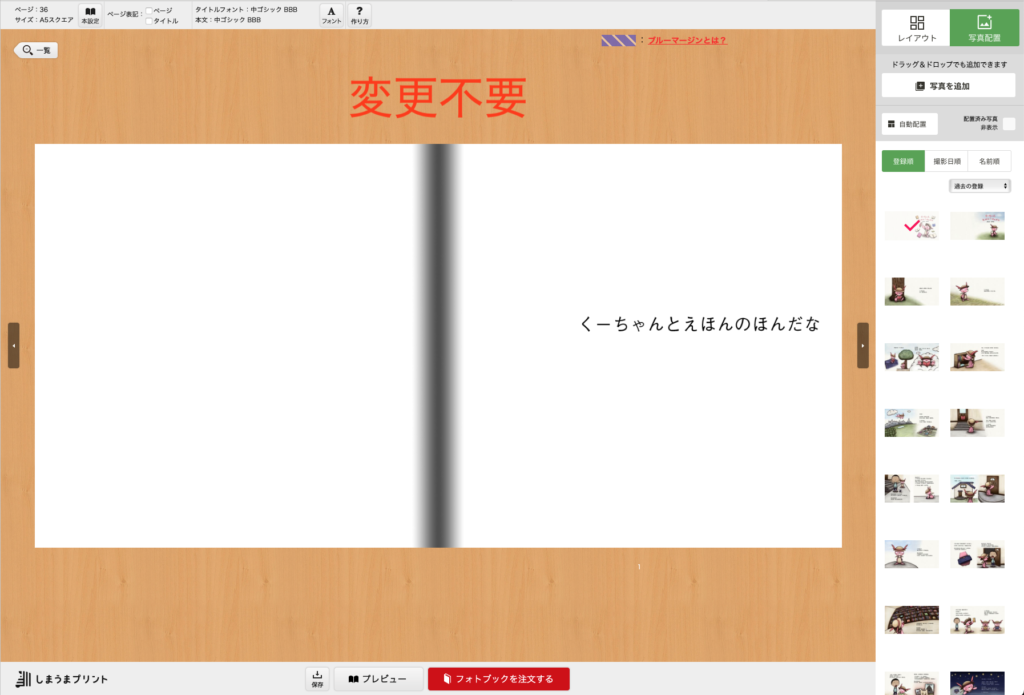
扉を作る(2・3ページ)
2・3ページ目には、絵本の扉を作成していきます。
扉は、表紙と同じように、タイトルや作者名などが描かれることが多いページです。
再度、一覧画面に戻り、2・3ページ目をクリックします。
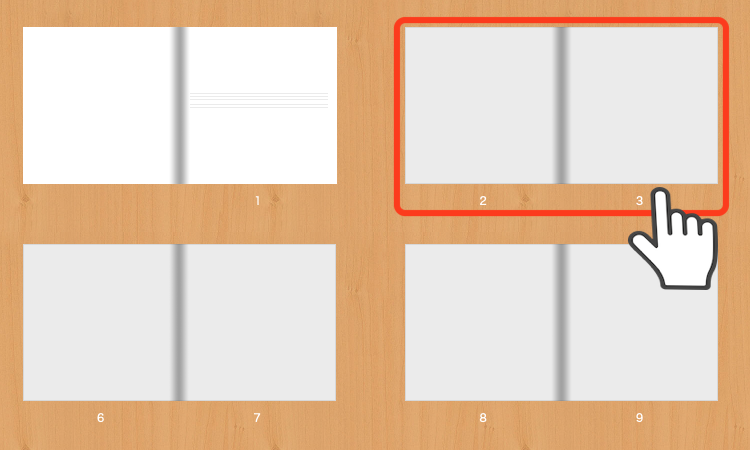
画像の中から扉の画像を選択して、マウスでクリックしながら、選択した画像を左側のページに持っていきます。
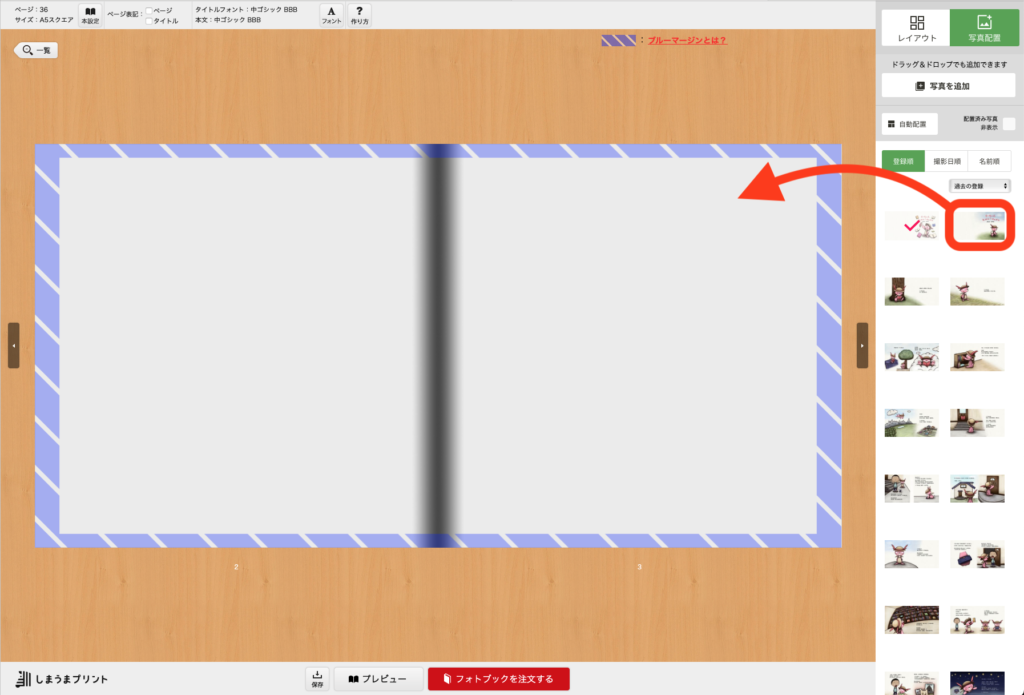
「扉」の画像が表示されます。
サイズや位置の調整が必要な場合は、「編集」をクリックして調整します。
調整が終わったら、扉の作成は完了です。
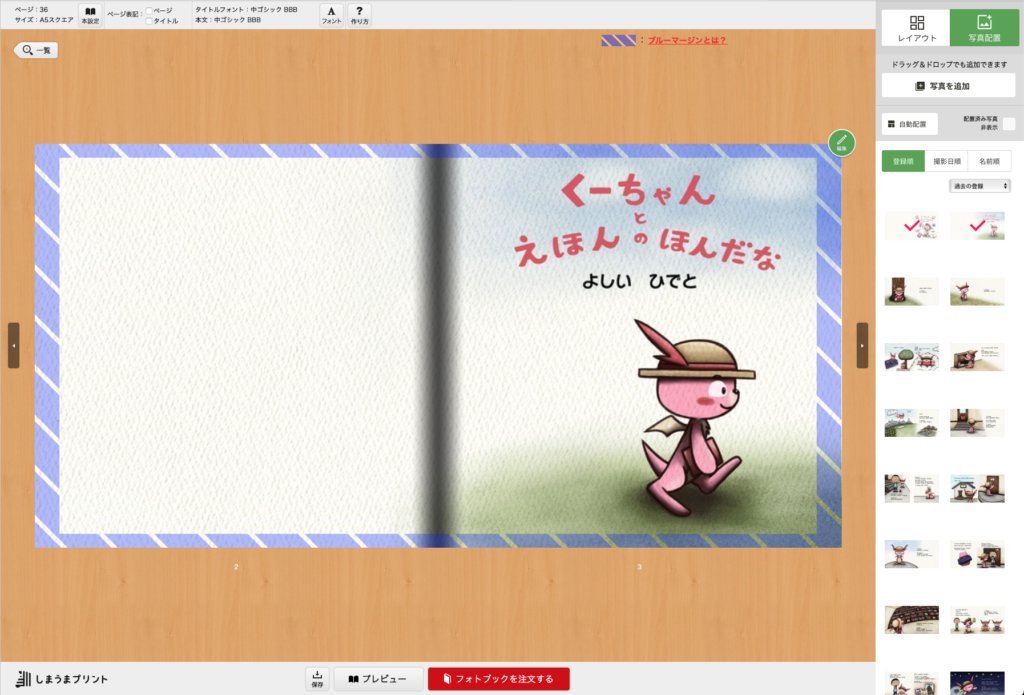
本身を作る(4〜33ページ)
4〜33ページ目には、本身を作成していきます。
本身は、絵本のメインとなる中身の部分です。
一覧画面に戻り、4・5ページ目をクリックします。
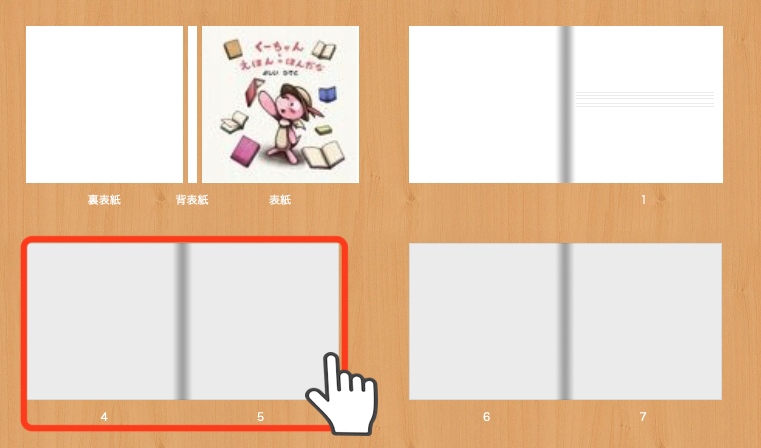
作成方法は扉ページと同じで、画像の中から配置したい画像を選択して、マウスでクリックしながら、選択した画像を左側のページに持っていきます。
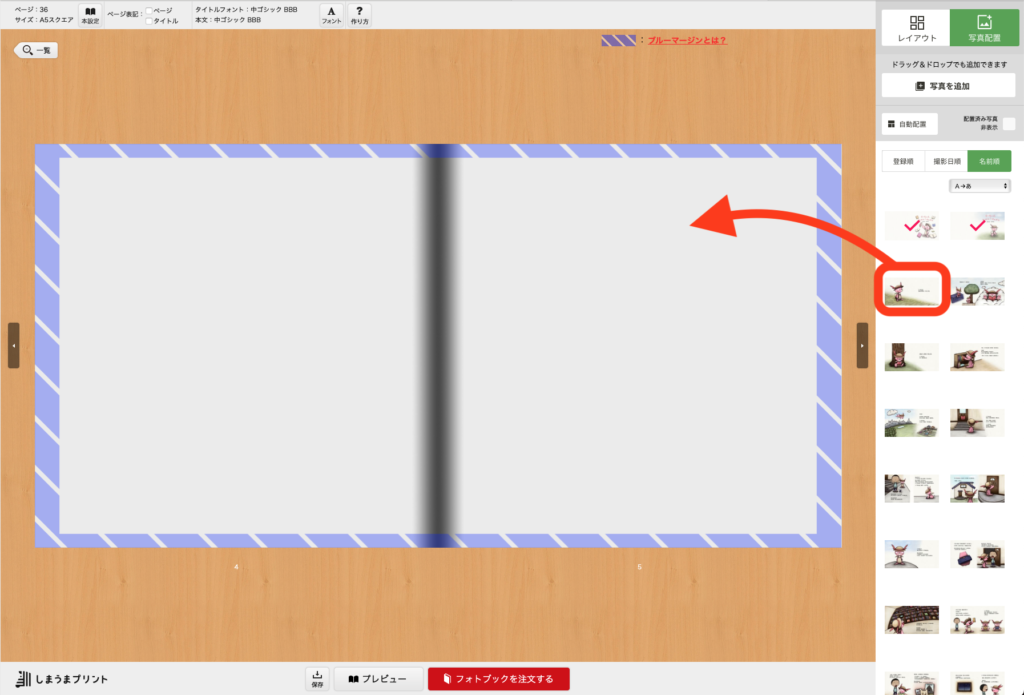
配置した画像が表示されます。
サイズや位置の調整が必要な場合は、「編集」をクリックして調整します。
同じように、4〜33ページまで順番に画像を配置していきます。
画像の横のボタンをクリックすると、次のページを表示できます。
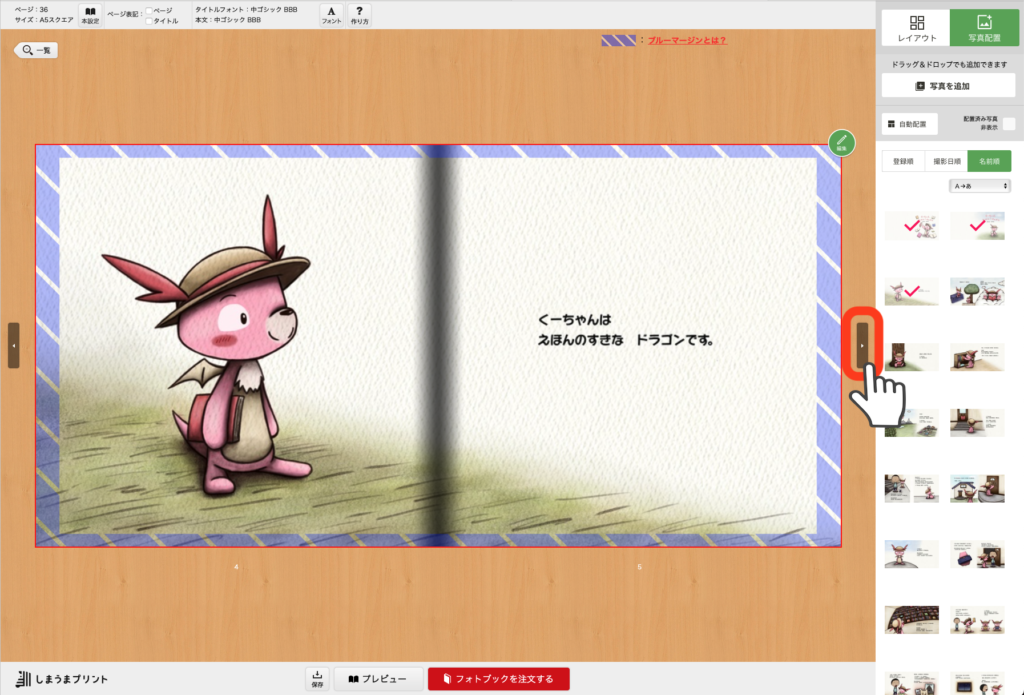
同じようにして、残りのページも配置していきます。
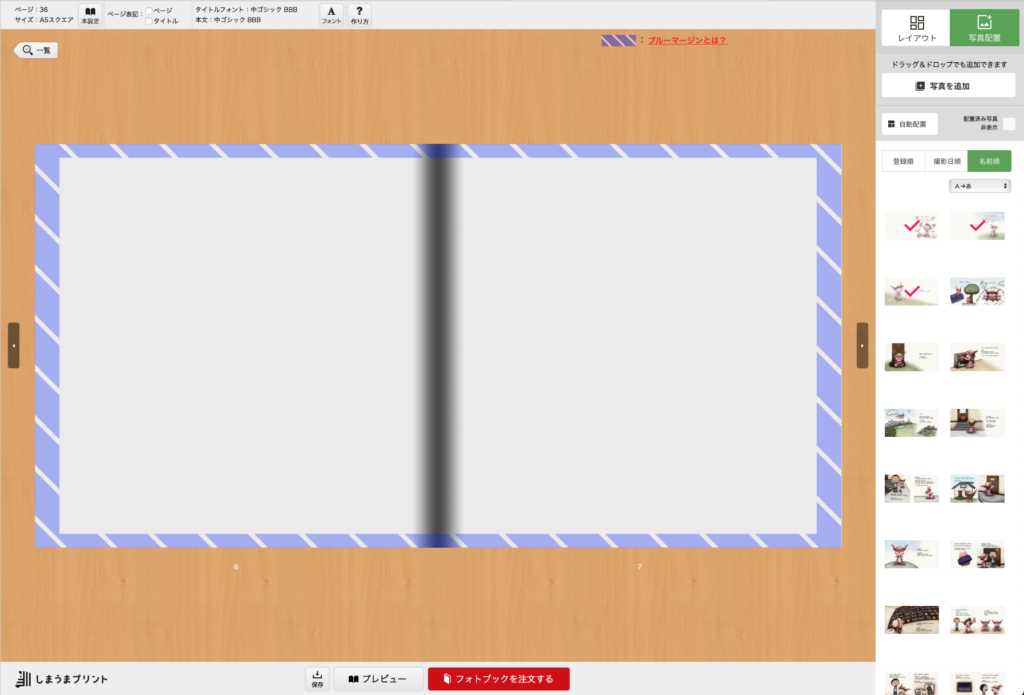
4〜33ページが作成し終わったら、本身の作成は完了です。
一覧画面に戻って、各ページに画像が配置されていることを確認できます。
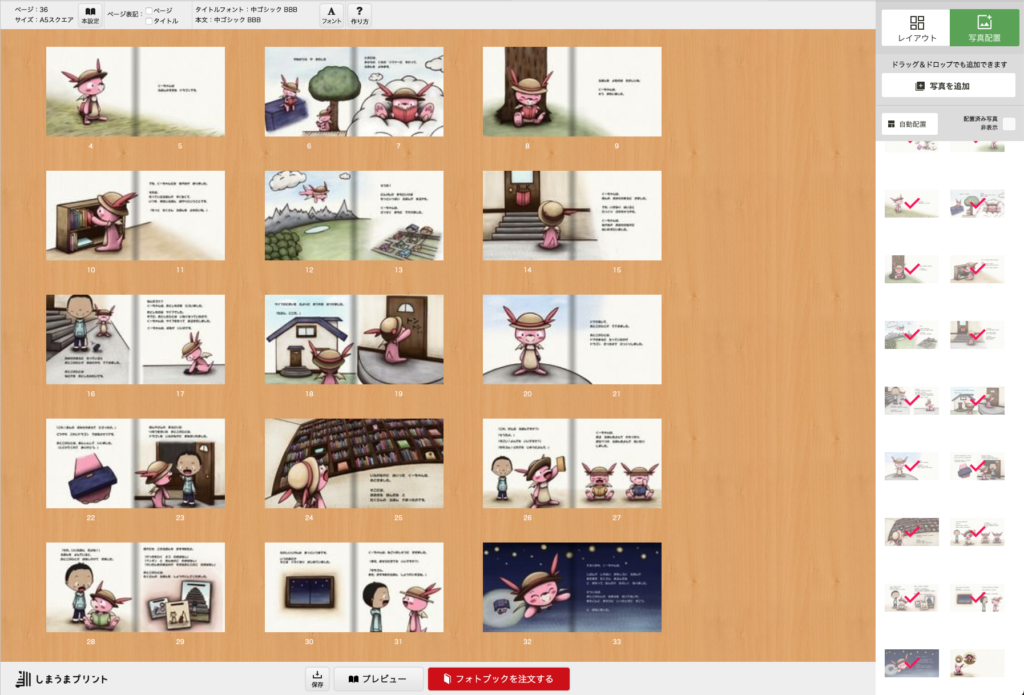
奥付を作る(34・35ページ)
34・35ページ目には、奥付を作成していきます。
奥付は、本文の終わりにあるおまけのページです。
一覧画面に戻り、34・35ページ目をクリックします。
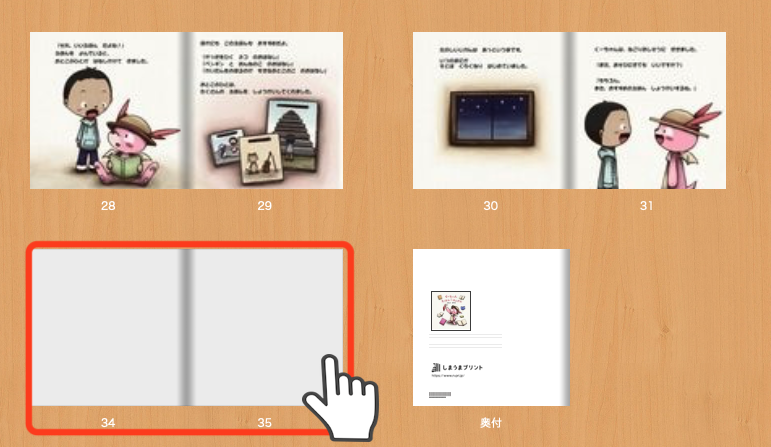
奥付も、扉や本文と同じようにして、画像を配置します。
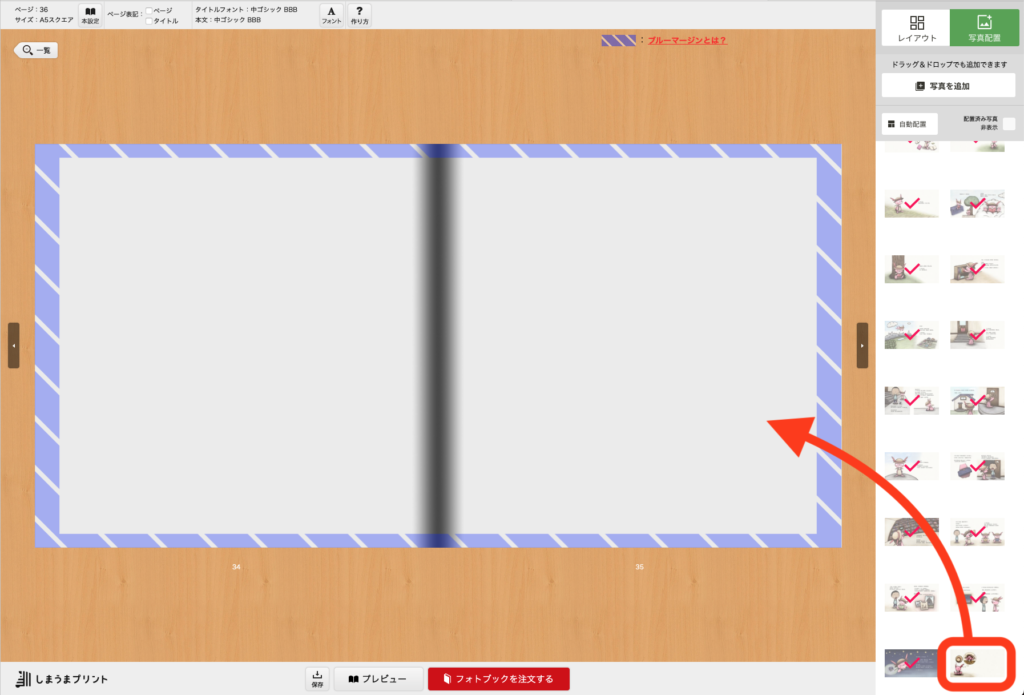
サイズや位置の調整が必要な場合は、調整します。
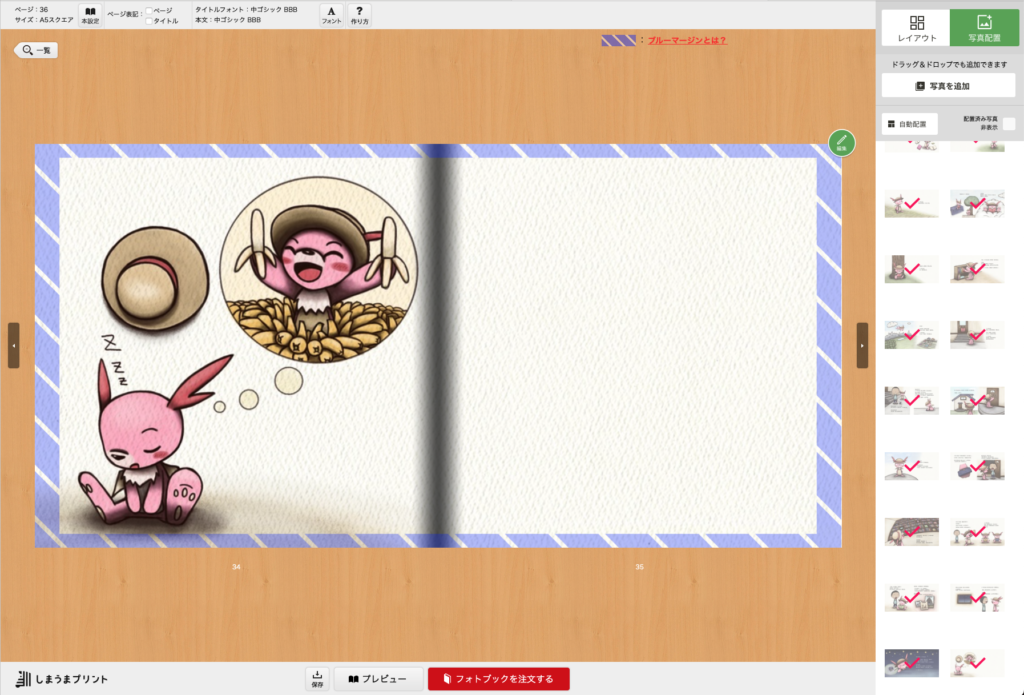
最終ページ(36ページ)
しまうまプリントのフォトブックの場合、36ページ目が奥付となっています。
しまうまプリントの奥付は、1ページ目と同様に変更ができません。
表紙を作ることで、自動的に画像やタイトルが表示されます。
このため、絵本を製本する際は34・35ページを奥付とし、このページは変更不要です。
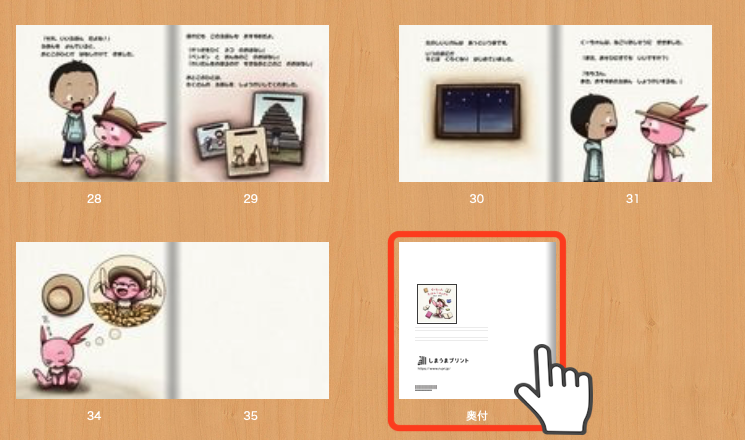
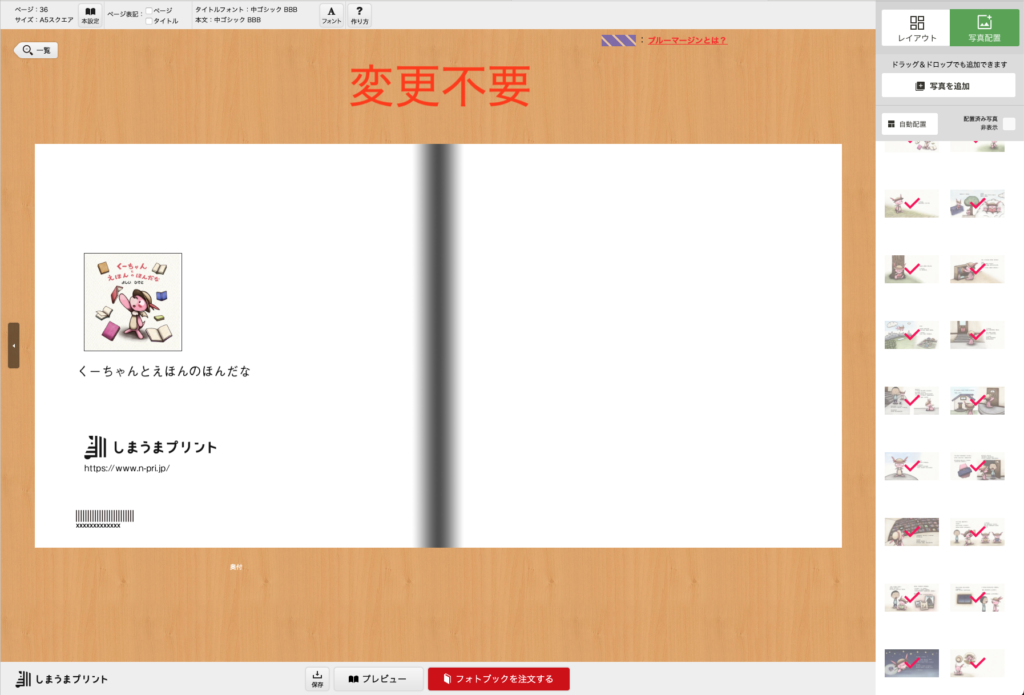
以上で、フォトブックの作成が完了です。
手順⑤: フォトブックを確認する
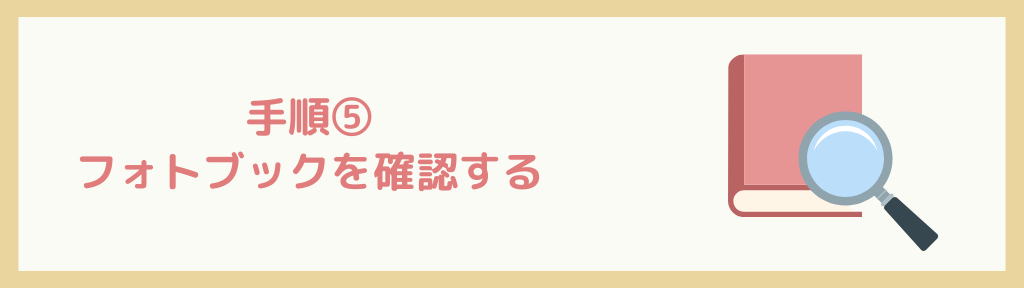
フォトブックの作成が完了したら、作成したフォトブックを確認していきます。
フォトブックの作成画面で画像を並べて見ることができますが、画像が小さく見づらいため、プレビュー画面で確認します。
下側の「プレビュー」をクリックすると、プレビュー画面が表示されます。
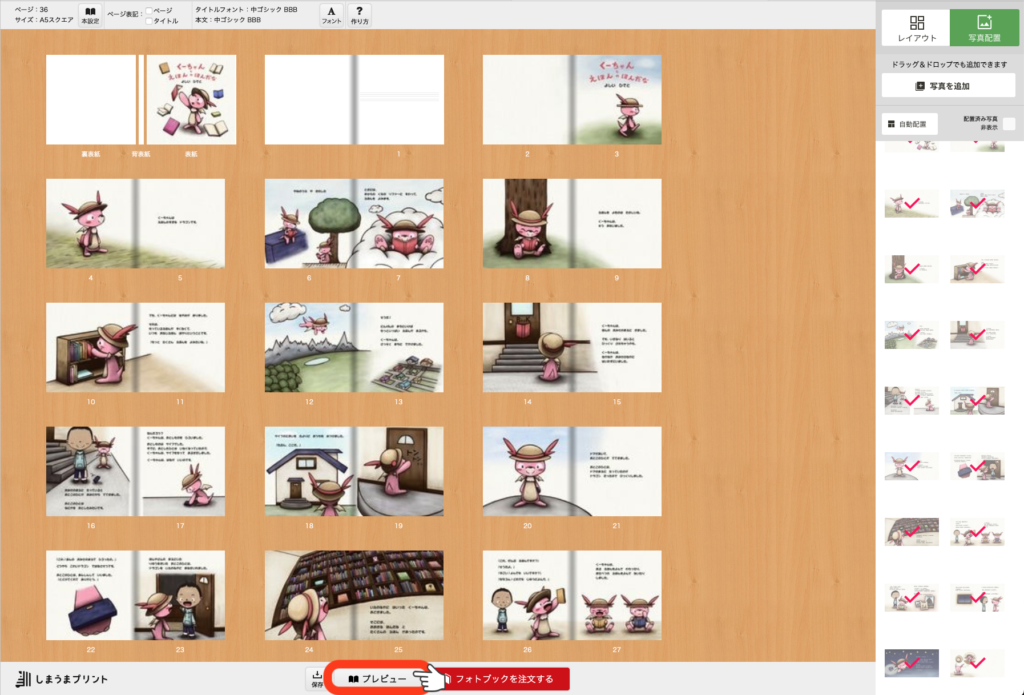
作成したフォトブックを確認する
プレビュー画面では、「画像が見切れていないか」、「並び順が間違っていないか」などを確認します。
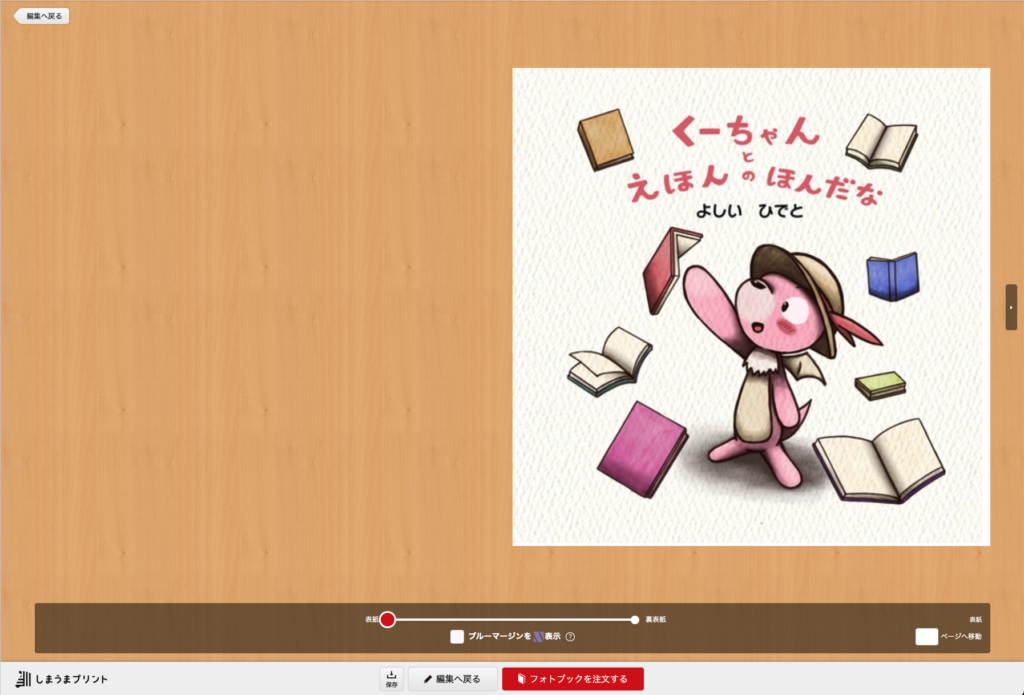
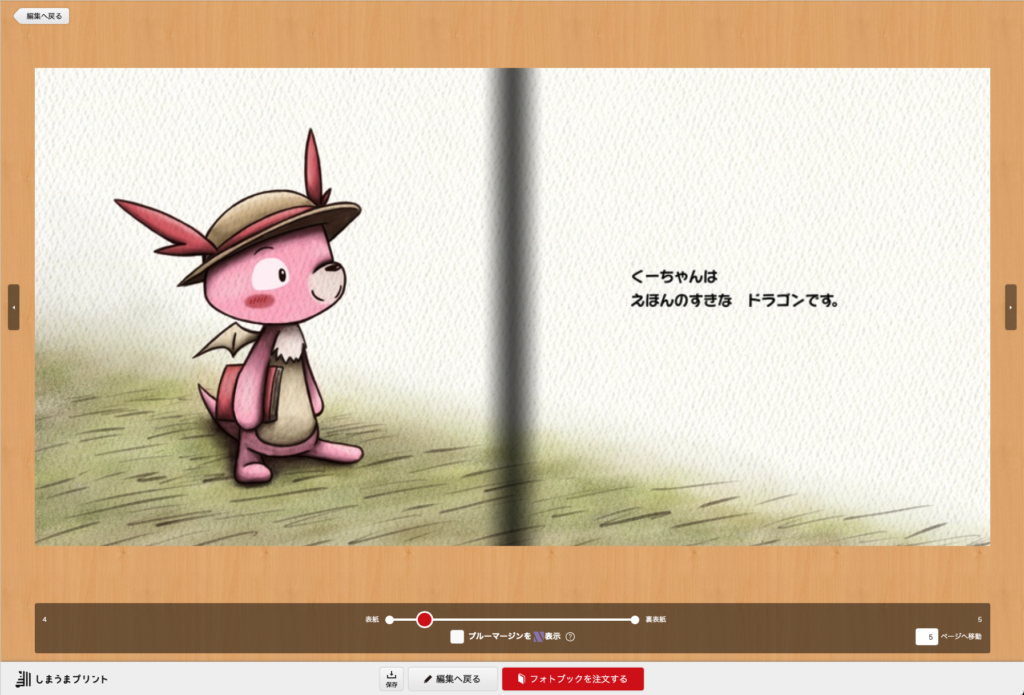
最後まで確認して問題なければ、フォトブックの確認が完了です。
手順⑥: フォトブックを注文する
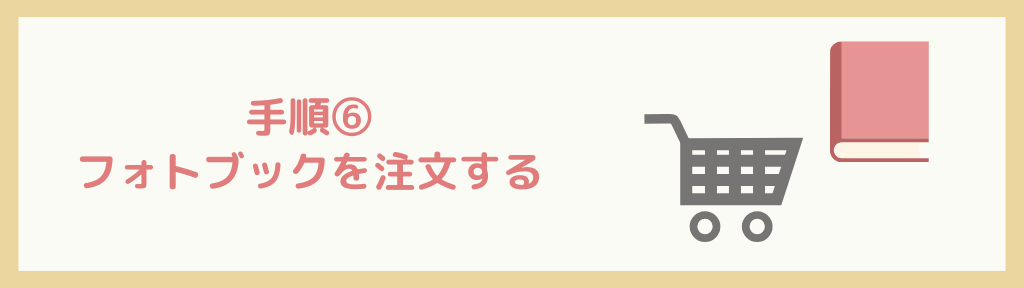
プレビュー画面で問題ないことを確認したら、フォトブックの注文を行います。
フォトブックを注文するには、プレビュー画面の下の「フォトブックを注文する」をクリックします。
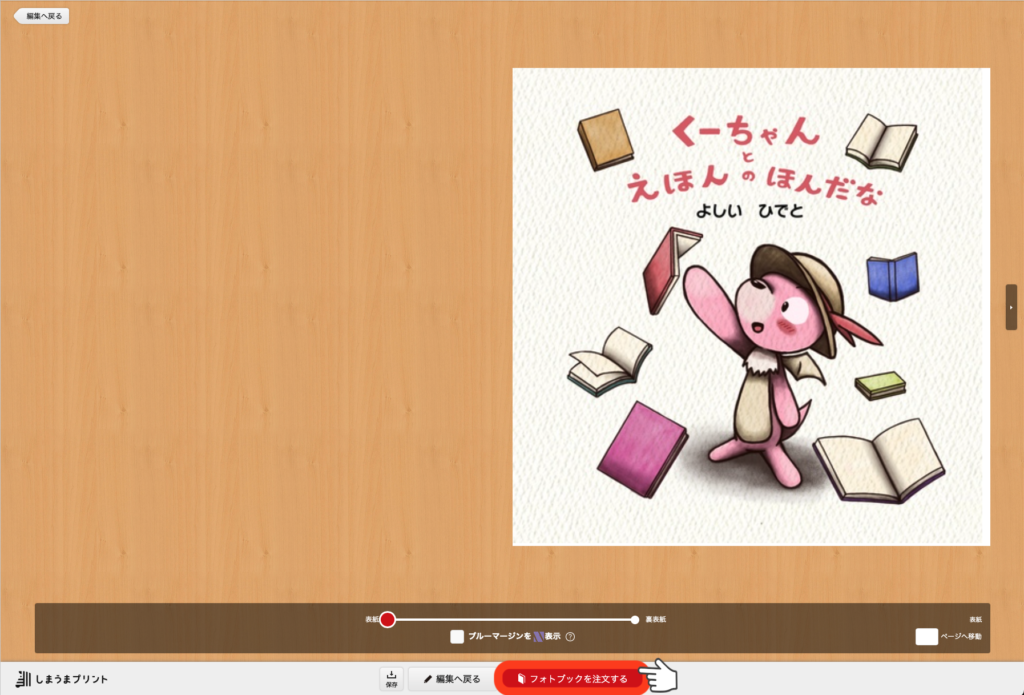
フォトブック注文時の注意事項
「フォトブックを注文する」をクリックした際に、注意事項が表示される場合があります。
もしエラーが発生してしまうと、編集中のデータが消えてしまう場合があるので、注文前には一度保存しておくのがおすすめです。
保存していない場合は、「キャンセル」をクリックして、保存してから再度フォトブックの注文を行います。(フォトブックの保存機能の使い方を確認する)
保存が完了している場合は、「OK」をクリックして次に進みます。
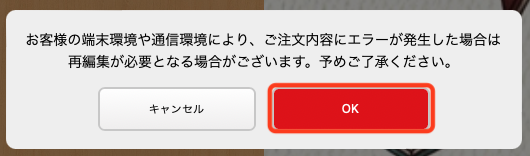
ここまでの作業は、会員登録やログインがなしでも実施できますが、フォトブックの注文はしまうまプリントの会員登録・ログインが必要になります。
もし、ログイン未実施の場合は、ログインフォームが表示されます。
ログインフォームが表示された場合は、メールアドレス・パスワードを入力してログインします。
また、もし会員登録がまだの場合は、「会員登録」のリンクから会員登録することもできます。
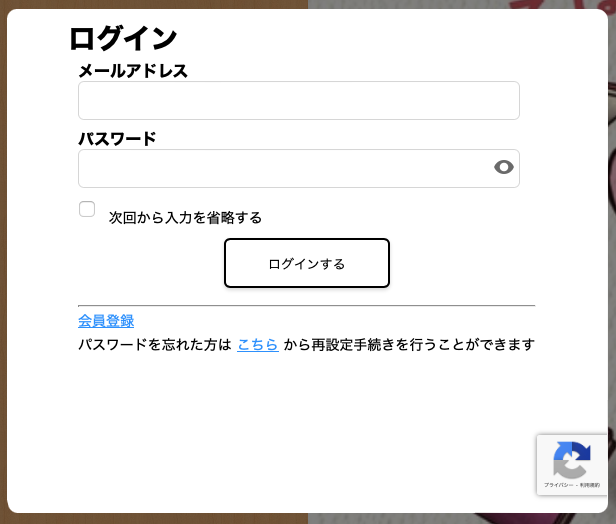
「フォトブックを注文する」をクリックすると、フォトブックの注文画面が表示されます。
この画面で、注文に必要な情報入力・確認していきます。
商品オプションの設定
商品オプション設定では、仕上げの選択や、ロゴの非表示等を選択できます。
選択が完了したら、「配送先・冊数の設定へ進む」をクリックします。
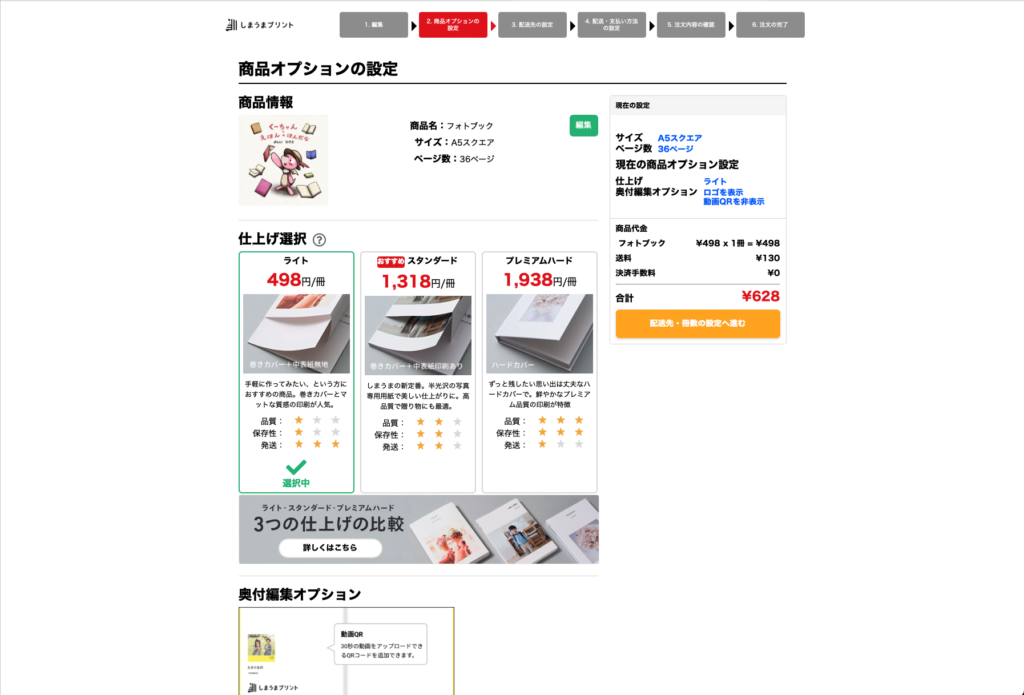
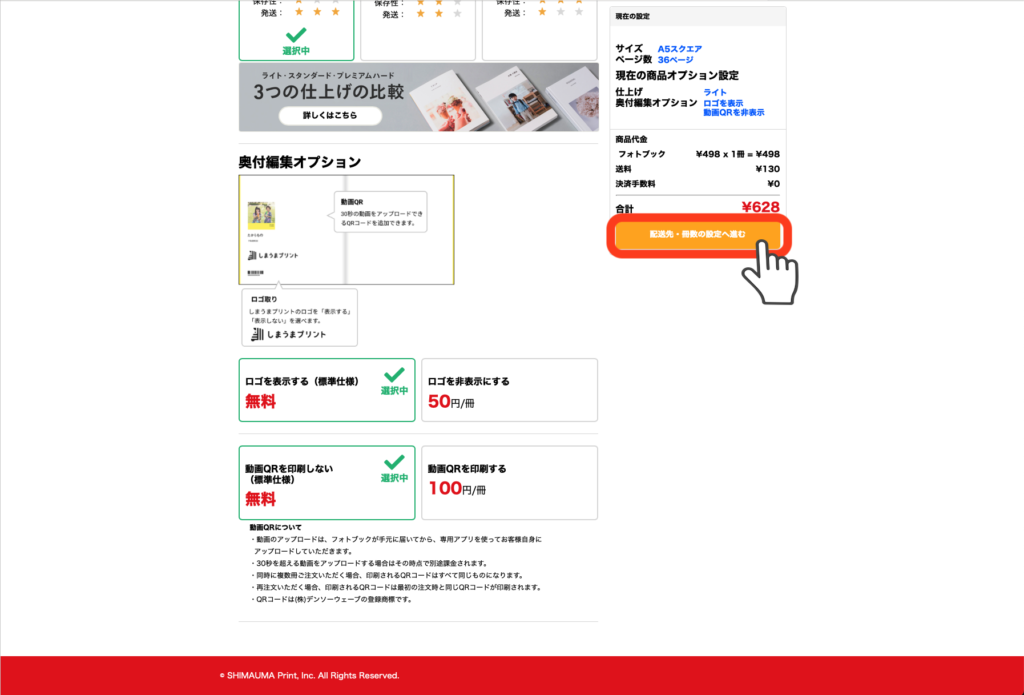
配送先の設定
配送先の設定では、製本した絵本の配送先を設定します。
配送先を複数設定することも可能です。
配送先の設定が完了したら、「配送・支払い方法の選択へ進む」をクリックします。
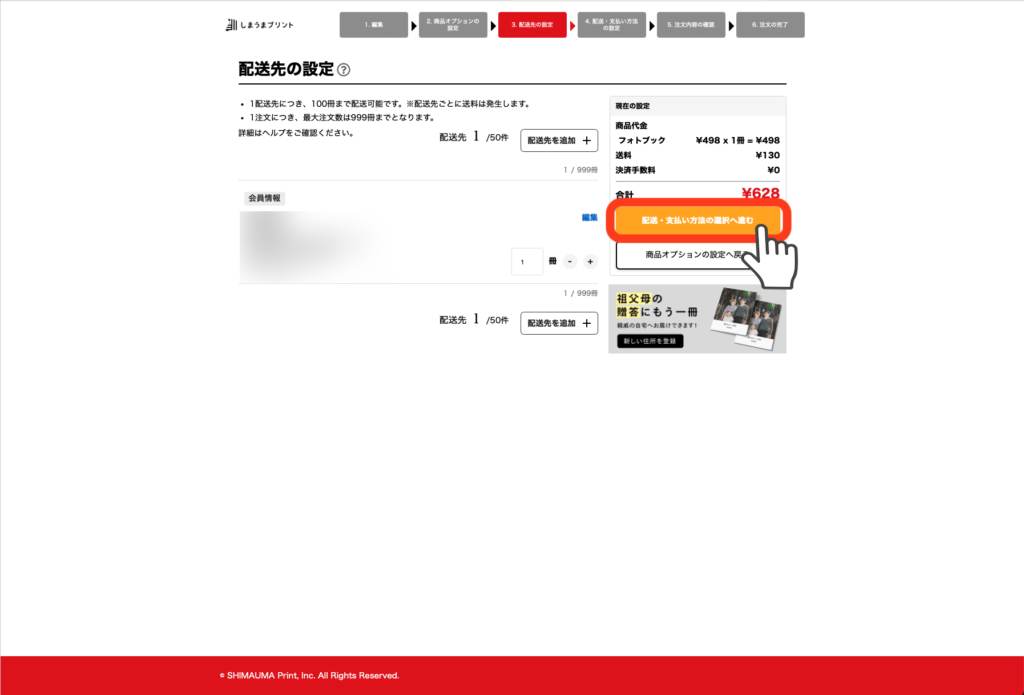
配送・支払い方法の選択
配送・支払い方法の選択では、配送方法と支払い方法を登録します。
配送方法は、「メール便」か「宅配便」が選択可能です。
設定が完了したら、「最終確認へ進む」をクリックします。
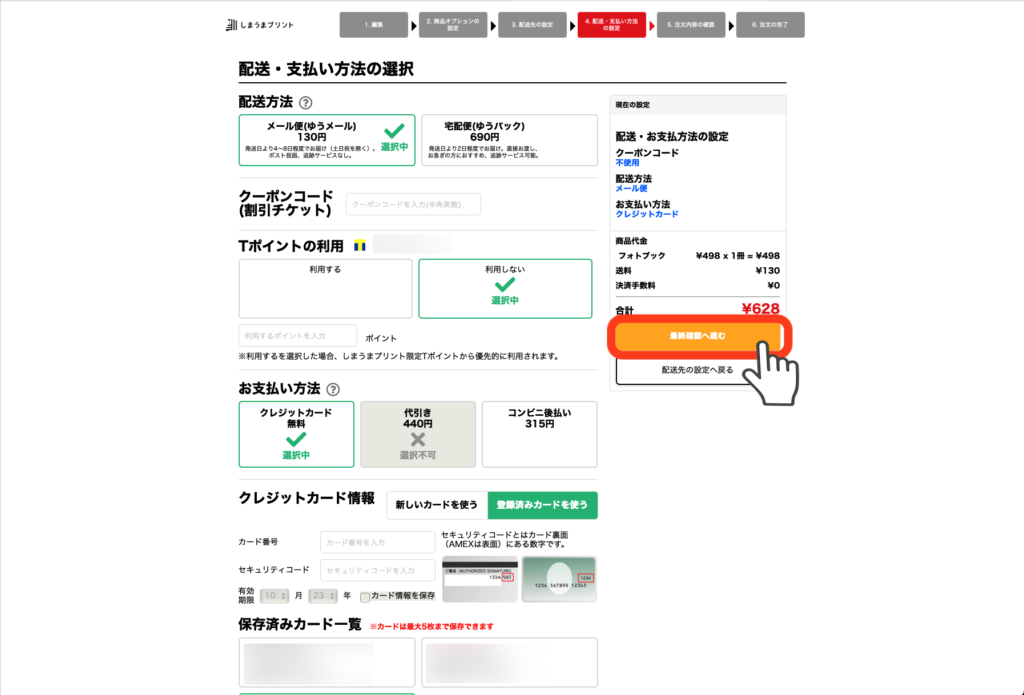
注文内容の確認
設定した注文情報に間違いがないかを確認します。
間違いがなければ、「注文を完了する」ボタンをクリックします。
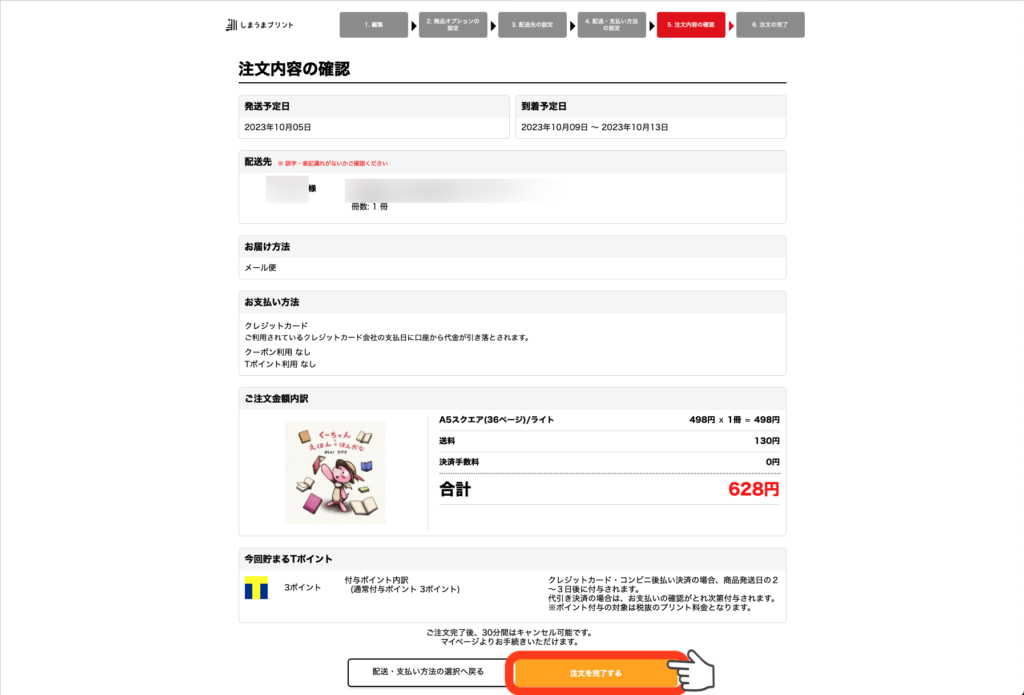
以上で、しまうまプリントでの絵本の製本作業が完了です。
製本された絵本が自宅に届く
注文してから数日で、製本された絵本が自宅に届きます。
実際に、しまうまプリントのフォトブックを使って、絵本を製本してみました。
しまうまプリントを使って製本した絵本
しまうまプリントを使って製本した絵本の情報は、次のとおりです。
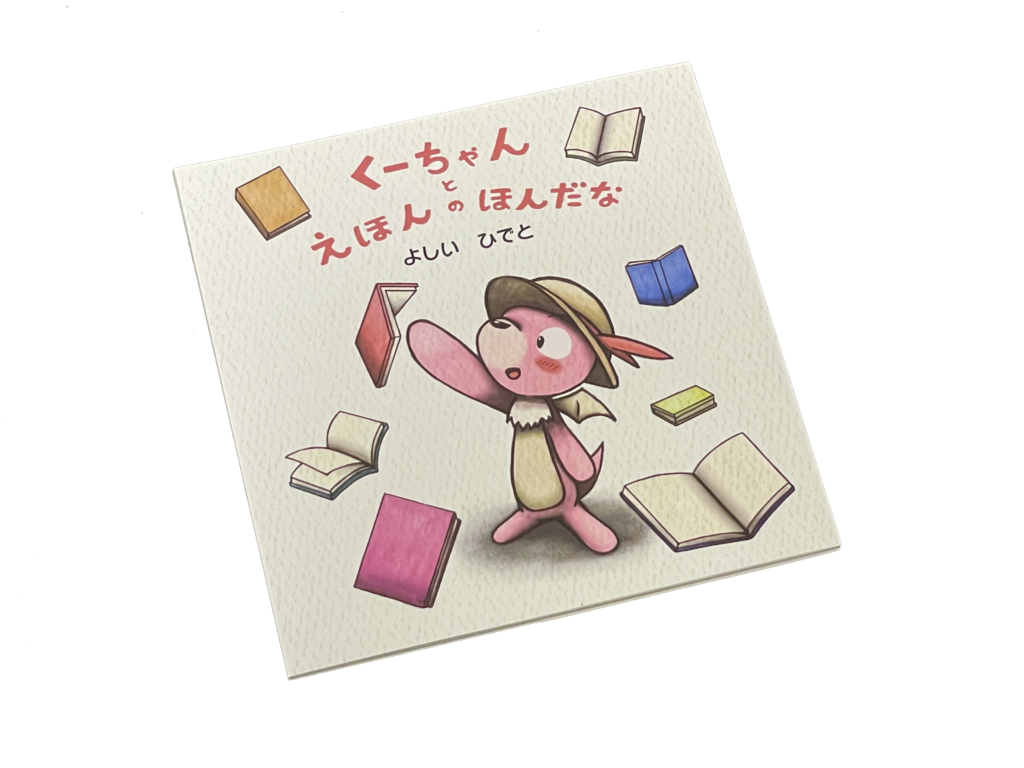
| 項目 | 内容 |
|---|---|
| サイズ | A5スクエア |
| ページ数 | 36ページ |
| 品質(グレード) | ライト |
| オプション | 利用なし |
表紙(巻きカバー)
巻きカバーをつけた状態の表紙です。
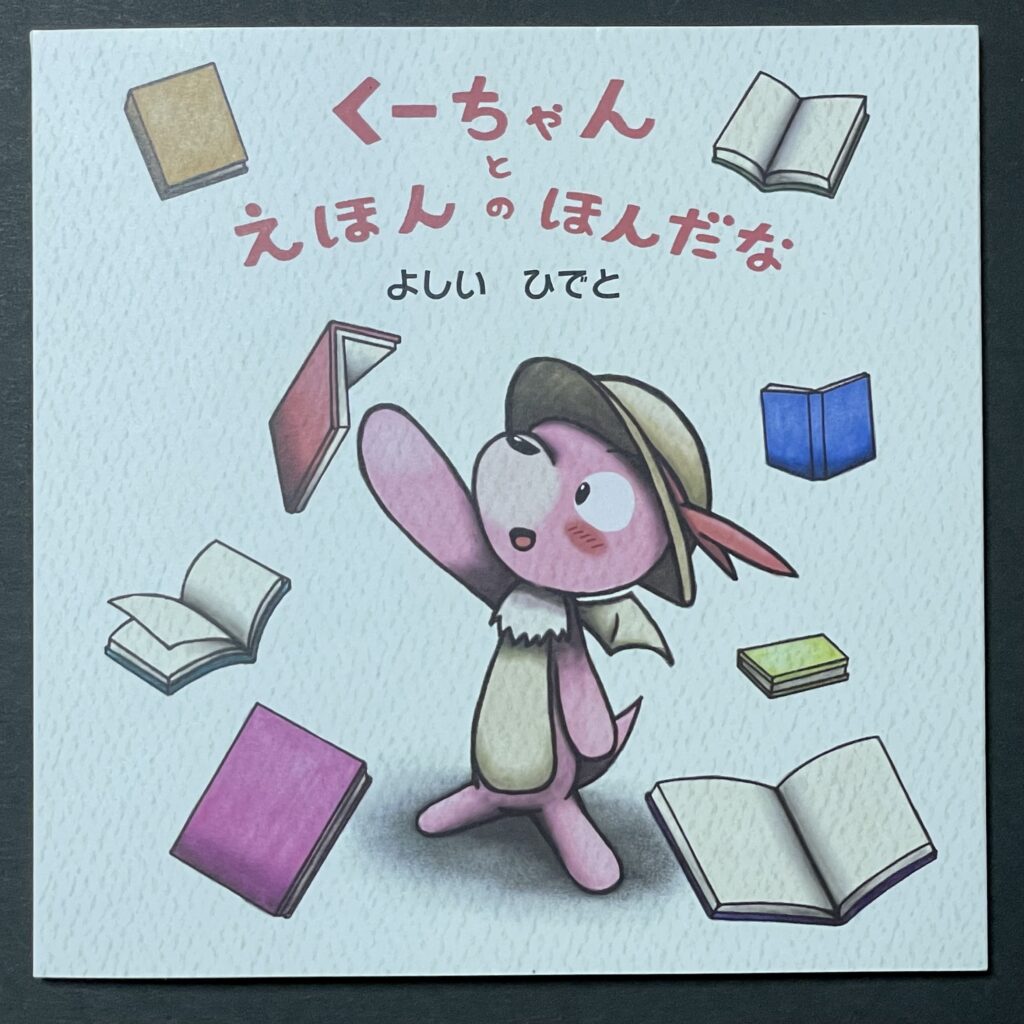
しまうまプリントのフォトブックには、標準で巻きカバーが付いています。
巻きカバーを外すと、真っ白な表紙になります。
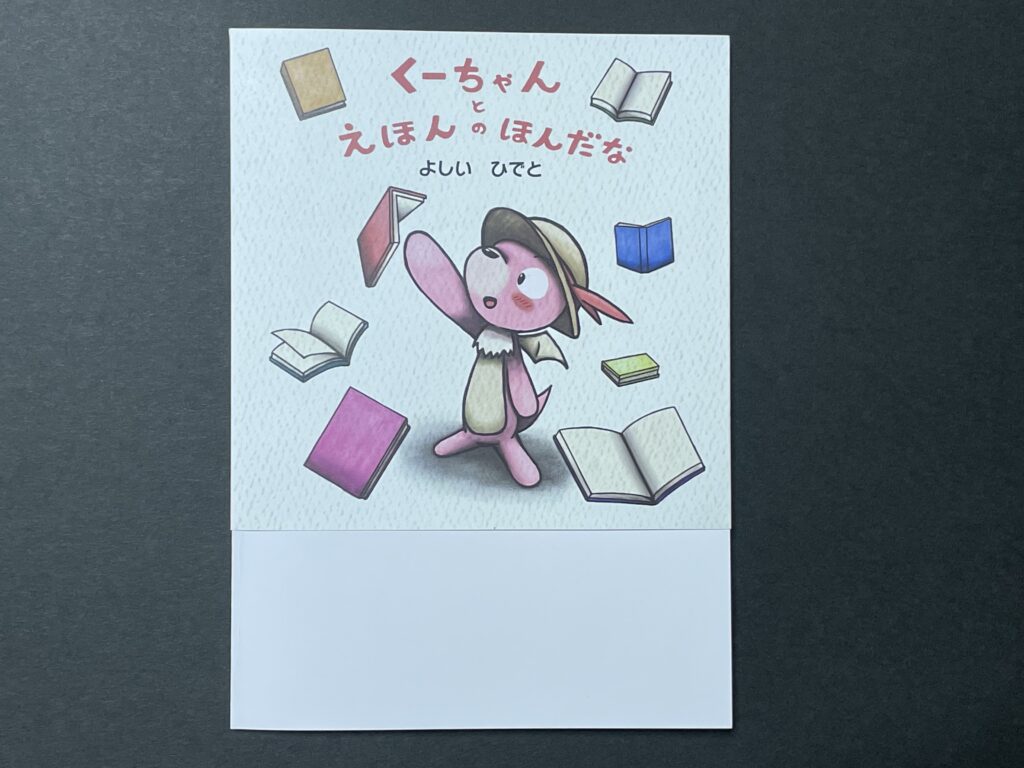

巻きカバー
巻きカバーには、表紙の絵が印刷されています。
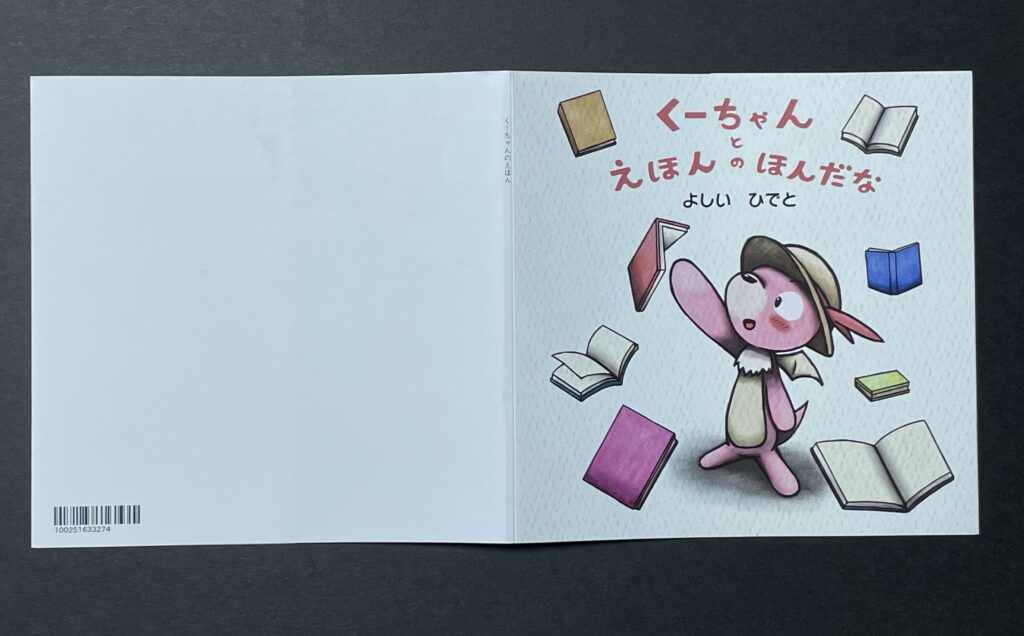
表紙の絵以外に、背表紙に「タイトル」、裏表紙に「バーコード」が印刷されています。
タイトルとバーコードは、標準で印刷されるため、指定などはできません。
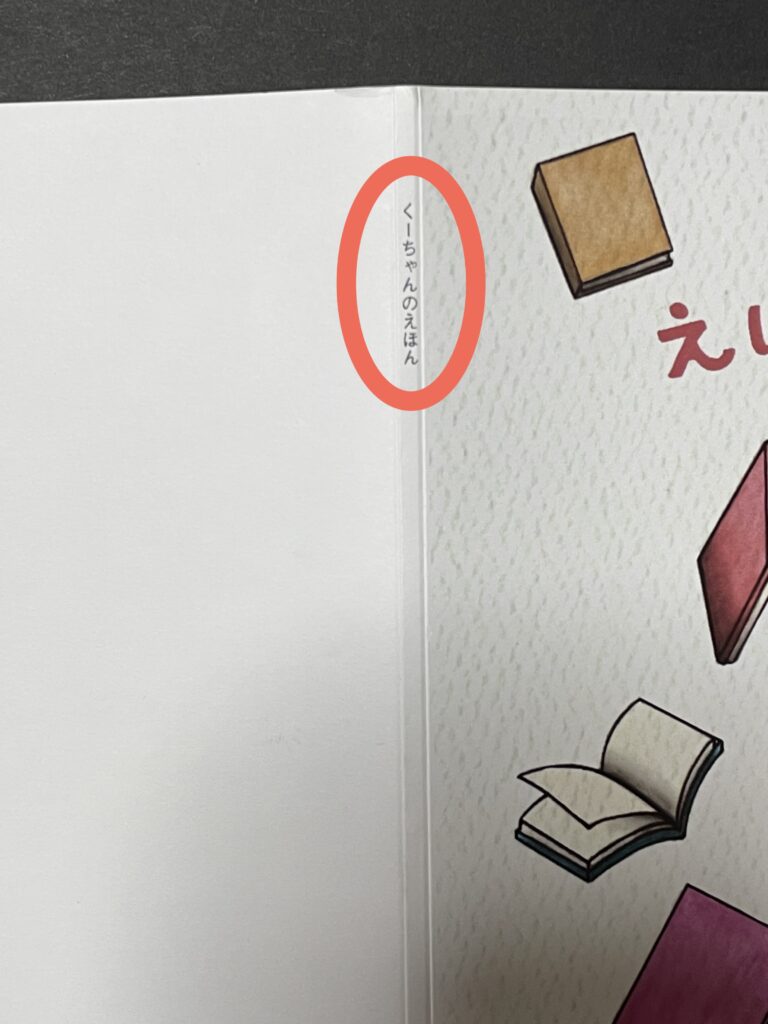
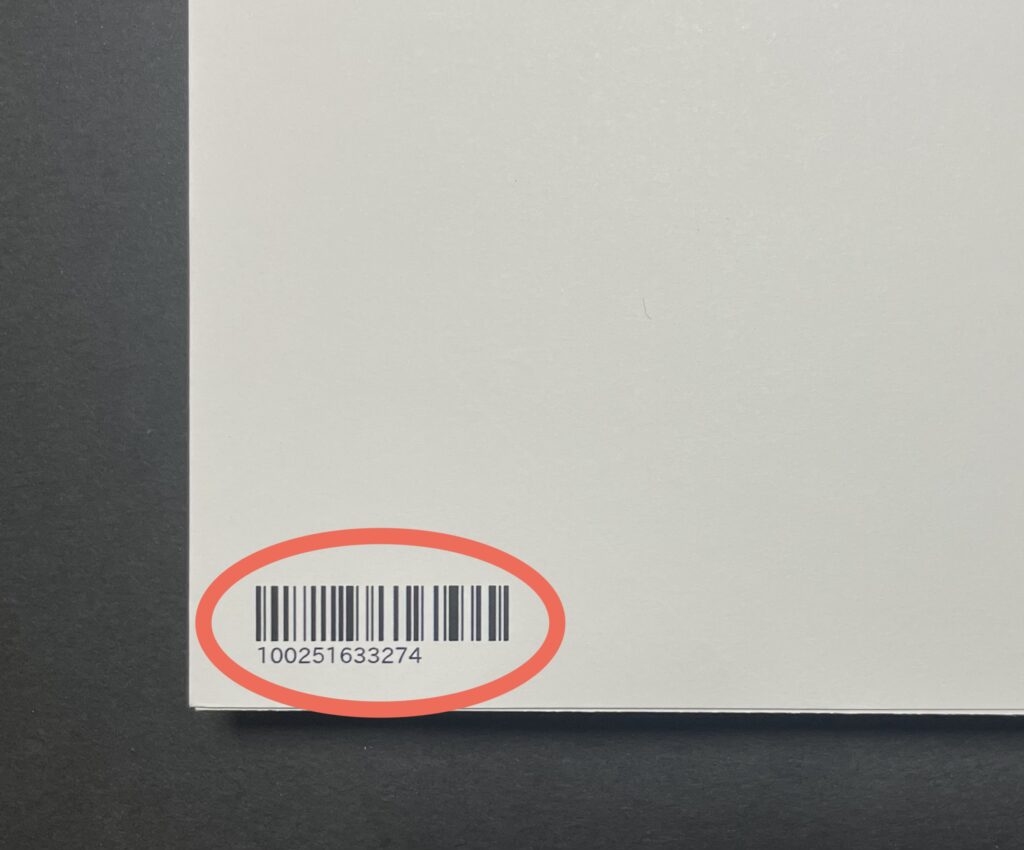
1ページ
しまうまプリントのフォトブックの1ページ目には、タイトル・サブタイトルが印刷されています。
このページは標準で印刷されるため、変更などはできません。
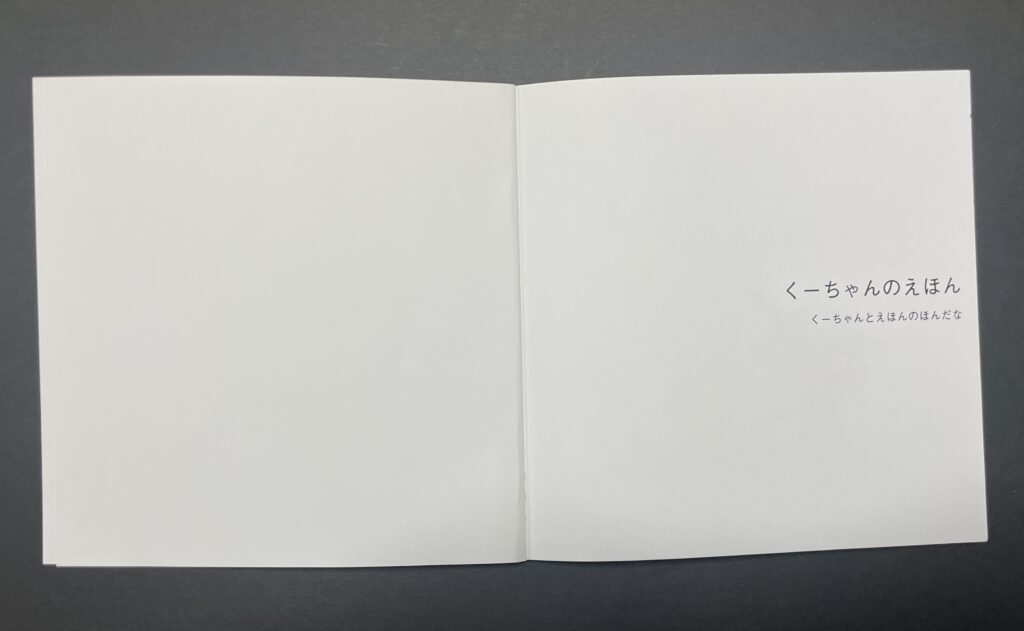
2、3ページ(扉)
自由に変更ができる2・3ページ目を絵本の扉ページとしています。
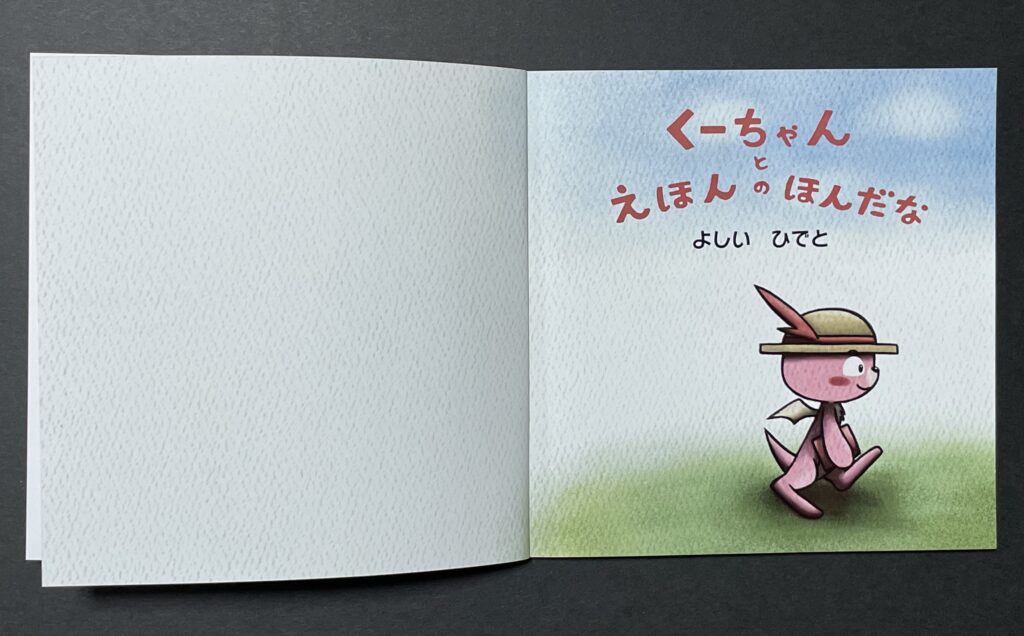
4ページ〜33ページ(本身)
4ページ〜33ページ目までが、絵本の本身です。
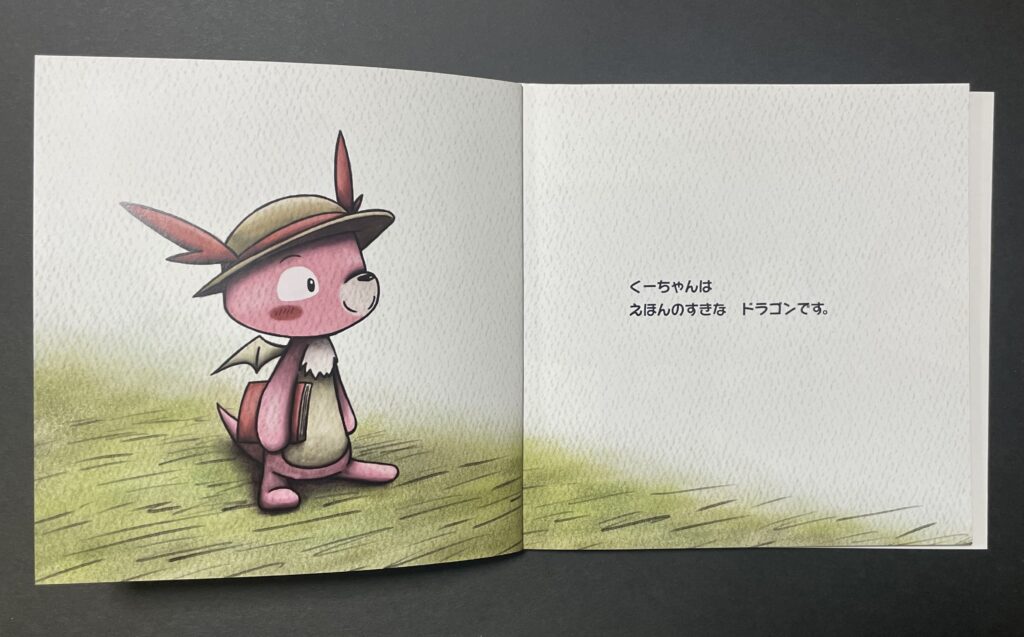
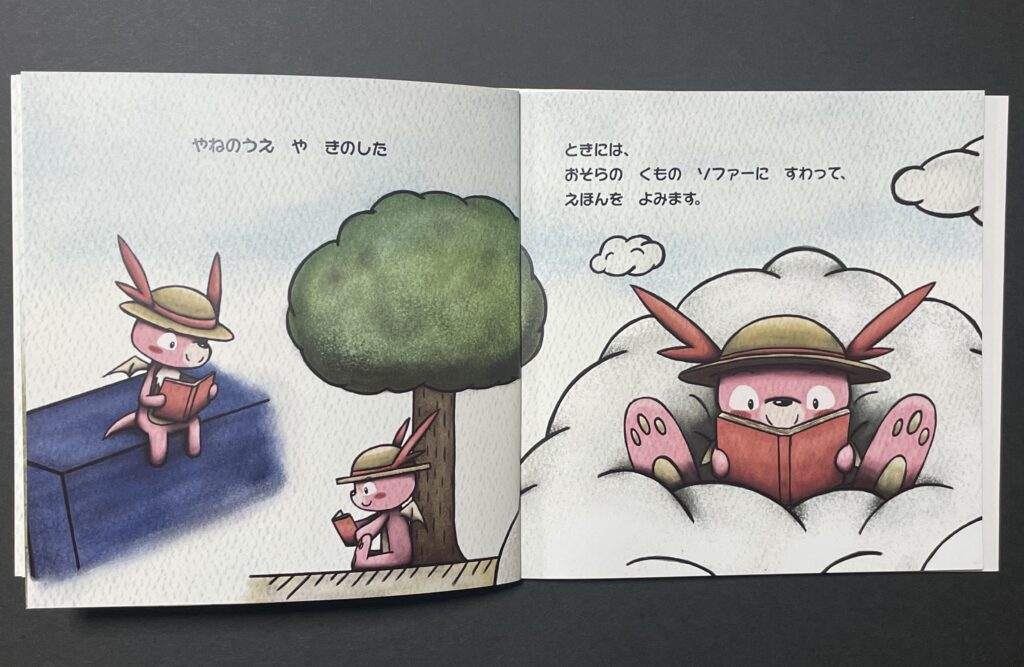
34、35ページ(奥付)
34、35ページを奥付としています。
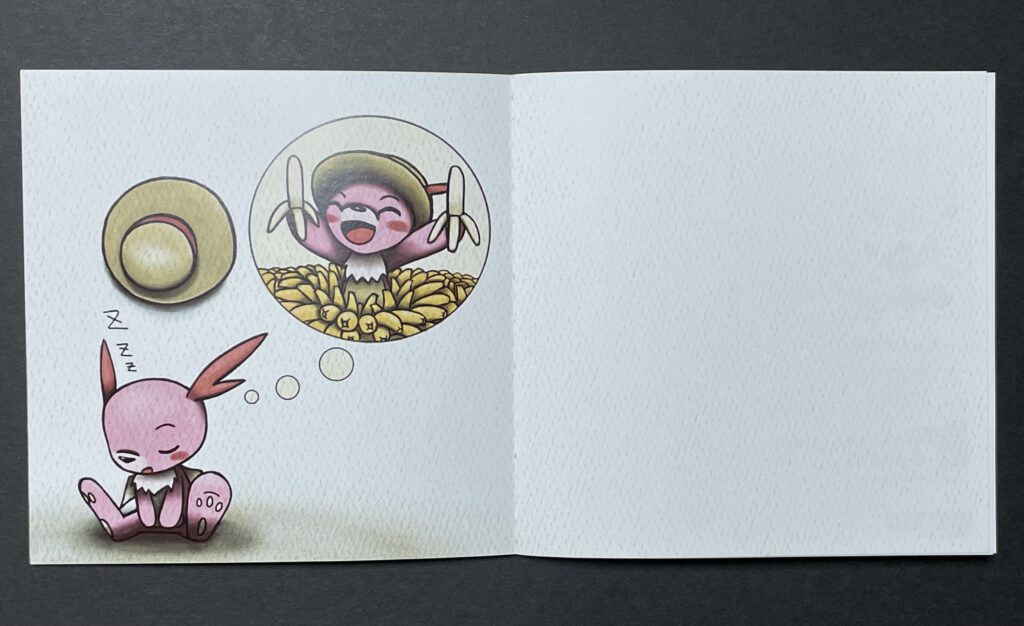
奥付(最終ページ)
しまうまプリントのフォトブックの奥付ページには、「サムネイル」、「タイトル」、「ロゴ」、「バーコード」が印刷されています。
1ページ目と同じように、標準で印刷されるため、指定などはできません。
「ロゴ」のみオプション(1冊50円)で、非表示にすることができます。
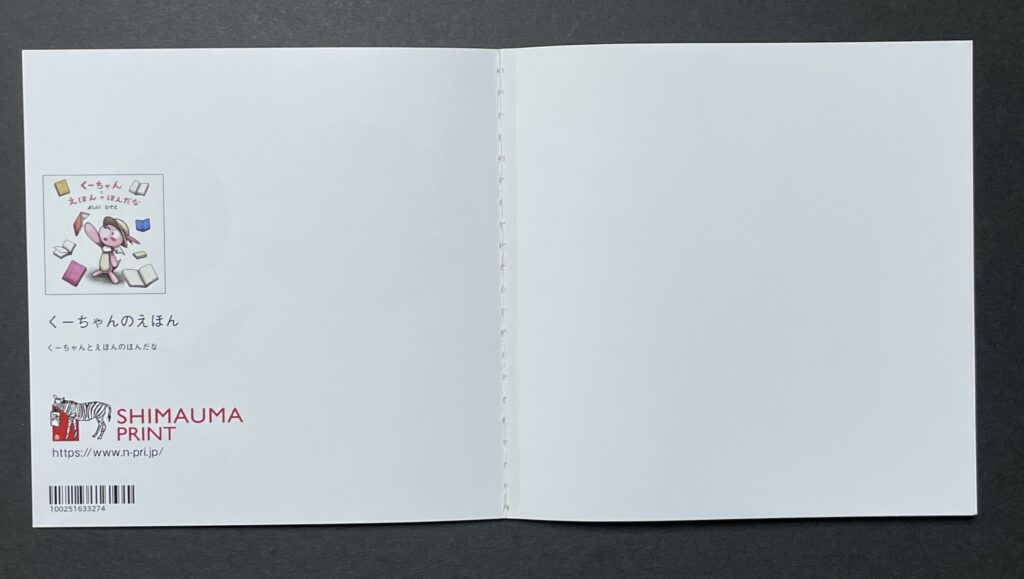
背表紙(巻きカバーなし)
巻きカバーを外した状態の背表紙は、真っ白な背表紙になります。

【感想】しまうまプリントの良かったところ
実際にしまうまプリントを使って、良かったと感じたのは次の3つでした。
- 製本がラク
- 1冊でも注文できる
- 印刷がキレイ
製本がラク
パソコンだけで絵本の製本ができたので、製本作業がかなりラクでした。
手作業で絵本を製本する場合は、絵を印刷したり、キレイにカットしたり、のりづけしたりと大変でしたが、しまうまプリントを使うと、家にいながらパソコンだけで絵本の製本ができるのでかなり製本作業の手間が軽減されました。
できあがった絵本も自宅まで配送してくれるので、気軽に絵本を製本しようと思えるようになりました。
1冊でも注文できる
しまうまプリントは1冊でも注文ができるので、試しに製本するのにも良かったです。
たくさん注文しなくても、必要になった際に必要な冊数だけ注文できるので、無駄がなくて良いと思いました。
印刷がきれい
最もグレードの低いライトで印刷してみましたが、印刷もキレイで満足な出来栄えでした。
今回は、「ライト」で製本した感想について紹介しましたが、グレードの違いや「プレミアムハード」で製本した感想も別の記事で紹介しています。
【徹底比較】しまうまプリント(フォトブック)の「ライト」、「スタンダード」、「プレミアムハード」の比較
【感想】しまうまプリントの気になったところ
実際にしまうまプリントを使って、気になったのは次の3つでした。
- 色がやや暗め
- タイトルが必須で、15文字までの制限がある
- 1ページ目と奥付は変更できない
色がやや暗め
印刷はキレイでしたが、色合いがやや暗めでした。
色合いは、絵の色やグレードによっても異なるかと思いますが、「ライト」グレードで印刷した今回の絵本ではやや暗めな印象でした。
タイトルが必須で、15文字までの制限がある
しまうまプリントのフォトブックでは、タイトルが必須です。
タイトルは、背表紙、1ページ目、奥付に自動的に印刷されてしまいます。
また、タイトルの文字数は15文字以内という制限があります。
もし、絵本のタイトルが長い場合は、タイトルに入力できない場合があります。
■ タイトルを印刷したくない場合
全角スペースを入力すると、タイトルが表示・印刷されなくなります。
1ページ目と奥付は変更できない
しまうまプリントのフォトブックでは、1ページ目と奥付は変更ができません。
絵本の製本の際は1ページ目と奥付は不要ですが、削除もできないため、標準のまま作成する必要があります。
(1ページ目と奥付を除いた、2ページ目〜奥付の前のページまでを使って絵本を作成)
タイトルを印刷したくない場合や1ページ目・奥付を自由に変更したい場合は、「しまうま出版」を利用するのがおすすめです。
しまうま出版は、しまうまプリントのサービスの一つで、フォトブックよりも自由度が高く絵本を製本することができます。
しまうま出版で絵本を製本する方法については、別の記事で紹介しています。
本記事では、「しまうまプリントの使い方」、「しまうまプリントを使って絵本を製本する方法」を紹介しました。
「しまうまプリント」を使うと、お店にいかずにパソコンのみで、絵本の製本ができます。
絵本の絵は描いたけど製本できていない人や、これから絵本を作ってみたいと思っている人の参考になればうれしいです。
最後まで、お読みいただき、ありがとうございます。
以上、「【趣味で絵本作り】しまうまプリントで、自作絵本を製本する方法を紹介します」 でした。
\ 1冊からでも製本できる /




[…] 実際に、しまうまプリントで、絵本を製本する方法は、【絵本の作り方】しまうまプリントで、自作絵本を作る方法で紹介しています。 […]