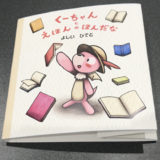今回は、デジタルのお絵かきツールである
「MediBang Paint」
を使って 絵を描く方法を紹介します。
「MediBang Paint」
を使って 絵を描く方法を紹介します。

■ MediBang Paintを使って絵を描く方法
■ MediBang Paintとは
■ MediBang Paintの使い方(iPad)
■ MediBang Paintのインストール
■ 新規作成
■ 下絵を描く
■ 清書する
■ 色をぬる
■ 文字を入れる
■ 画像として書き出す
■ MediBang Paintとは
「MediBang Paint」は、
無料のイラスト・マンガ制作ソフトです。
「PC」、「iPad」、「iPhone」、「Android」
といった、幅広いツールで 使うことができます。
無料のイラスト・マンガ制作ソフトです。
「PC」、「iPad」、「iPhone」、「Android」
といった、幅広いツールで 使うことができます。
「PhotoShop」 や 「Illustrator」ほど、
高機能ではないですが、簡単で 使いやすく、
といった、絵を描くために必要な機能は、
すべて そろっています。
高機能ではないですが、簡単で 使いやすく、
・「絵を描ける機能」
・「文字を打ち込む機能」
・「画像として書き出す機能」
・「文字を打ち込む機能」
・「画像として書き出す機能」
といった、絵を描くために必要な機能は、
すべて そろっています。

■ MediBang Paintの使い方(iPad)
MediBang Paintのインストールから、
絵本の絵の完成まで、
手順をおって、
MediBang Paintの使い方を 説明します。
絵本の絵の完成まで、
手順をおって、
MediBang Paintの使い方を 説明します。
-
STEP1
-
STEP2
-
STEP3
-
STEP4
-
STEP5
-
STEP6
-
STEP7
■ MediBang Paintのインストール
まずは、「MediBang Paint」をインストールします。
「MediBang Paint」は、MediBang Paint公式ページから入手できます。
「MediBang Paint」は、MediBang Paint公式ページから入手できます。
インストールが完了すると、
「MediBang Paint」という名前のアプリが、
iPadの画面上に あらわれます。
「MediBang Paint」という名前のアプリが、
iPadの画面上に あらわれます。
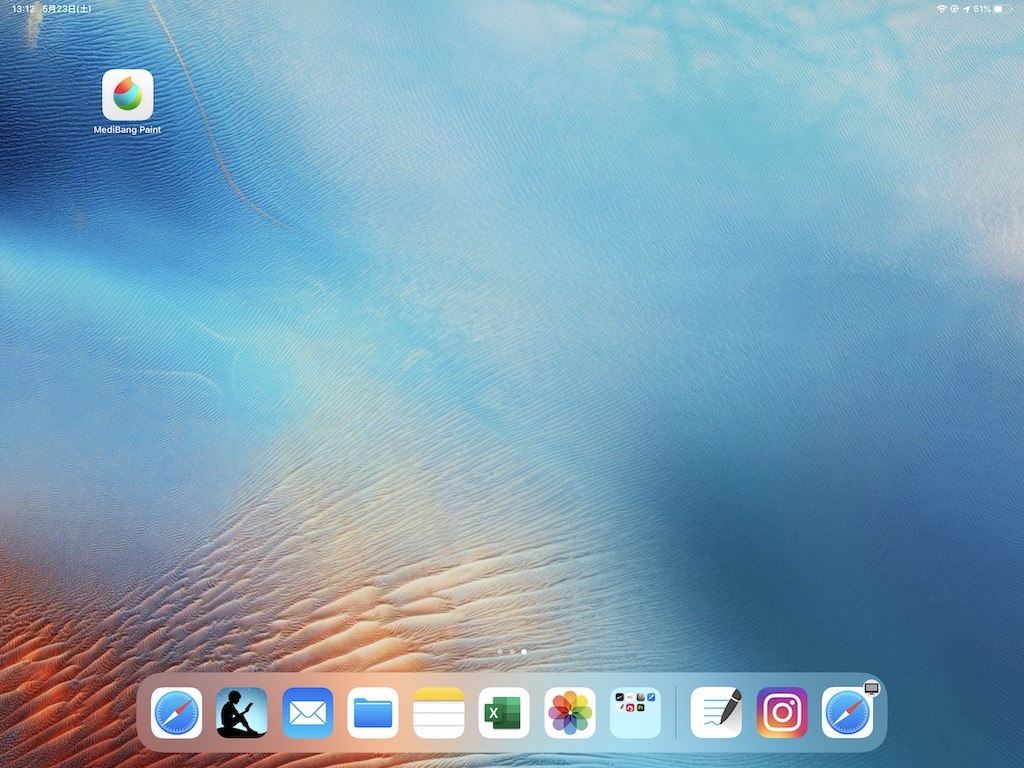
■ 新規作成
「MediBang Paint」のアイコンをクリックすると、
「MediBang Paint」が立ち上がります。
「MediBang Paint」が立ち上がります。
「新しいキャンバス」の「新規作成」を
クリックして、「完了」をクリックしたら、
絵を描き始めることができます。
クリックして、「完了」をクリックしたら、
絵を描き始めることができます。
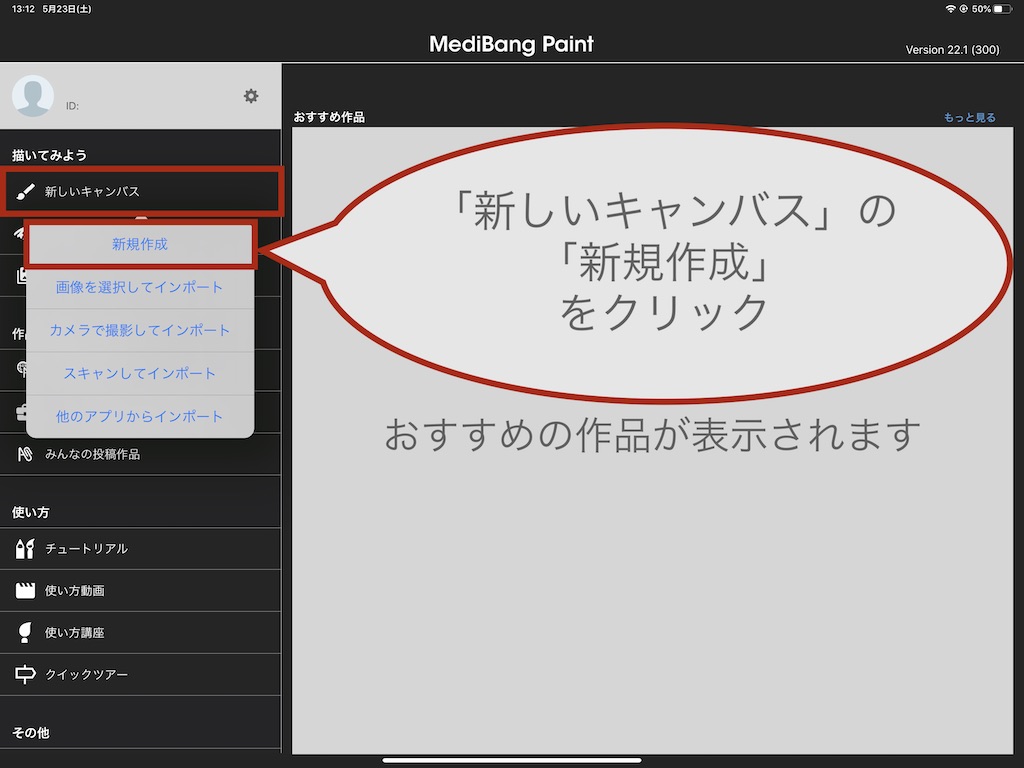
キャンバスのサイズを 変える場合は、
「プリセット」 をクリックして
作成したいサイズ を選びます。
「プリセット」 をクリックして
作成したいサイズ を選びます。
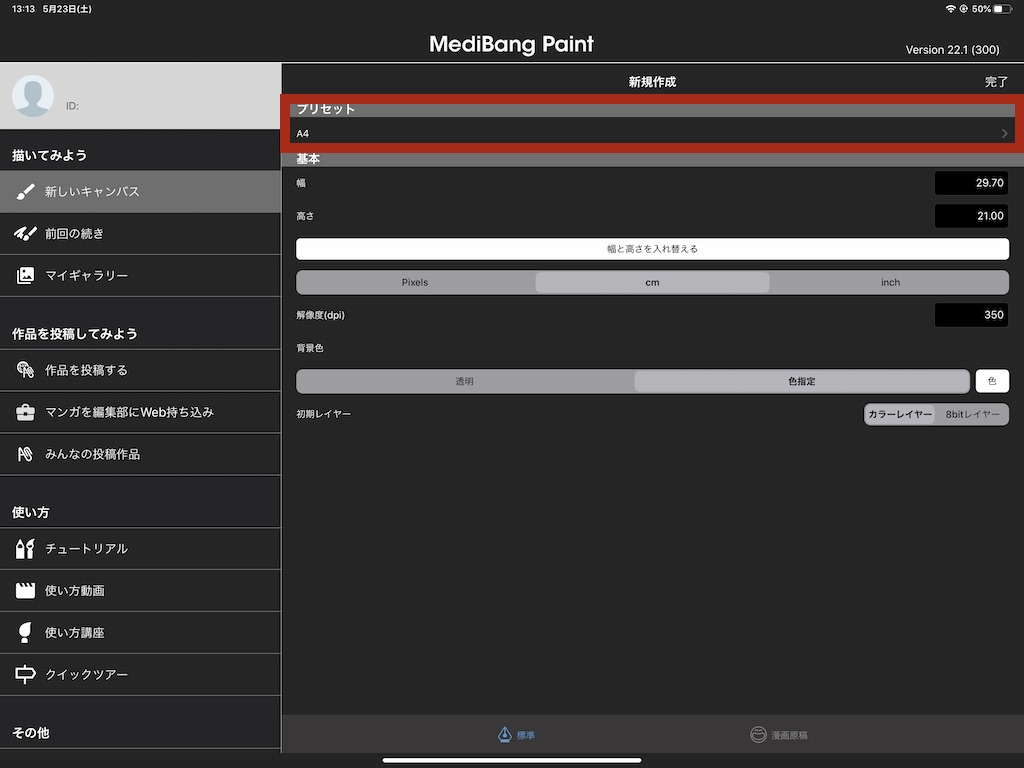
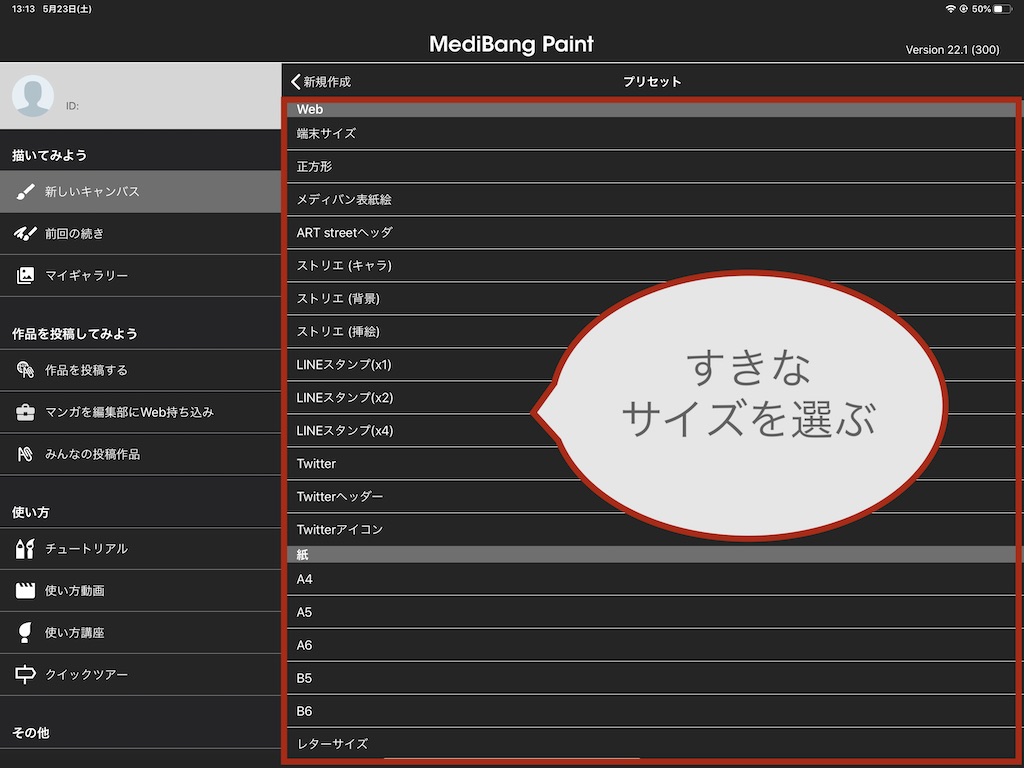
新規作成が完了すると、
まっ白なキャンバスが表示されます。
まっ白なキャンバスが表示されます。
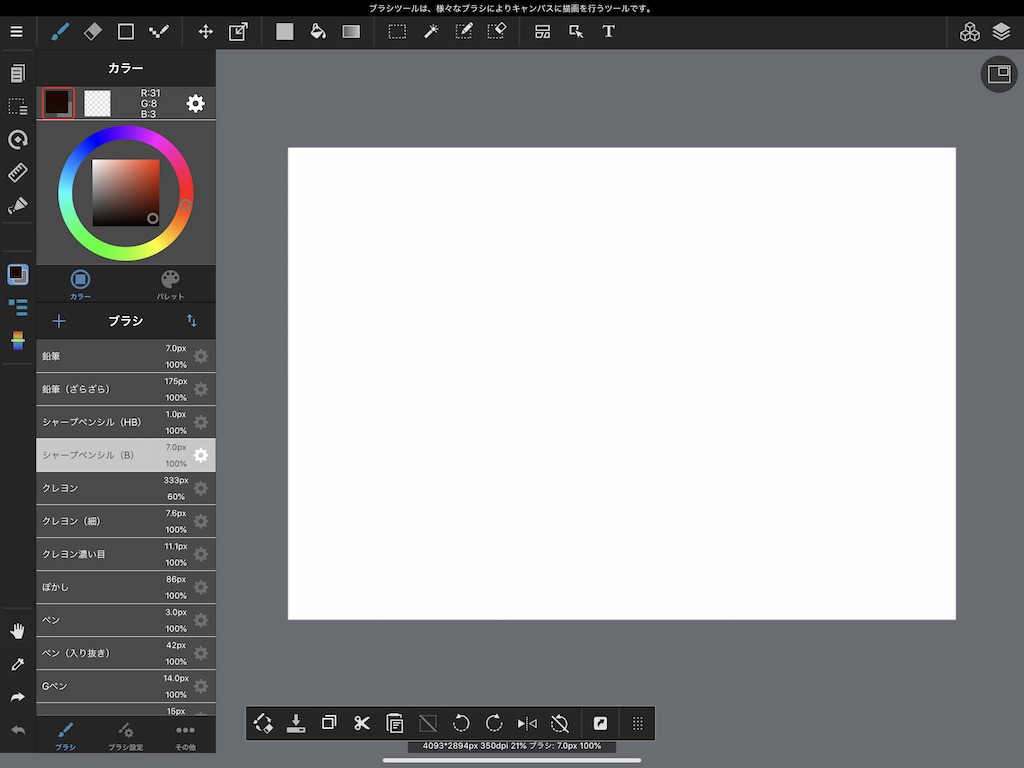
それでは、このまっ白なキャンバスに、
絵を描いていきましょう。
絵を描いていきましょう。
■ 下絵を描く
下絵を描き始める前に、
「ガイド」を設定しておくと便利です。
「ガイド」を設定しておくと便利です。
絵本の絵を描く際は、
あらかじめ、余白を作っておきます。
これは、印刷して、製本する際に、
切られてしまう可能性があるからです。
詳しくは、【絵本の作り方】自作絵本の制作日記(絵を描く)をご覧ください。
あらかじめ、余白を作っておきます。
これは、印刷して、製本する際に、
切られてしまう可能性があるからです。
詳しくは、【絵本の作り方】自作絵本の制作日記(絵を描く)をご覧ください。
ガイドの設定は、
左上の設定の中の、「漫画原稿ガイドの設定」で可能です。
細かい設定もできますが、
かんたんに 設定する場合は、
外枠に、キャンバスのサイズ・塗り足しに、余白のサイズ
を設定します。
左上の設定の中の、「漫画原稿ガイドの設定」で可能です。
細かい設定もできますが、
かんたんに 設定する場合は、
外枠に、キャンバスのサイズ・塗り足しに、余白のサイズ
を設定します。
ガイドの設定が 完了すると、
水色の線が 表示されます。
これは、画像として書き出した際には、
表示されない線です。
水色の線が 表示されます。
これは、画像として書き出した際には、
表示されない線です。
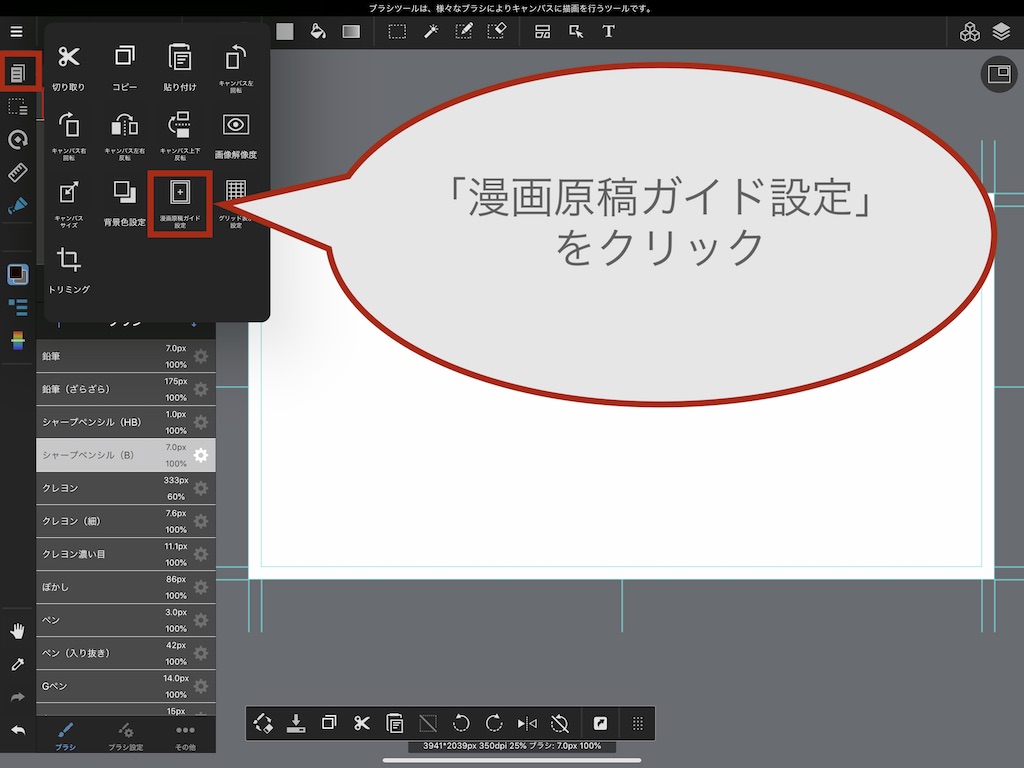
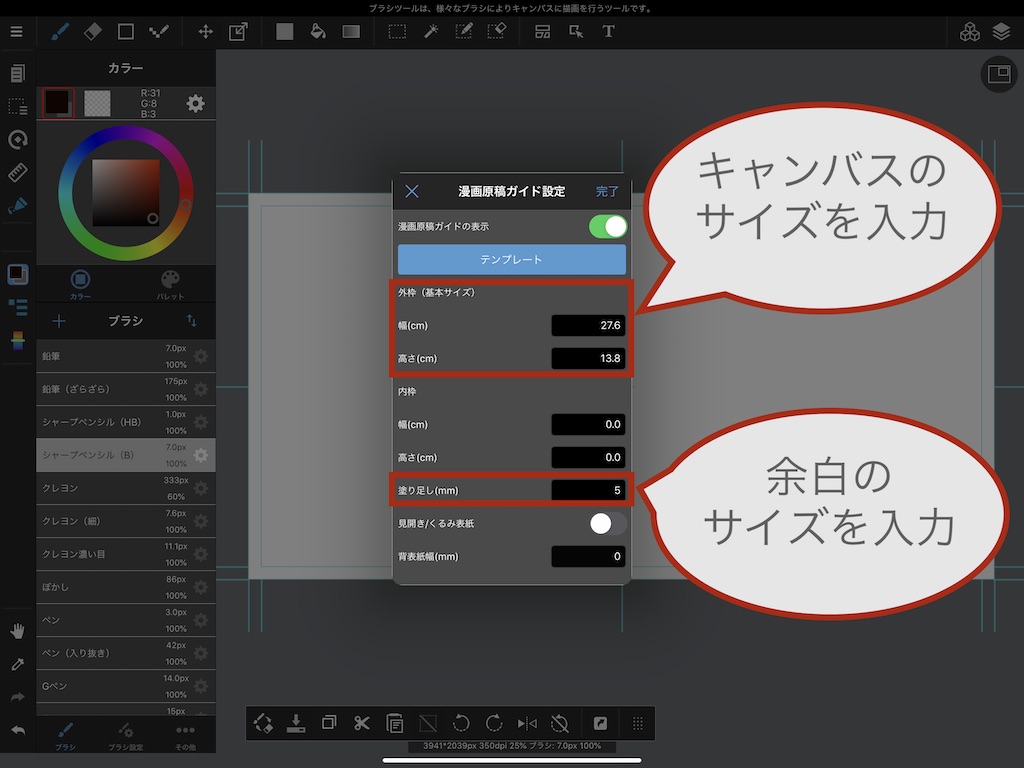
ガイドの設定ができたら、
ブラシを選んで、絵を描いていきます。
ブラシには、いろんな種類があるのですが、
下書きの際は、
「シャープペンシル」や「鉛筆」が おすすめです。
ブラシを選んで、絵を描いていきます。
ブラシには、いろんな種類があるのですが、
下書きの際は、
「シャープペンシル」や「鉛筆」が おすすめです。
ブラシは、設定を変更して、
細かくアレンジ することもできます。
細かくアレンジ することもできます。
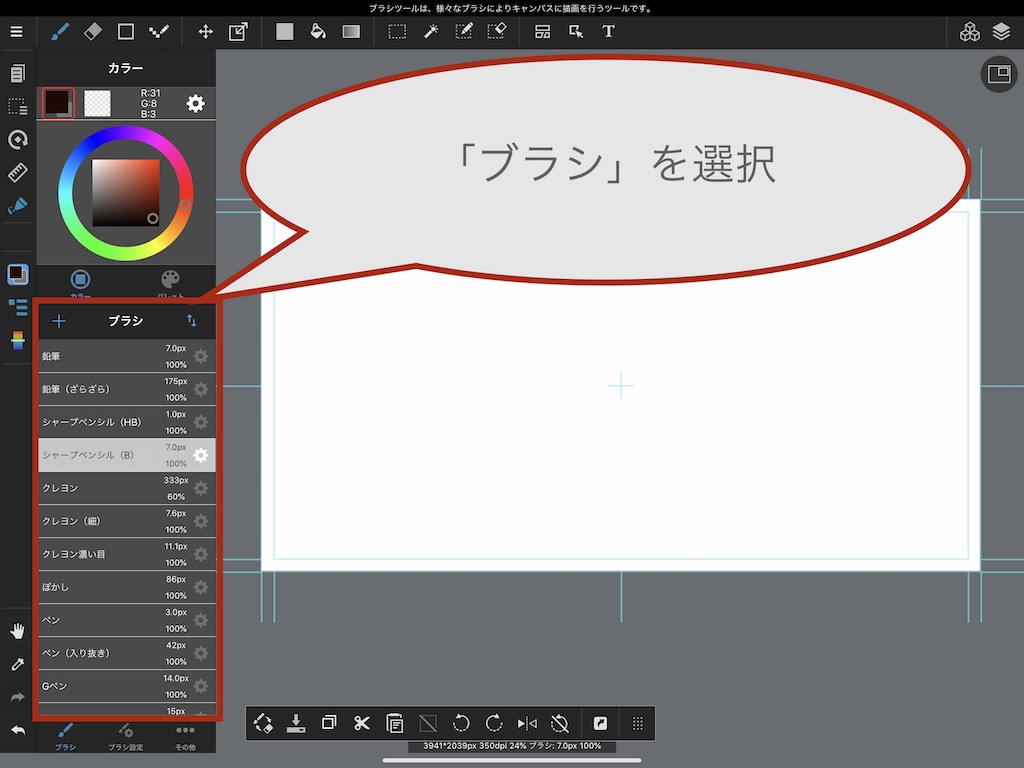
ブラシ と 消しゴムを使って、
描いたり、消したりしつつ
下書きを 完成させます。
描いたり、消したりしつつ
下書きを 完成させます。
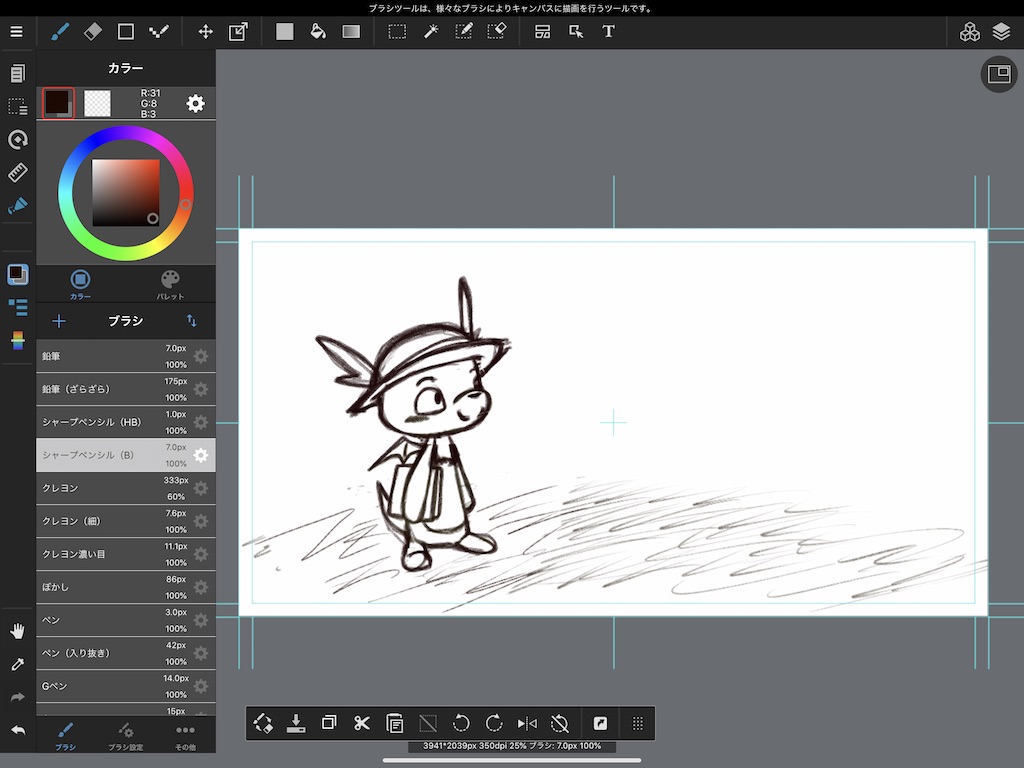
■ 清書する
下絵が描けたら、清書していきます。
清書するとき、デジタルの最大のメリット
と いってもよい「レイヤー」が活躍します。
清書するとき、デジタルの最大のメリット
と いってもよい「レイヤー」が活躍します。
アナログで、絵を描くときは、
1枚の紙に 絵を描いていくのですが、
デジタルだと、
複数のレイヤーを重ねて、
一枚の絵を 描くことができます。
1枚の紙に 絵を描いていくのですが、
デジタルだと、
複数のレイヤーを重ねて、
一枚の絵を 描くことができます。
右上のレイヤーのアイコン
をクリックすることで、
「レイヤー一覧」が表示されます。
をクリックすることで、
「レイヤー一覧」が表示されます。
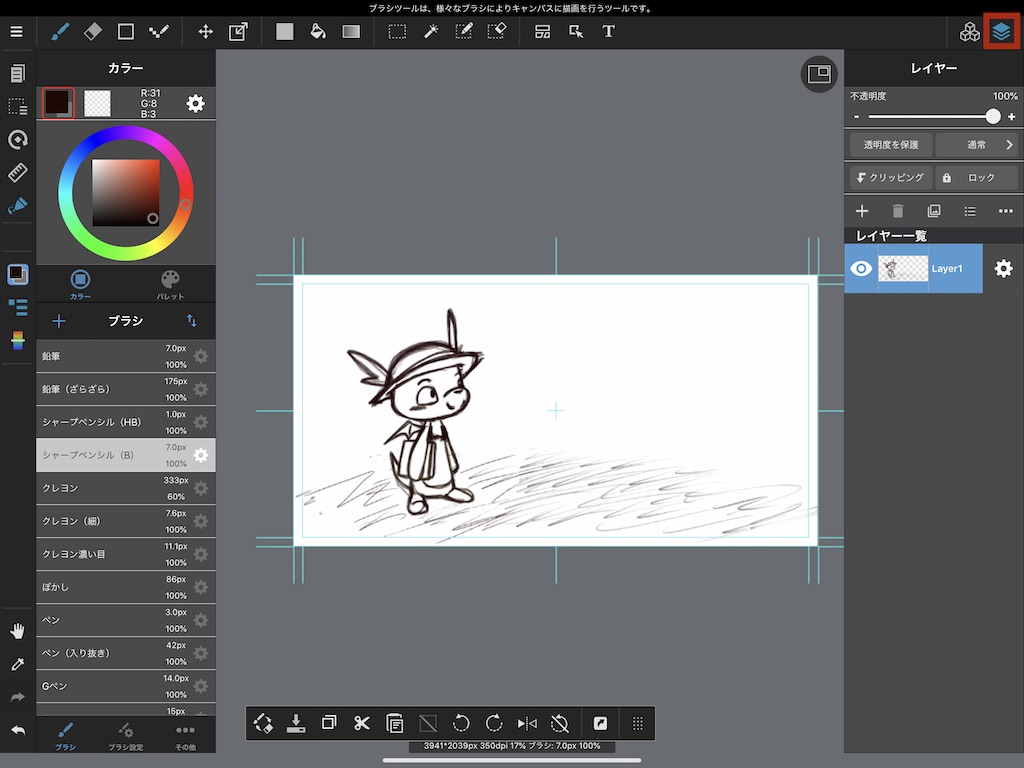
「+」ボタンをクリックして、
「カラーレイヤー」をクリックすると
新しいレイヤーが 追加されます。
「カラーレイヤー」をクリックすると
新しいレイヤーが 追加されます。
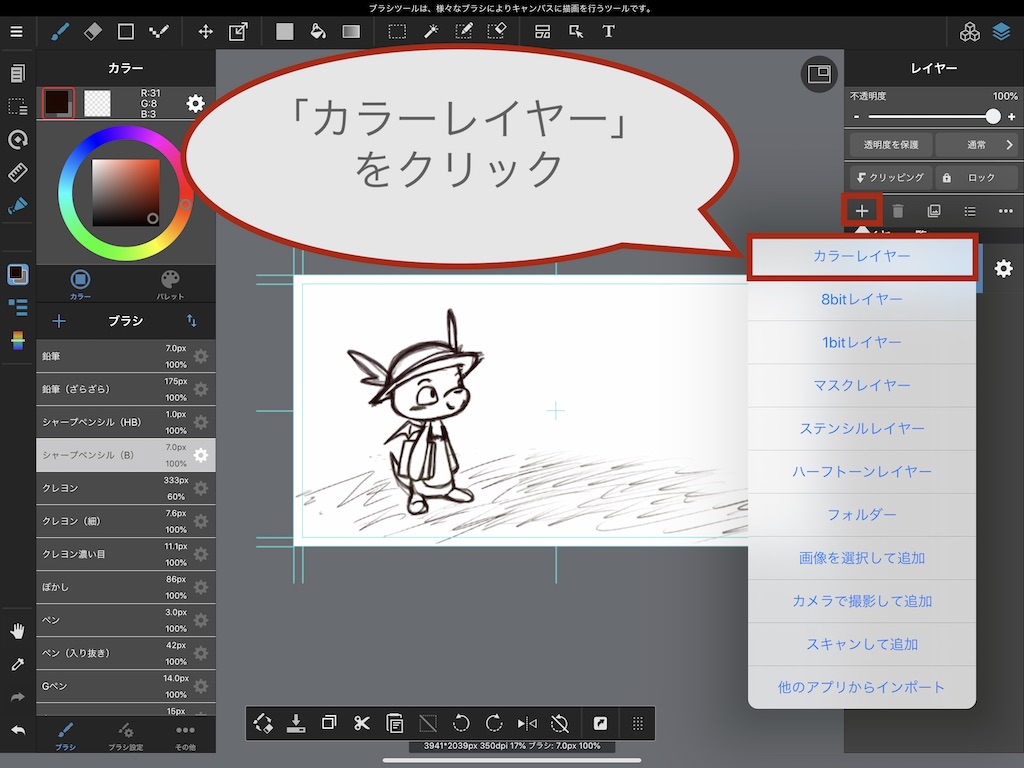

清書をするために、
下絵のレイヤーの 不透明度を下げます。
下絵のレイヤーを 選択して、
「不透明度のバー」を使って、不透明度を下げます。
下絵のレイヤーの 不透明度を下げます。
下絵のレイヤーを 選択して、
「不透明度のバー」を使って、不透明度を下げます。

清書用のレイヤーを クリックして、
清書していきます。
清書していきます。
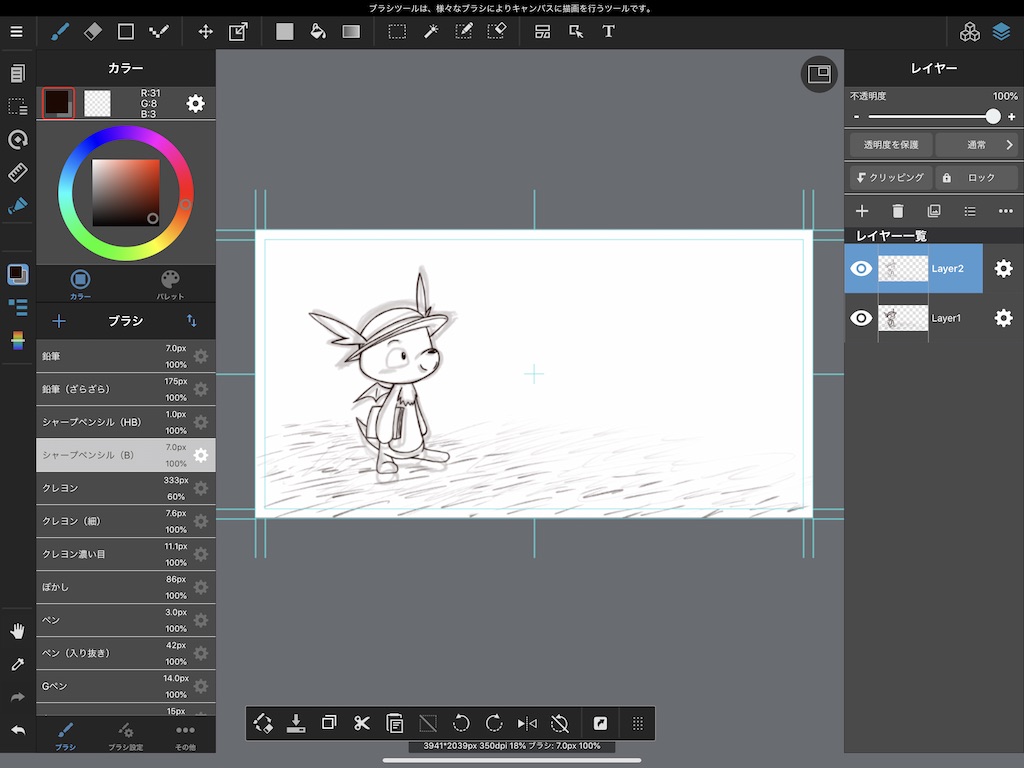
清書が終わったら、
下絵用のレイヤーは、非表示にします。
左の「目のアイコン」をクリックすることで、
レイヤーを 非表示にできます。
下絵用のレイヤーは、非表示にします。
左の「目のアイコン」をクリックすることで、
レイヤーを 非表示にできます。
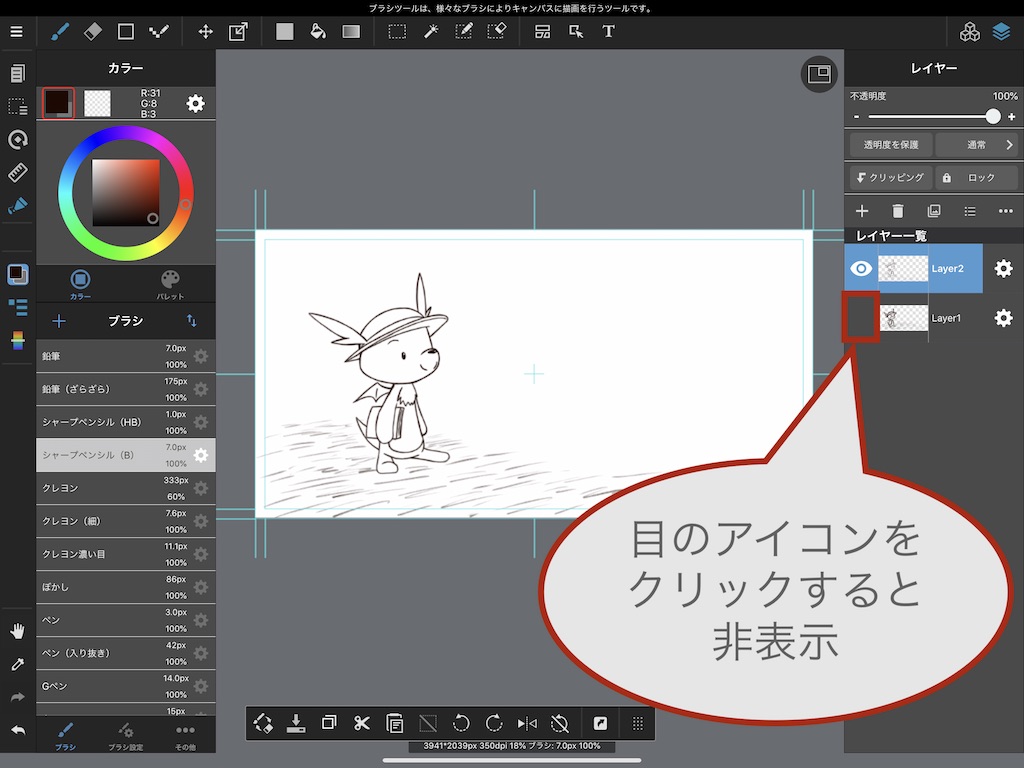
■ 色をぬる
清書ができたら、色をぬってきます。
色をぬりはじめる前に、紙の質感を出すために、
事前にスキャンしておいた
紙の画像を追加します。
色をぬりはじめる前に、紙の質感を出すために、
事前にスキャンしておいた
紙の画像を追加します。
レイヤーの追加で、
「画像を選択して追加」を選択します。
「画像を選択して追加」を選択します。
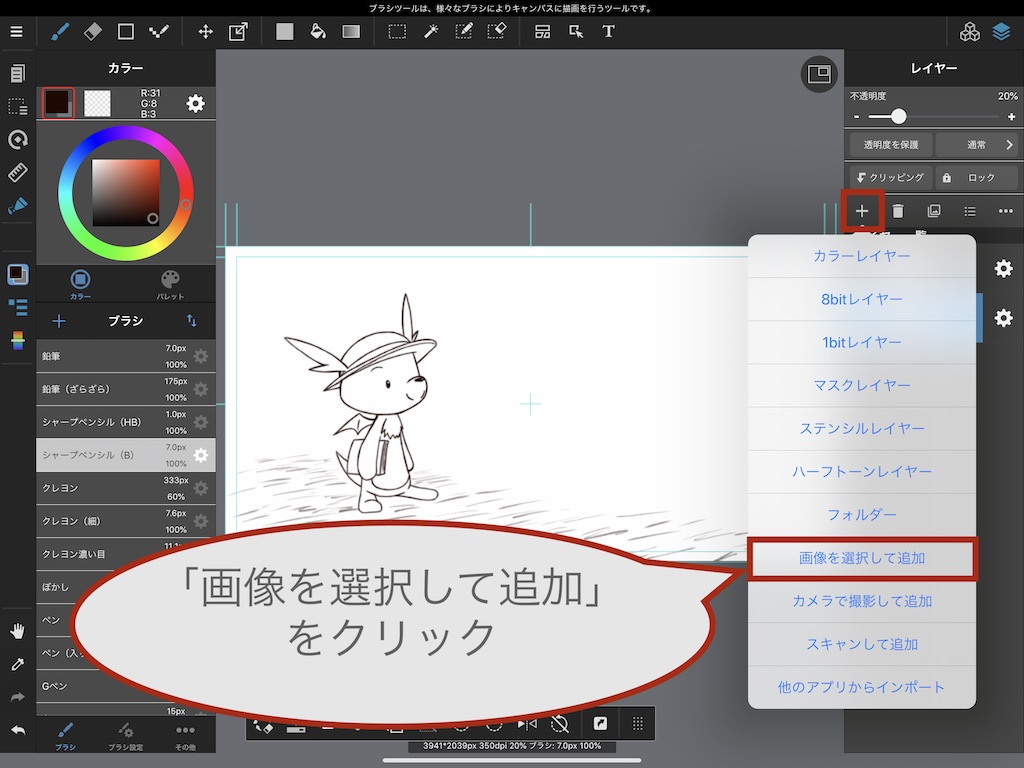
次に、追加したい画像をクリックします。
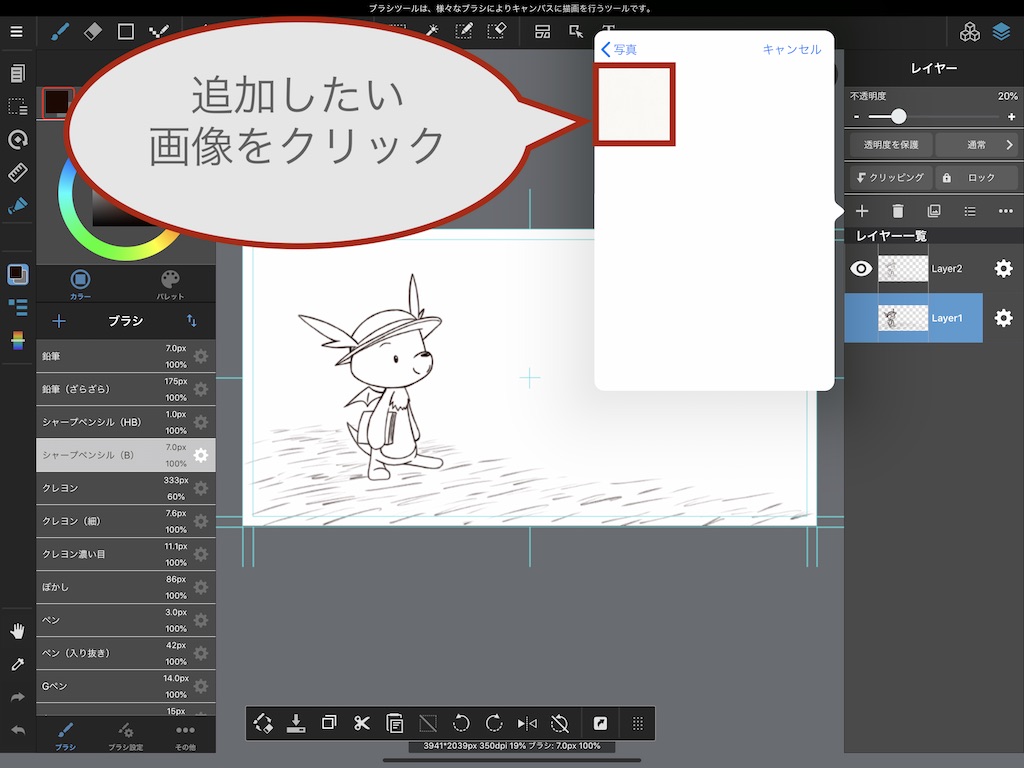
画像が小さい場合は、
キャンバスのサイズにあわせて、
画像を拡大します。
キャンバスのサイズにあわせて、
画像を拡大します。
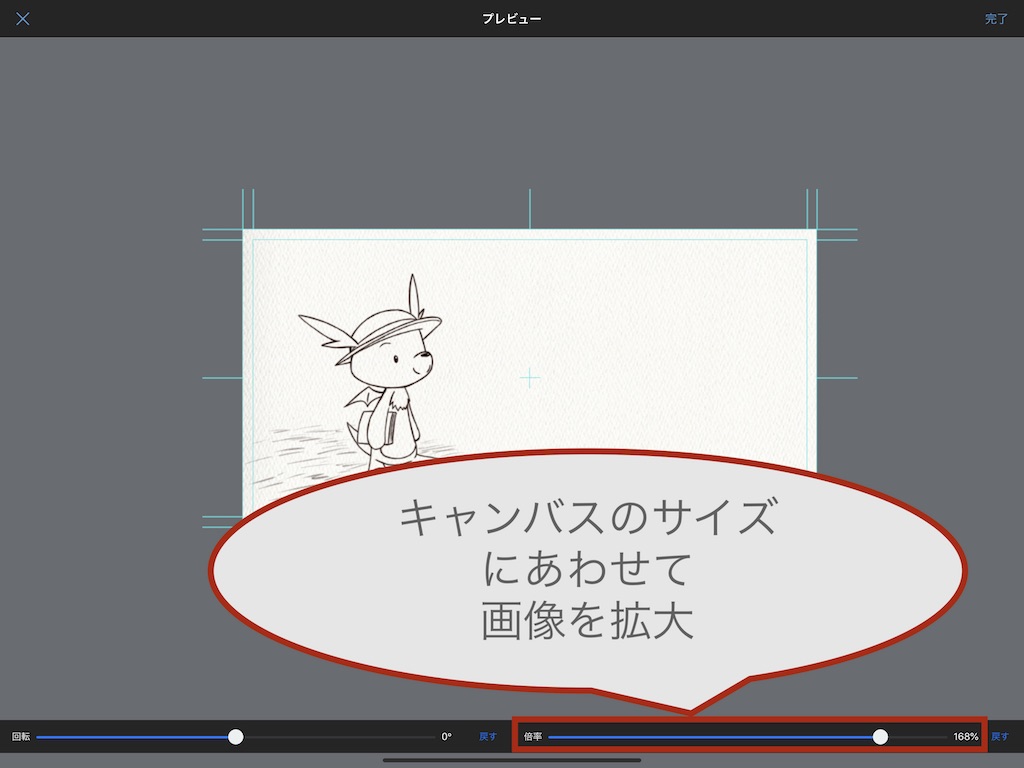
レイヤーに、読み込んだ画像が 追加されます。

準備ができたので、色をぬりはじめます。
まず、はじめに、
色ぬり用のレイヤーを追加します。
レイヤーの設定は、
「通常」から「乗算」に変更します。
「乗算」は、下の画像に色を重ねていく設定で、
乗算にすることで、
紙の質感をそこなわずに、色がぬれます。
まず、はじめに、
色ぬり用のレイヤーを追加します。
レイヤーの設定は、
「通常」から「乗算」に変更します。
「乗算」は、下の画像に色を重ねていく設定で、
乗算にすることで、
紙の質感をそこなわずに、色がぬれます。

色ぬり用のレイヤーに、色をぬっていきます。
ポイントは、
色ぬり用のレイヤーは、清書のレイヤーよりも下におく
ということです。
レイヤーは、上にあるものが 優先されるので、
色ぬり用のレイヤーを 上にしてしまうと、
清書の線が 消えてしまったりするためです。
ポイントは、
色ぬり用のレイヤーは、清書のレイヤーよりも下におく
ということです。
レイヤーは、上にあるものが 優先されるので、
色ぬり用のレイヤーを 上にしてしまうと、
清書の線が 消えてしまったりするためです。
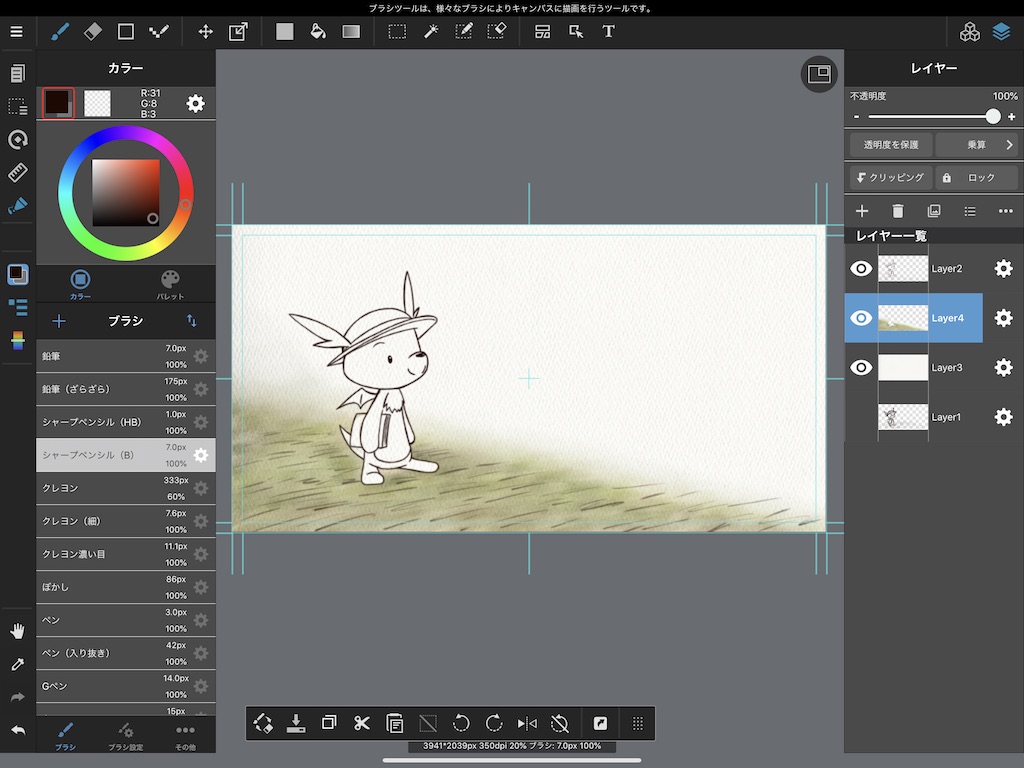
同じように、レイヤーを追加して、
それぞれの場所の 色をぬります。
場所ごとに レイヤーをわけると、
修正などが楽なので、おすすめです。
絵全体の色が ぬりおわったら、完成です。
それぞれの場所の 色をぬります。
場所ごとに レイヤーをわけると、
修正などが楽なので、おすすめです。
絵全体の色が ぬりおわったら、完成です。
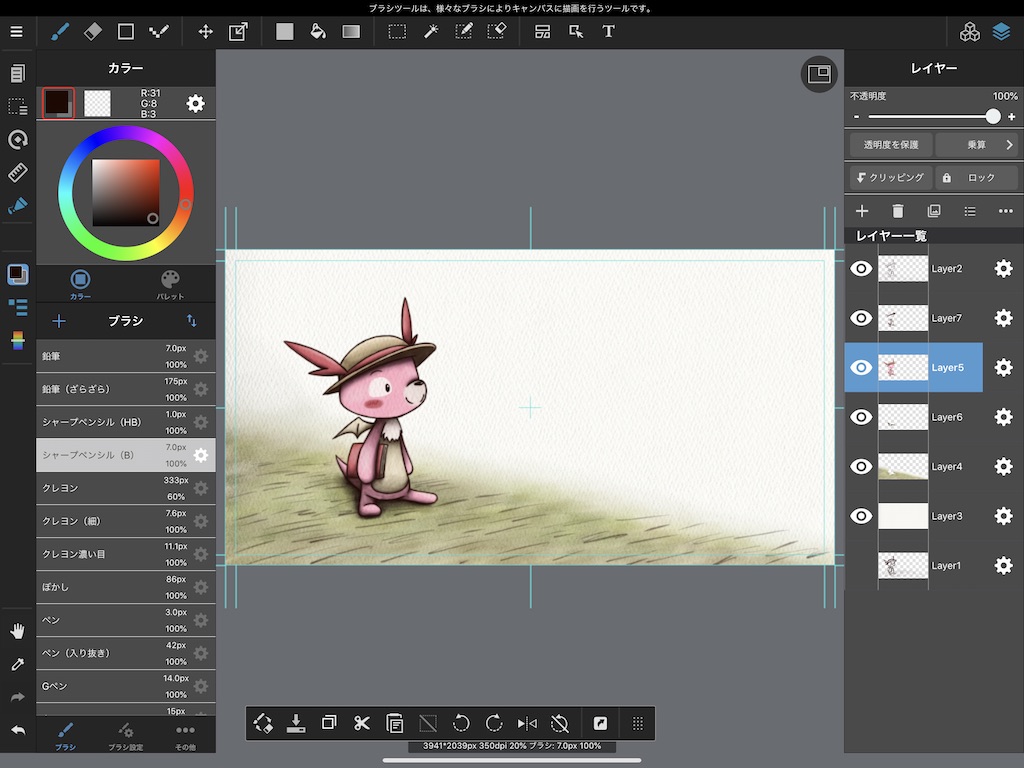
色ぬりの際に、
カラーパレットを作っておく
と便利です。
MediBang Paintでは、
左下の「スポイト」のアイコンをクリックし、
レイヤー上の色を 選択することで、
ブラシの色を 変えることができます。
カラーパレットを作っておく
と便利です。
MediBang Paintでは、
左下の「スポイト」のアイコンをクリックし、
レイヤー上の色を 選択することで、
ブラシの色を 変えることができます。
一枚の絵だけを描くときは、なくてもよいですが、
絵本のように、
何枚も同じキャラクタがでてくるような絵
を描く場合は、
ページによっての色の差を なくす意味でも、
カラーパレットは おすすめです。
絵本のように、
何枚も同じキャラクタがでてくるような絵
を描く場合は、
ページによっての色の差を なくす意味でも、
カラーパレットは おすすめです。
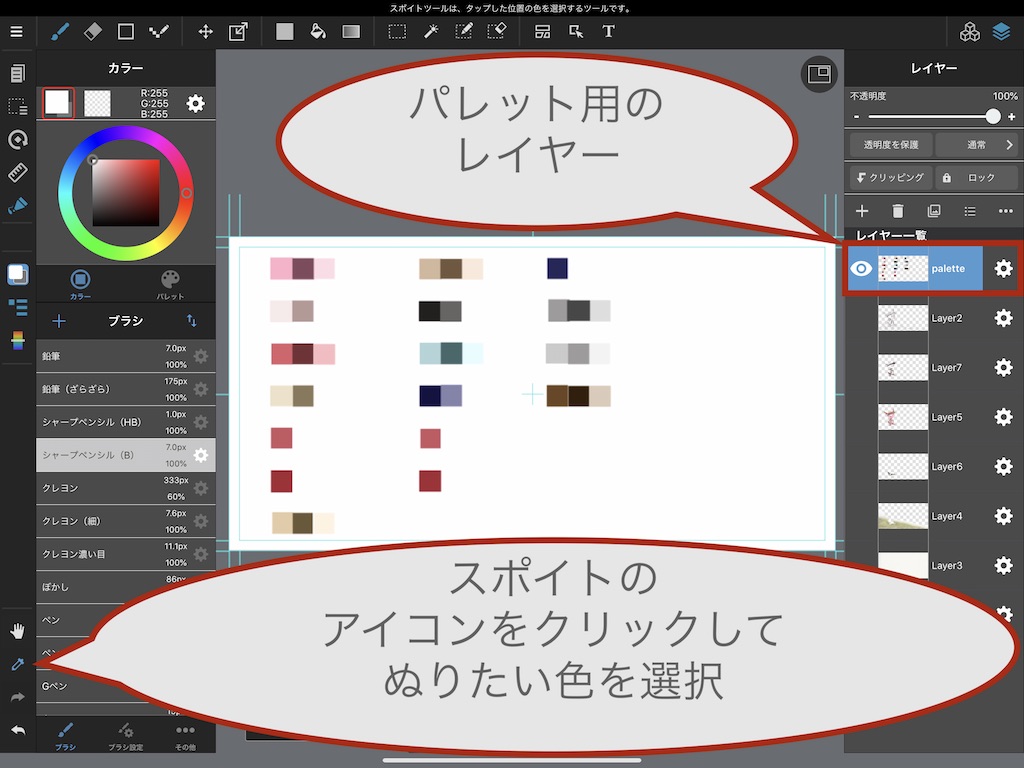
■ 文字を入れる
最後に、文字を入れていきます。
文字を入れるには、
上の「T」のアイコンをクリックします。
文字を入れるには、
上の「T」のアイコンをクリックします。
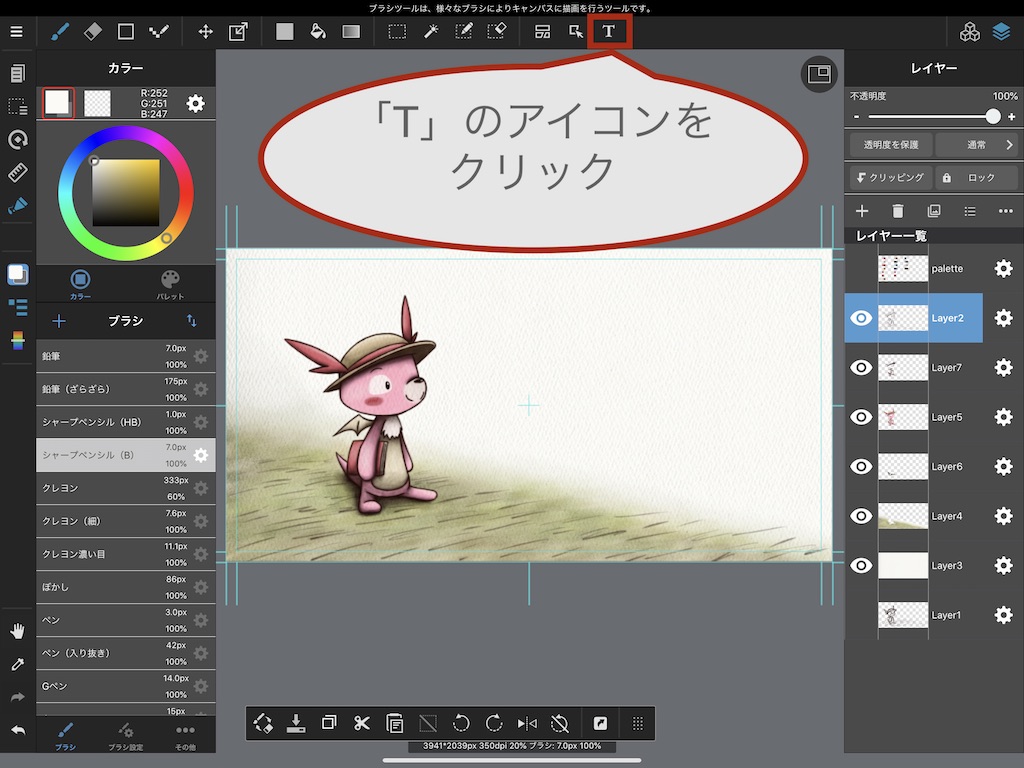
文字を入力して、完了をクリックします。
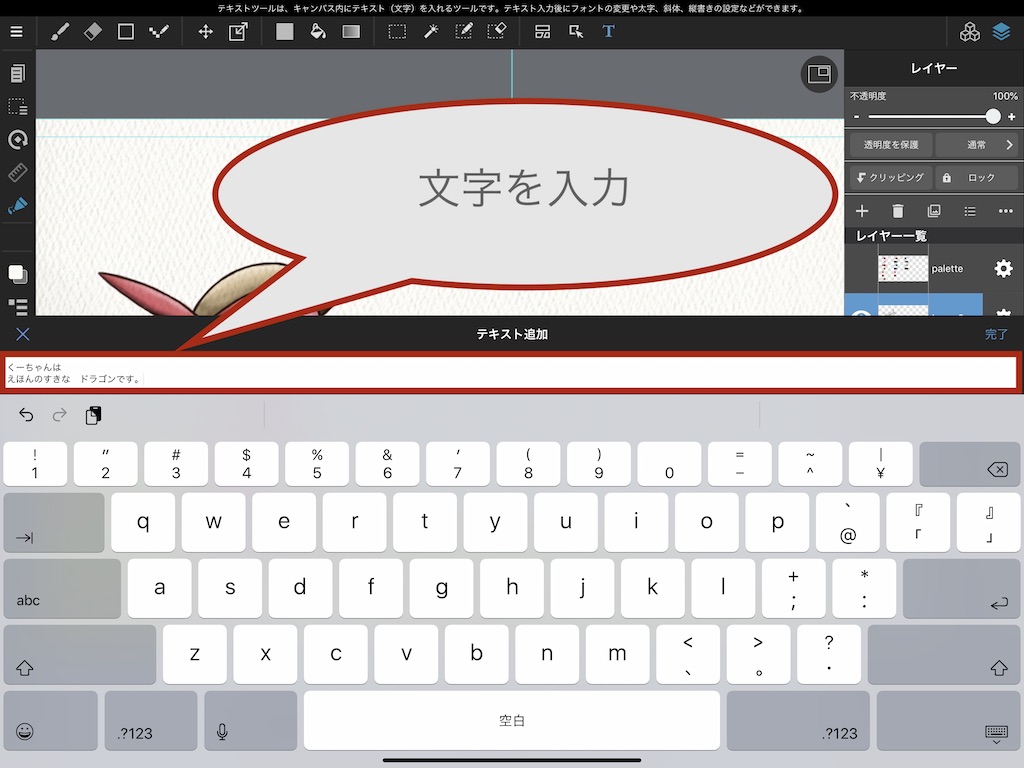
「歯車」のアイコンをクリックすることで、
「フォント」や「文字サイズ」など
の設定を 変更できます。
「フォント」や「文字サイズ」など
の設定を 変更できます。
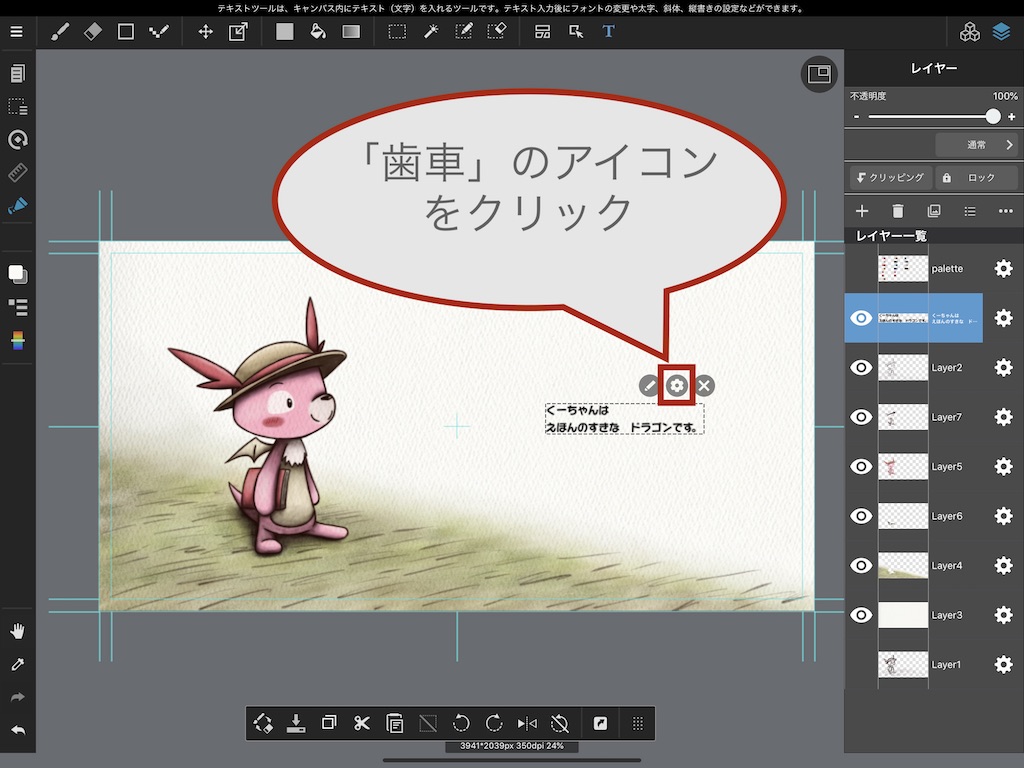
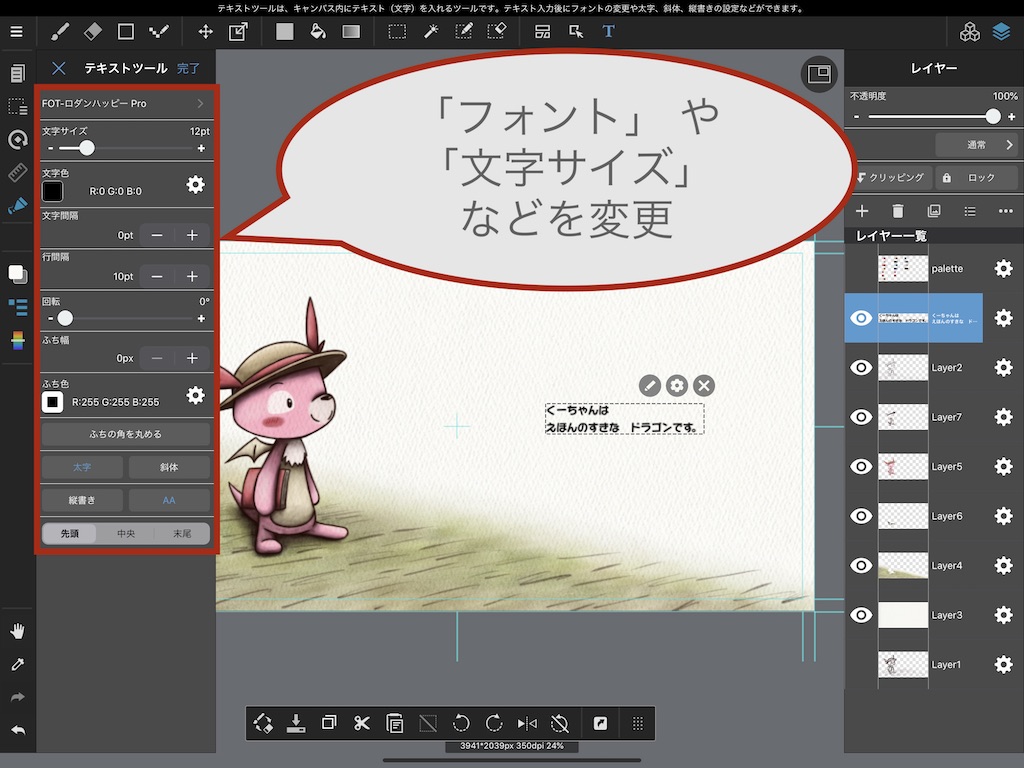
■ 画像として書き出す
完成した絵を、画像として書き出します。
左上のメニューから
「png/jpg形式でエクスポート」をクリックします。
左上のメニューから
「png/jpg形式でエクスポート」をクリックします。
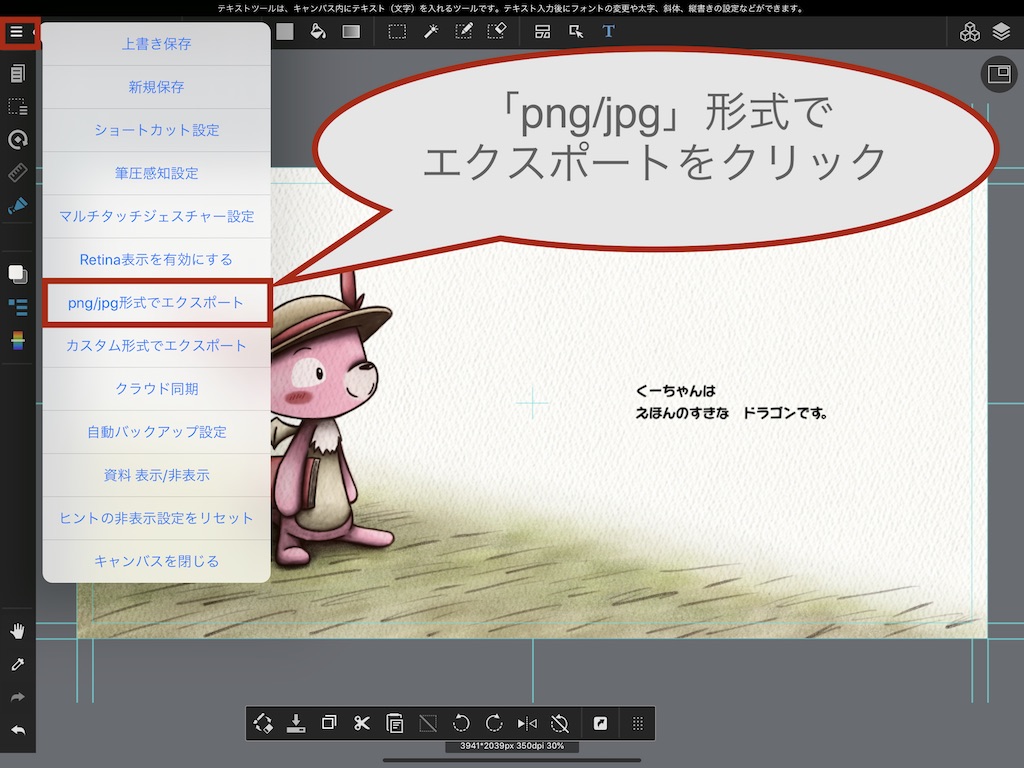
出力したい形式を選択します。
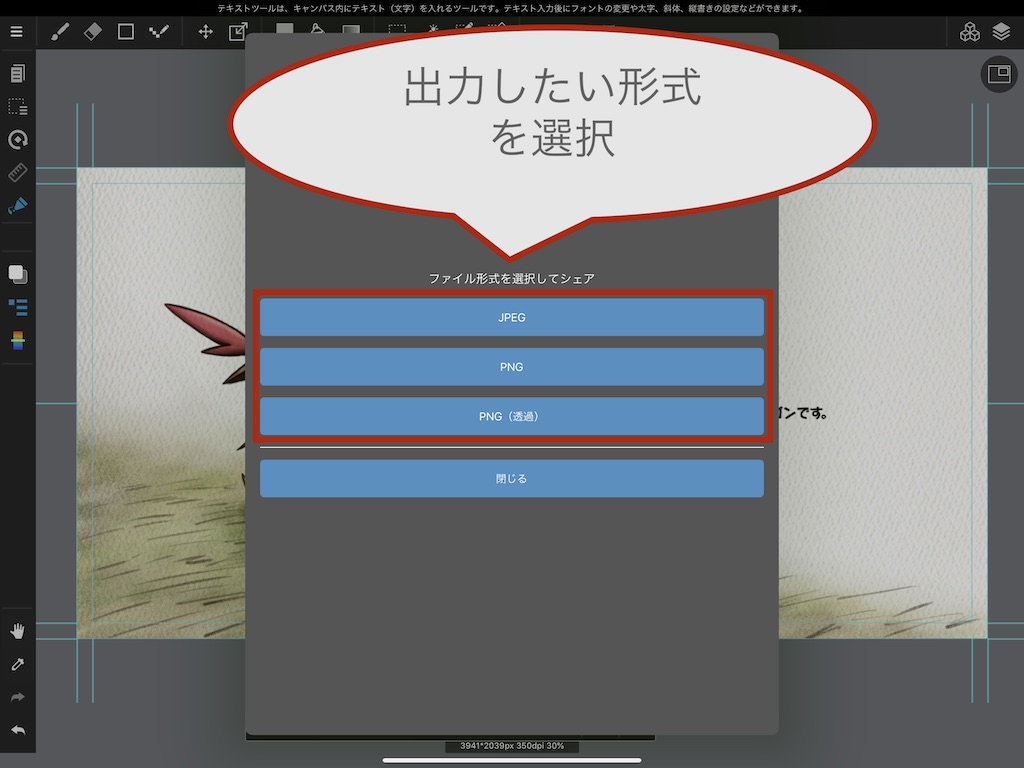
「画像を保存」を選択します。
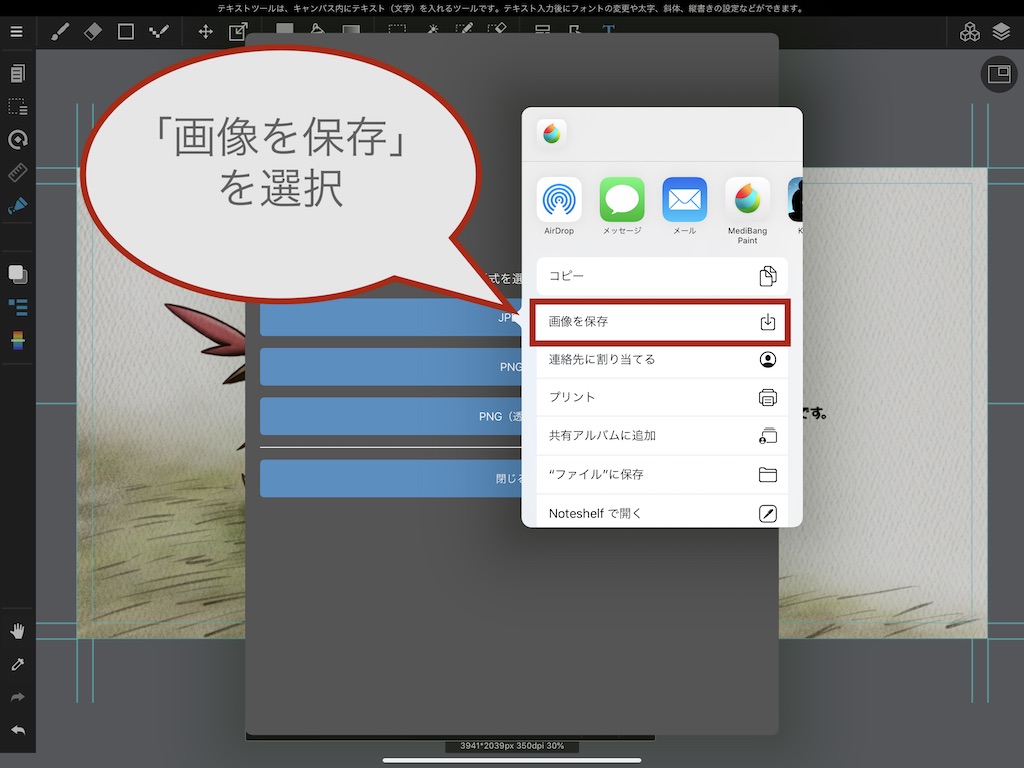
画像の書き出しが 正常に終わると、
「完了しました」というメッセージが 表示されます。
「完了しました」というメッセージが 表示されます。
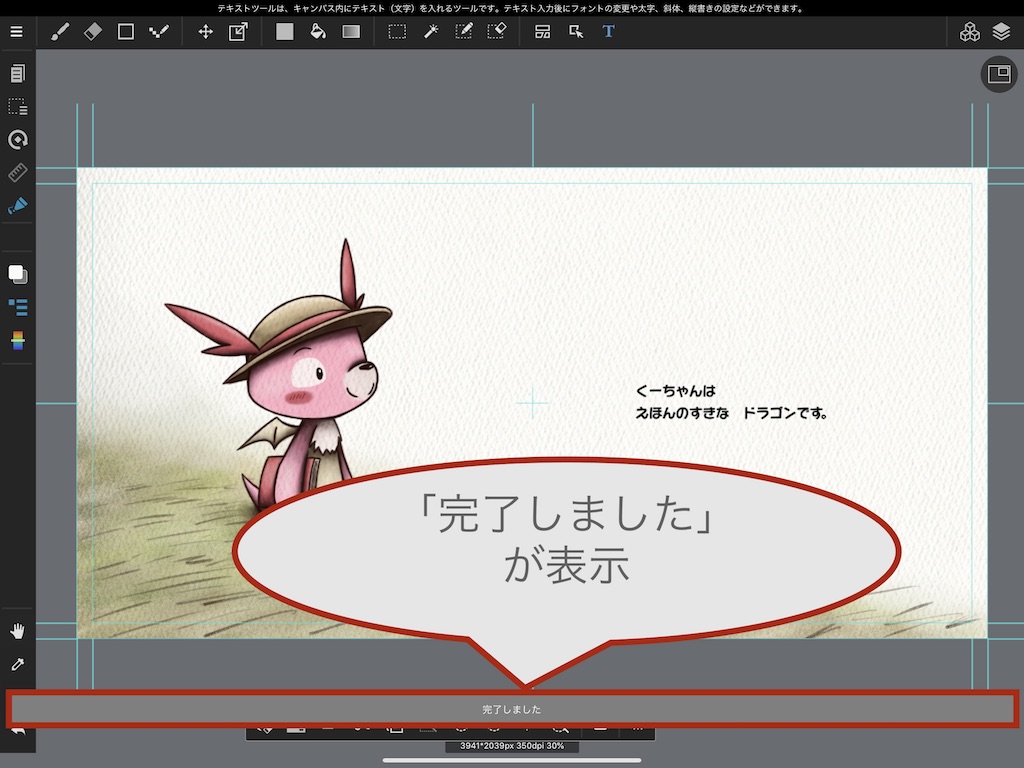
iPad内に 画像として、
作成した絵が 保存されます。
作成した絵が 保存されます。

■ おわりに
今回は、MediBang Paintを使って絵を描く方法
を紹介しました。
を紹介しました。
・「絵を描ける機能」
・「文字を打ち込む機能」
・「画像として書き出す機能」
・「文字を打ち込む機能」
・「画像として書き出す機能」
といった機能がある
「MediBang Paint」を使うことで、
デジタルで 絵本の絵を 描くことができます。
アナログでは難しい
「レイヤー分け」 や 「やり直し」 などが、
デジタルのだと、かんたんにできます。
デジタルのツールでの
絵本作成も ぜひ試してもらえればと思います。
「レイヤー分け」 や 「やり直し」 などが、
デジタルのだと、かんたんにできます。
デジタルのツールでの
絵本作成も ぜひ試してもらえればと思います。
最後まで、ご覧いただき、ありがとうございます。
以上、「【絵本の作り方】MediBang Paintを使って絵を描く方法」でした。
■ 関連記事