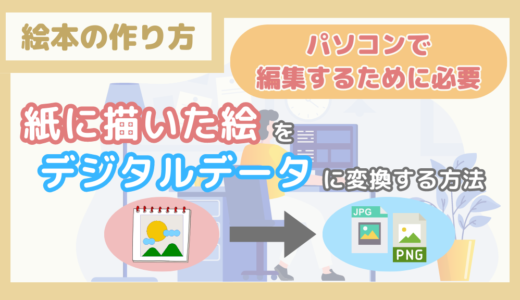絵本を作るためには、「お話を考える」、「絵を描く」だけでなく、お話の文章と絵を組み合わせる必要があります。
紙に直接文字を書き込むことも可能ですが、パソコンを使って文字を入れていく方が、読みやすくて修正もかんたんです。
パソコンを使って文章と絵を組み合わせるには、パソコンだけではなく専用のアプリケーション(ソフトウェア)が必要になります。
本記事では、イラスト・マンガ制作ソフトのMediBang Paintを使って、絵本の絵に文章を入れる方法を紹介します。
- 絵本を作りたい人
- 絵を描いたけど、その後どうすればいいかわからない人
- 紙に描いた絵をパソコンに取り込んで、文字を入れたい人
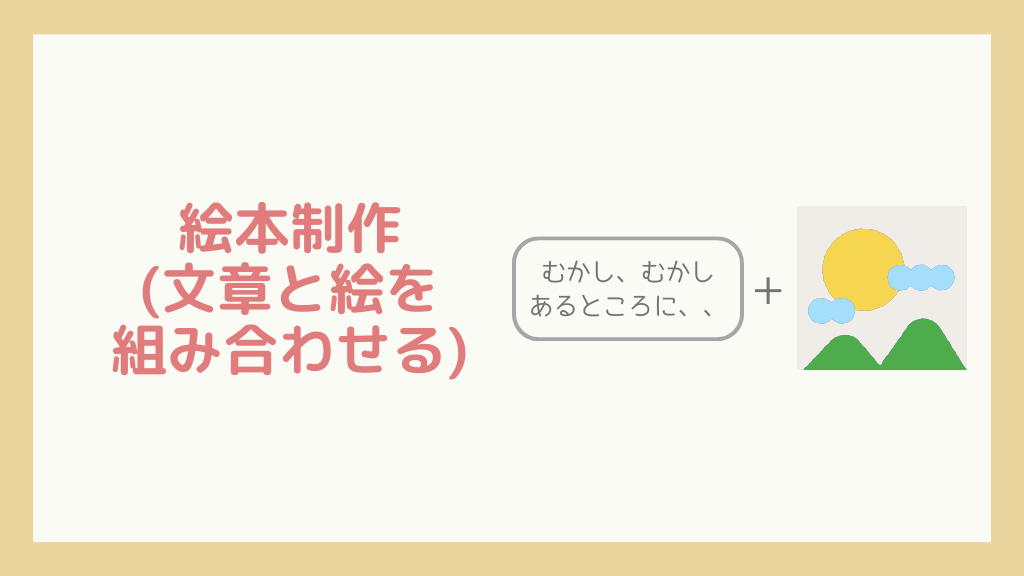
絵本を作るためには、「お話を考える」、「絵を描く」だけでなく、お話の文章と絵を組み合わせる必要があります。
紙に絵を描いた場合は、後から文章と絵を組み合わせる必要があります。
紙に直接文字を書き込むことも可能ですが、パソコンを使って文字を入れていく方が、読みやすくて、修正もかんたんです。

パソコンを使って文字を入れていく場合、紙の絵を一度、パソコン上に取り込みます。
パソコンに取り込んだ絵は、「JPG」や「PNG」といったデジタルデータに変換されます。
取り込んだデジタルデータと、専用のアプリケーションを使って、文字を入れていきます。
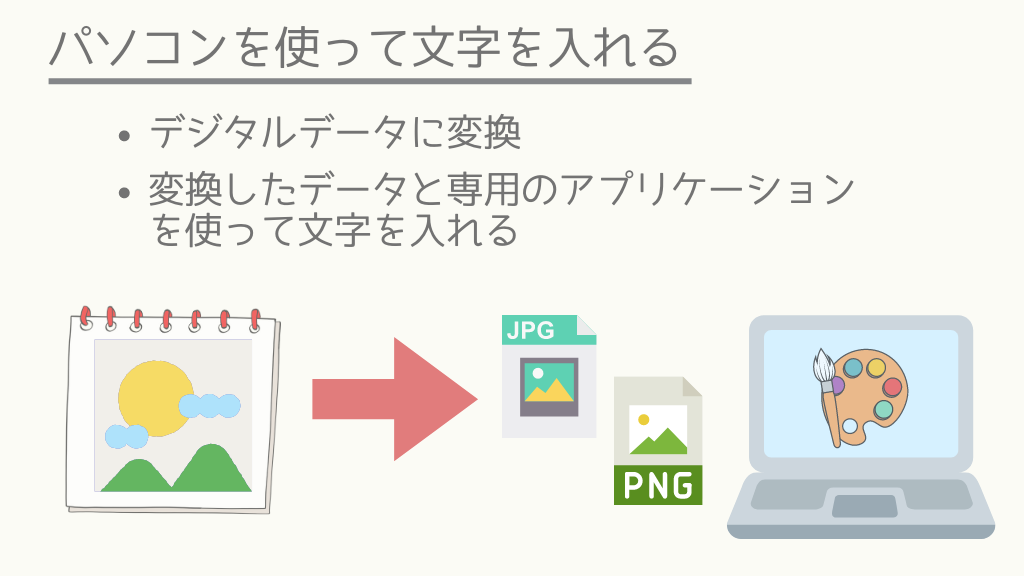
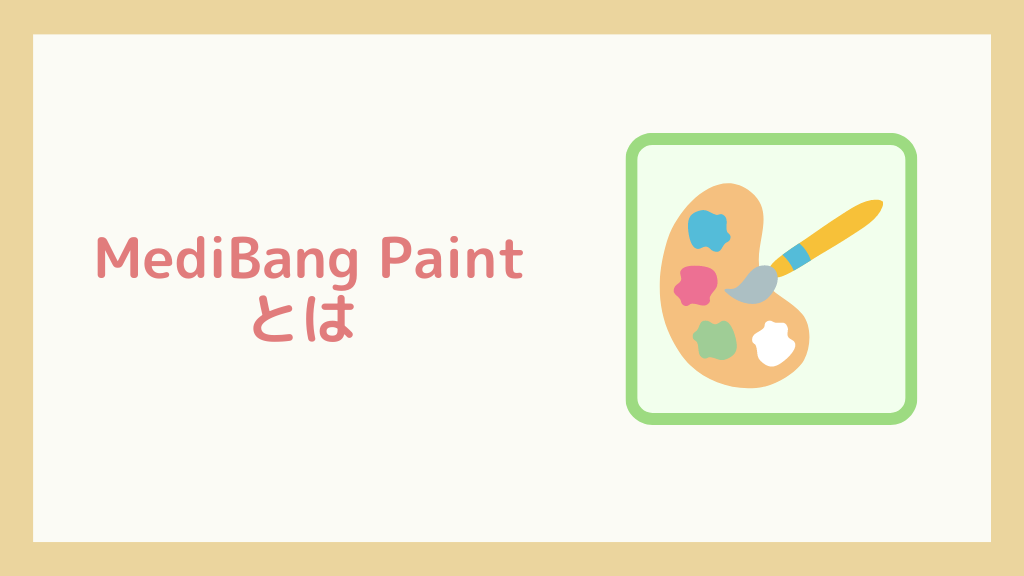
MediBang Paintは、株式会社メディバンが提供しているイラスト・マンガ制作用のソフトウェアです。
PCだけでなく、タブレットやスマホでも利用可能なツールです。
また、基本機能は無料で利用することができるため、気軽に利用できるのが魅力です。
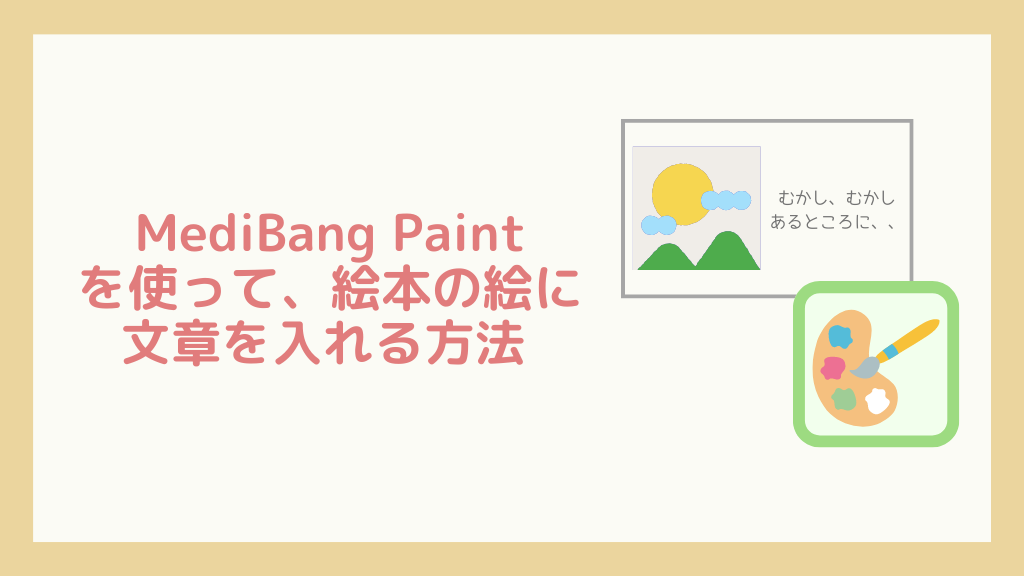
MediBang Paintはイラスト・マンガ制作用のソフトウェアですが、絵本の絵に文章を入れる(絵と文章を組み合わせる)こともできます。
MediBang Paintを使って、絵本の絵に文章を入れる方法(手順)
MediBang Paintを使って、絵本の絵に文章を入れる手順は、次のとおりです。
- MediBang Paintを開く
- キャンバスを新規作成する
- 絵を配置する
- 文章を入れる
- データを書き出す
以降で、MediBang Paintを使って、絵本の絵に文章を入れる具体的な方法について紹介します。
本記事で紹介している方法は、iPadのMediBang Paintを使った方法となります。
PCやスマホのMediBang Paintを使う場合、若干手順や操作等が異なる場合があります。
MediBang Paintを使って、絵本の絵に文章を入れる方法(詳細)
MediBang Paintを開く
まずは、MediBang Paintのアプリをクリックして、MediBang Paintを開きます。
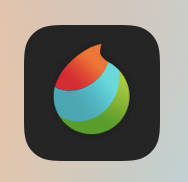
キャンバスを新規作成する
MediBang Paintを開くとメニューが表示されるので、メニューの中から「新しいキャンバス」をクリックします。
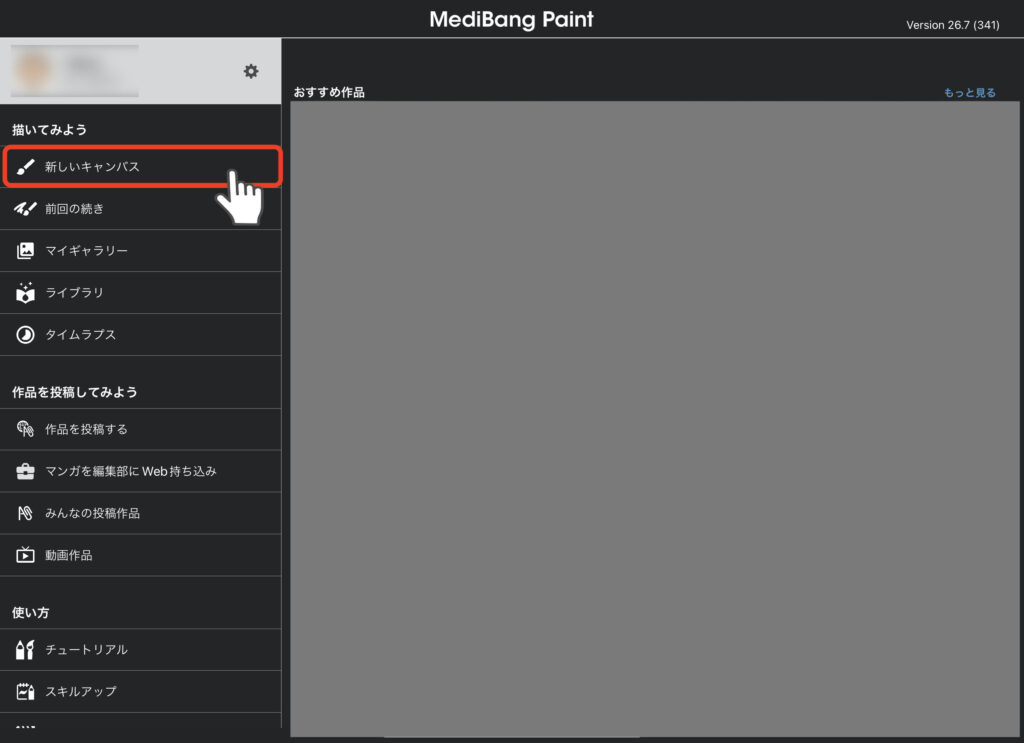
次に、「新規作成」をクリックします。
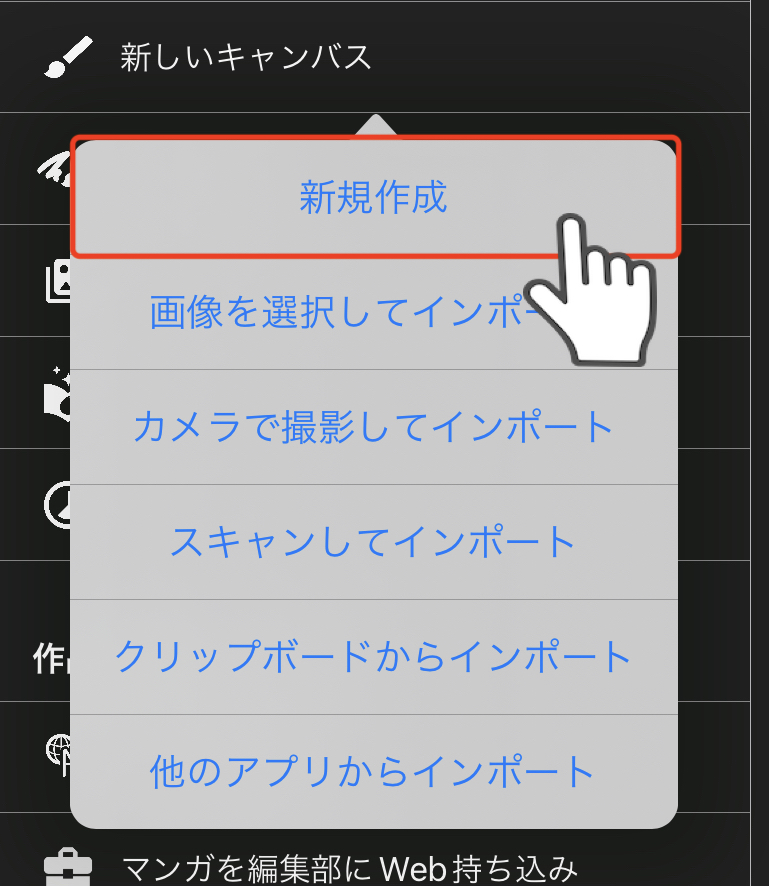
幅・高さを絵本の絵のサイズに合わせて変更します。
変更が完了したら、右上の「完了」をクリックします。
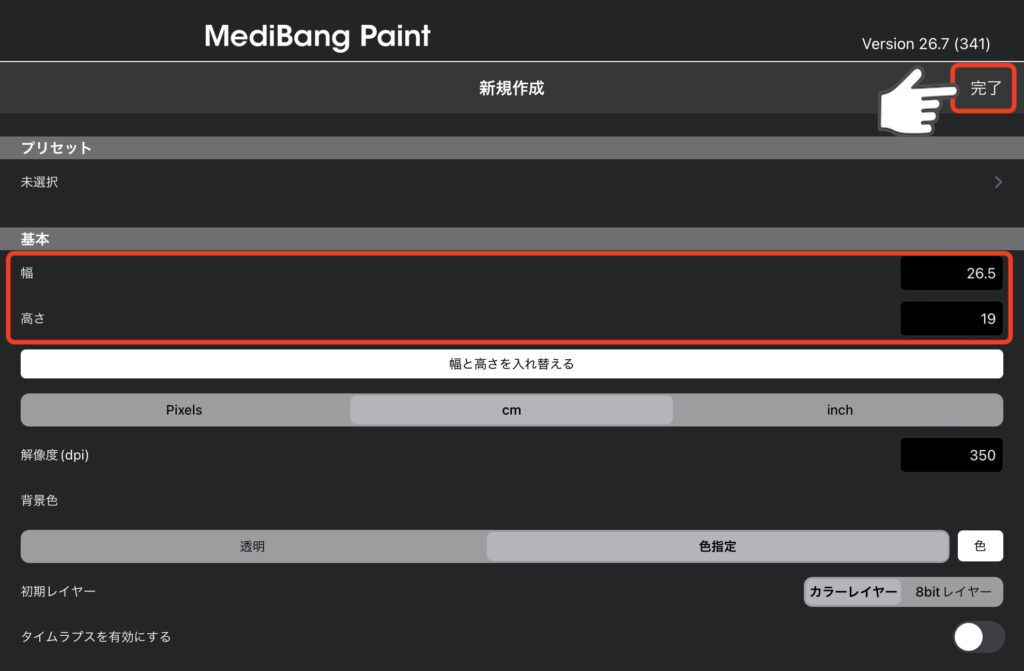
真っ白なキャンバスが表示されると、キャンバスの新規作成が完了です。
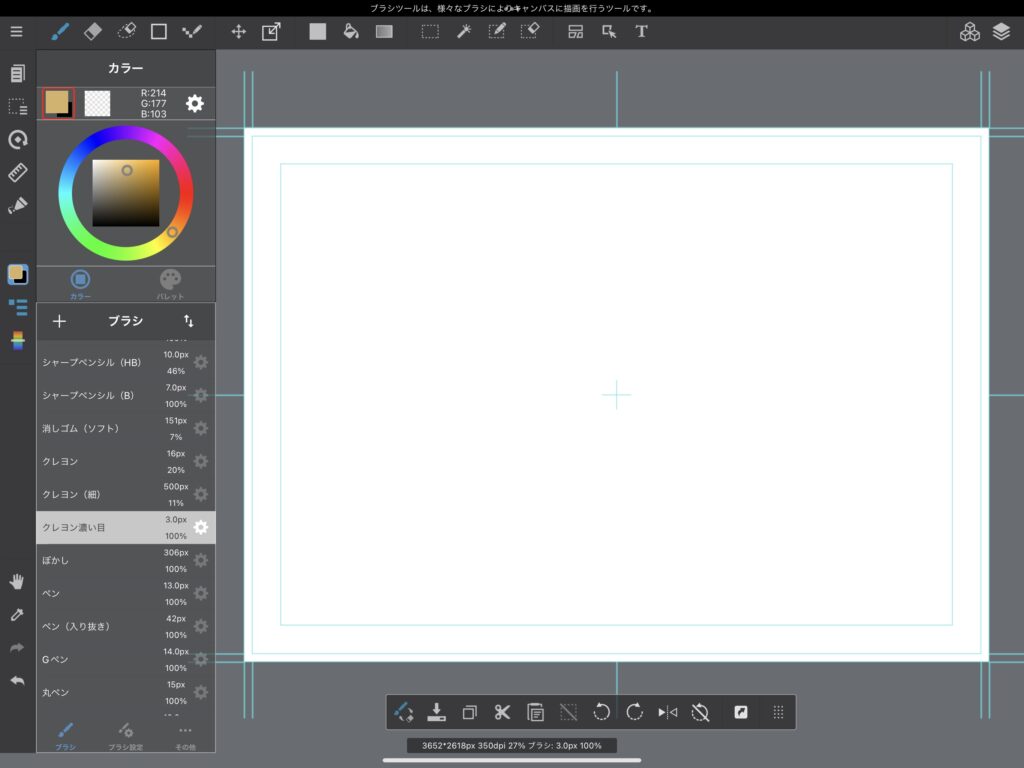
絵を配置する
真っ白なキャンバスに、絵を配置していきます。
右上のレイヤーのアイコンをクリックして、レイヤータブを開きます。
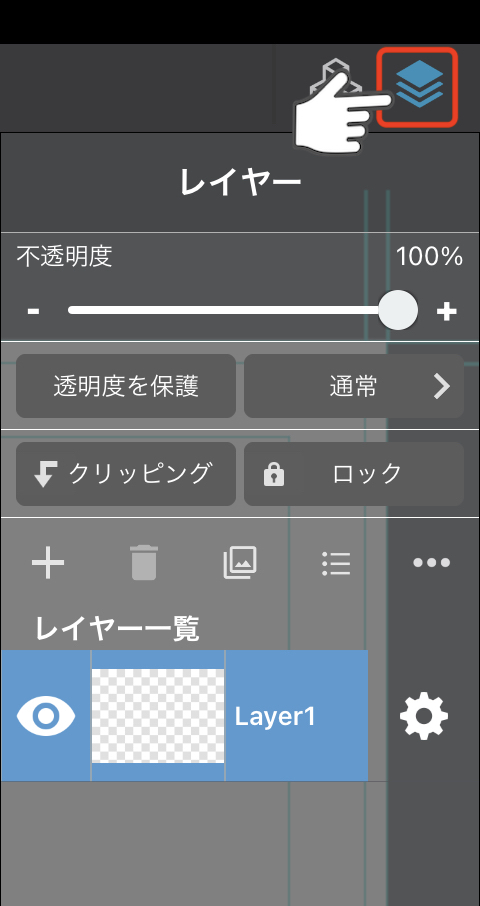
+ボタンをクリックして、さらに「画像を選択して追加」をクリックします。
写真の中から、文章を入れたい画像を選んでクリックします。
※ あらかじめ、文章を入れたい画像を写真に保存しておきます。
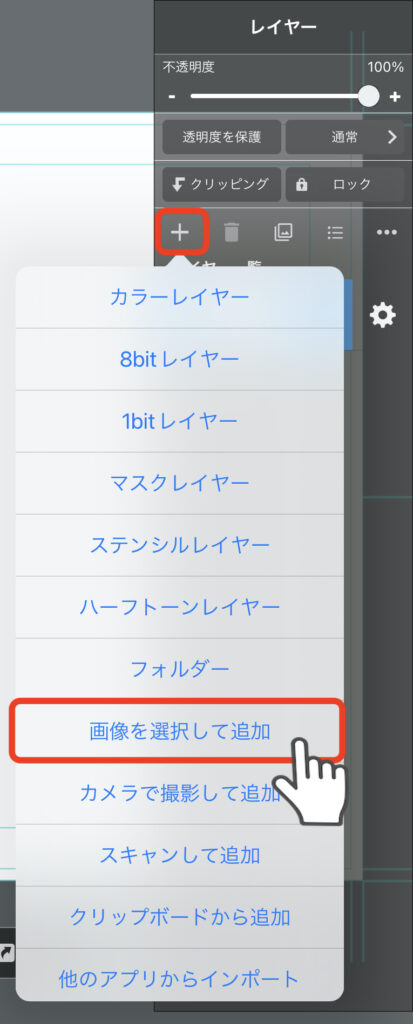
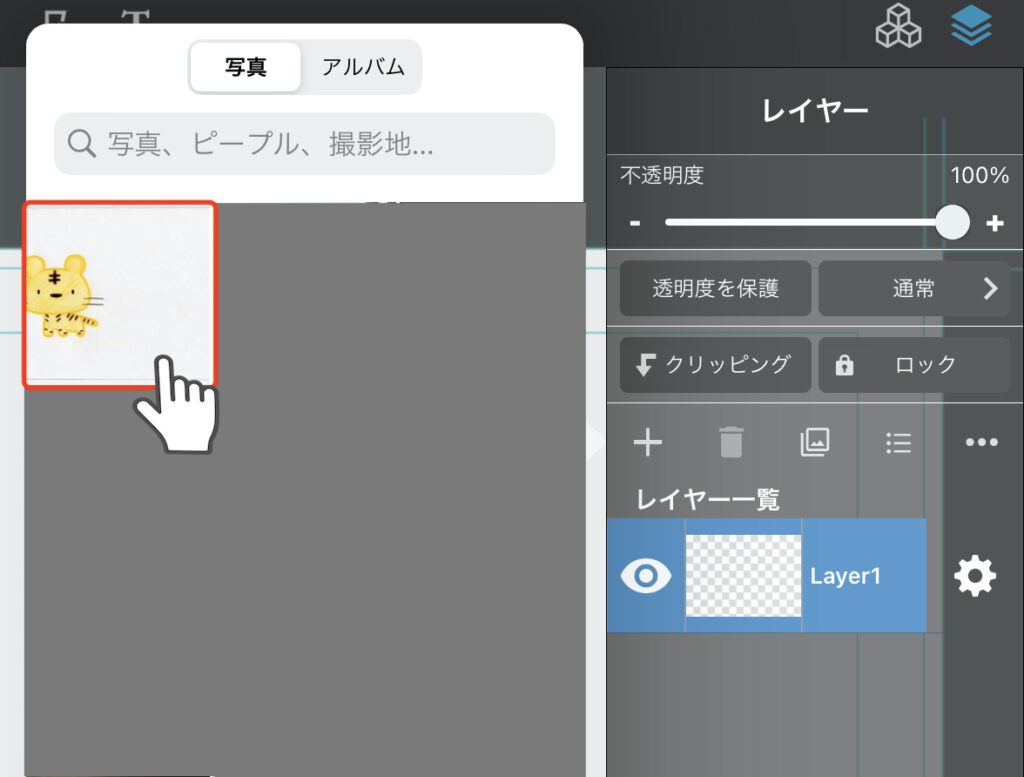
キャンバスに画像が表示された後、キャンバスの大きさに合わせて、配置した絵を拡大します。
完了したら、右上の完了ボタンをクリックします。
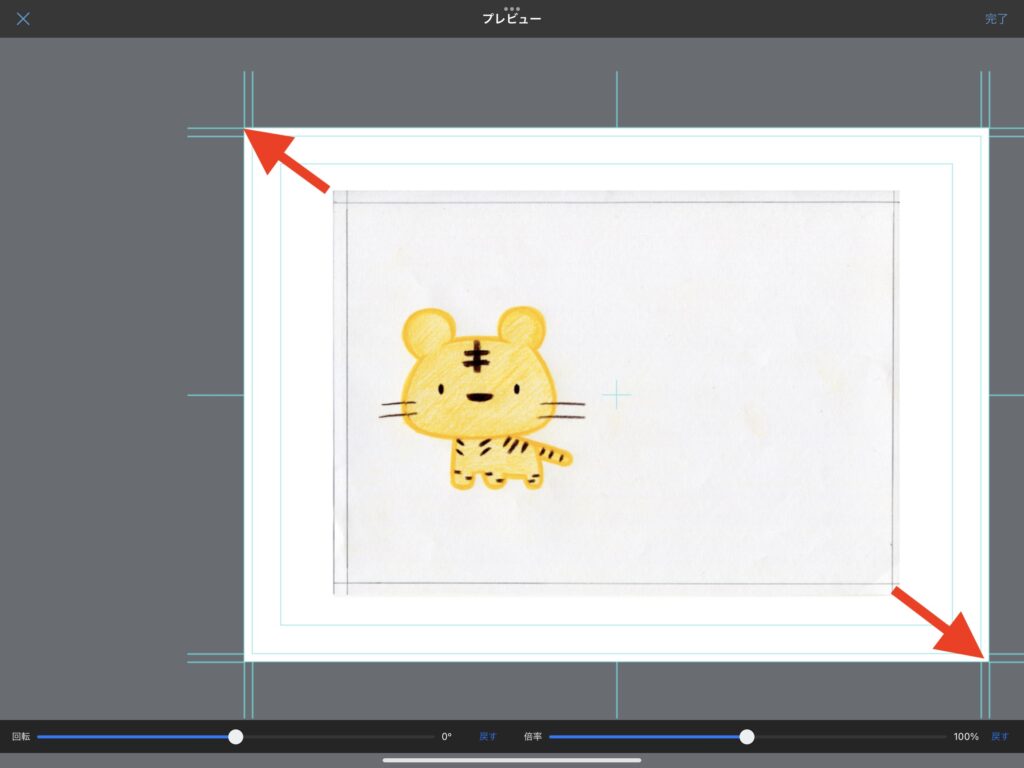
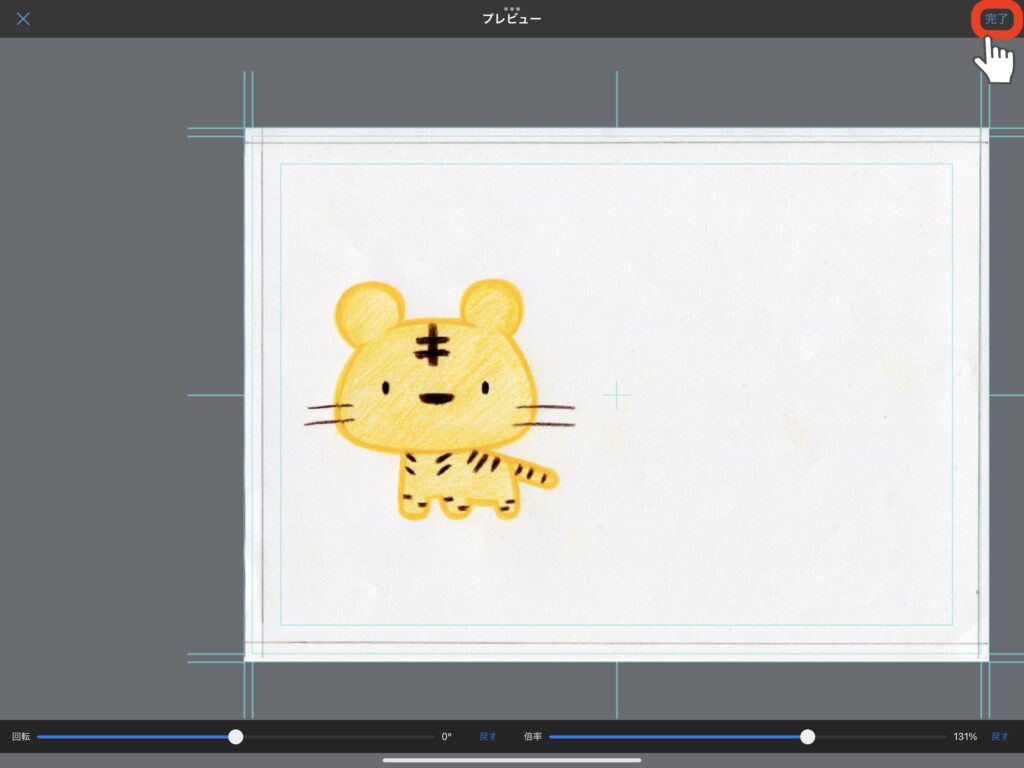
「線画抽出しますか?」というメッセージが表示されるので、「線画抽出しない」を選択します。
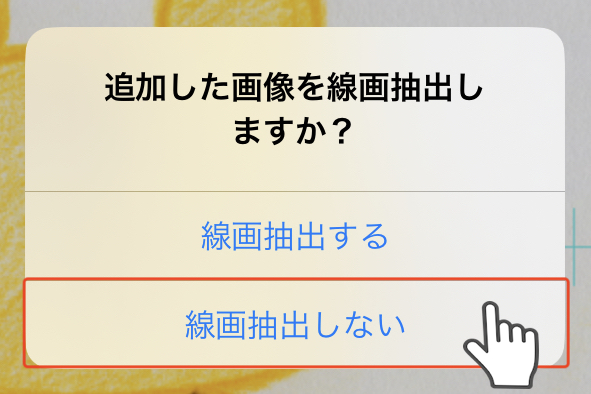
これで、絵の配置が完了です。
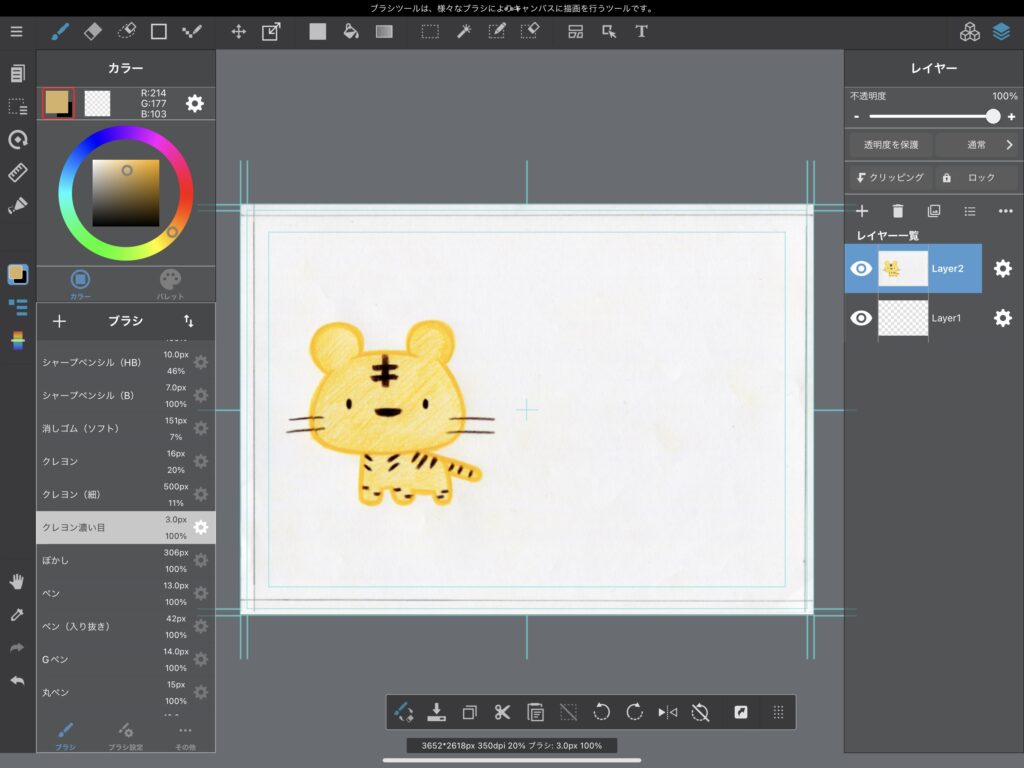
文章を入れる
絵の配置が完了したら、文章を入れていきます。
右上のテキストのアイコンをクリックします。
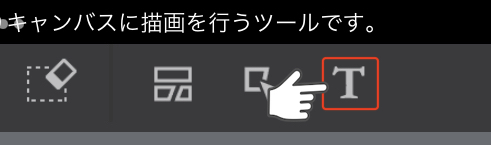
テキスト追加のウィンドウが表示されるので、文章を入力します。
入力が完了したら、「OK」をクリックします。
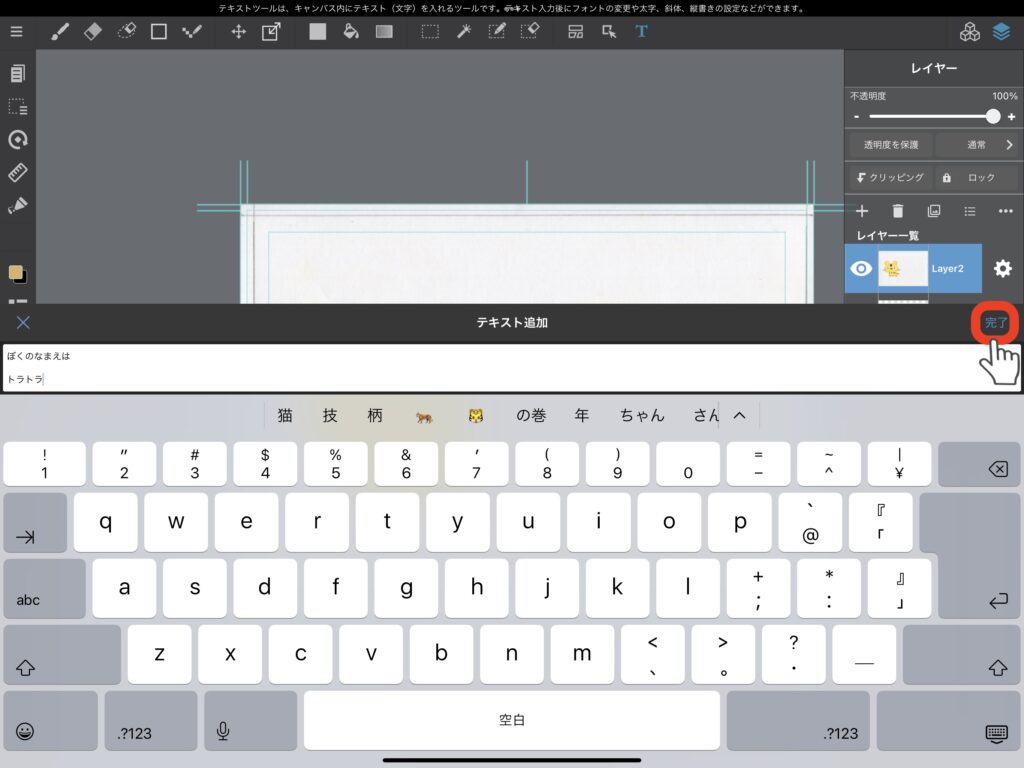
文章が追加できました。
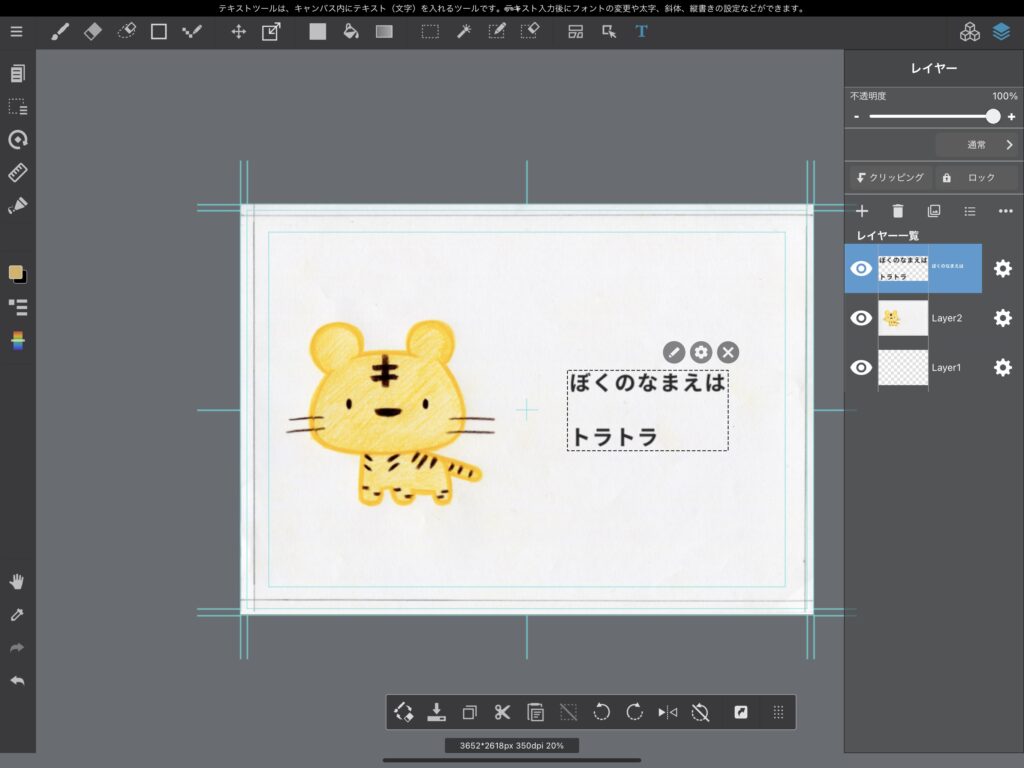
文字のフォントや、サイズを調整します。
文章の設定アイコンをクリックします。
テキストの設定ウィンドウが開くので、フォントや文字サイズなどを変更します。
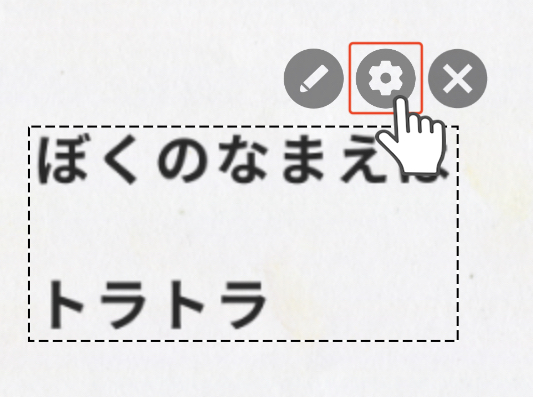
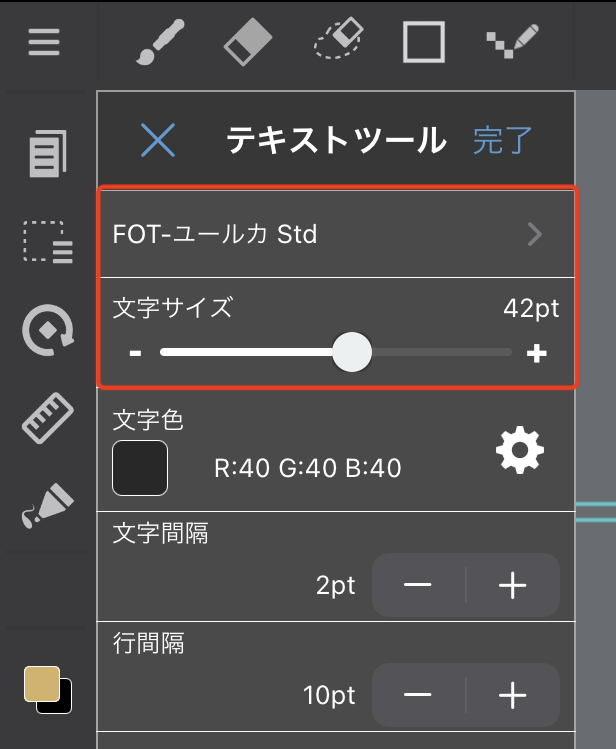
絵と文字を組み合わせることができました。
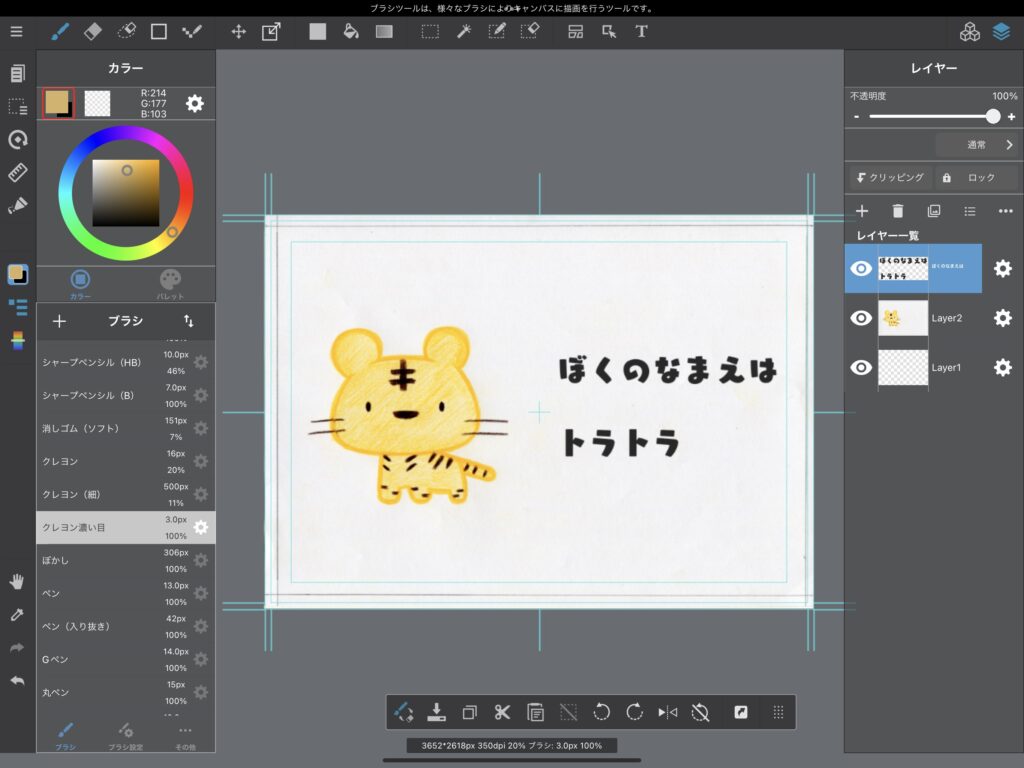
データを書き出す
絵と文章を組み合わせたデータを画像として書き出します。
左上のハンバーガーメニューをクリックして、さらに「png/jpg 形式でエキスポート」をクリックします。
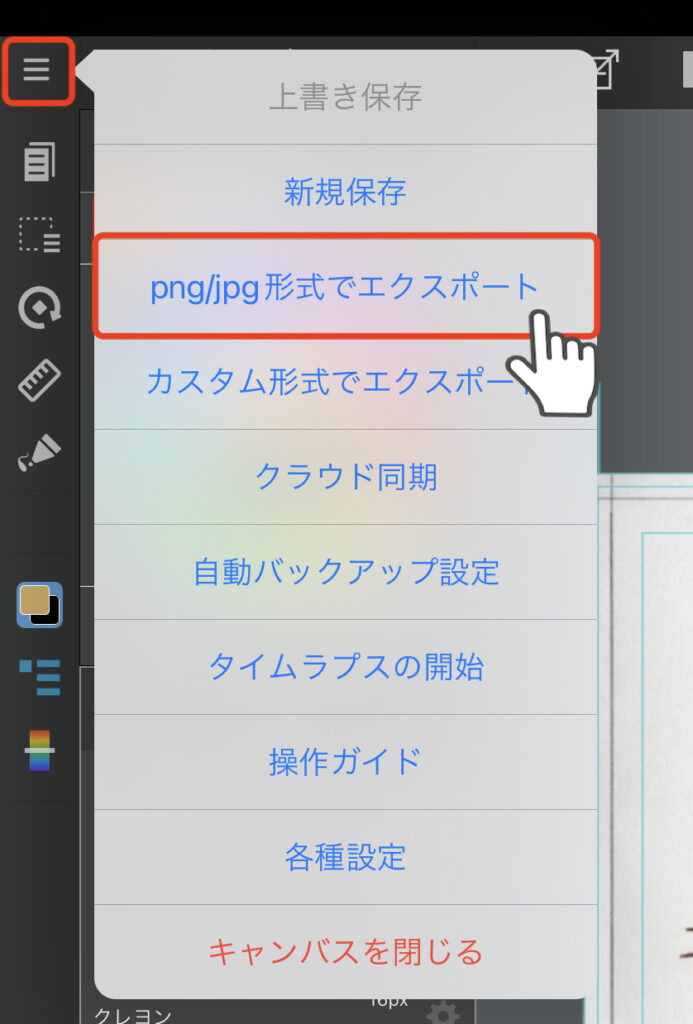
次に「PNG」をクリックして、さらに「画像を保存」をクリックします。
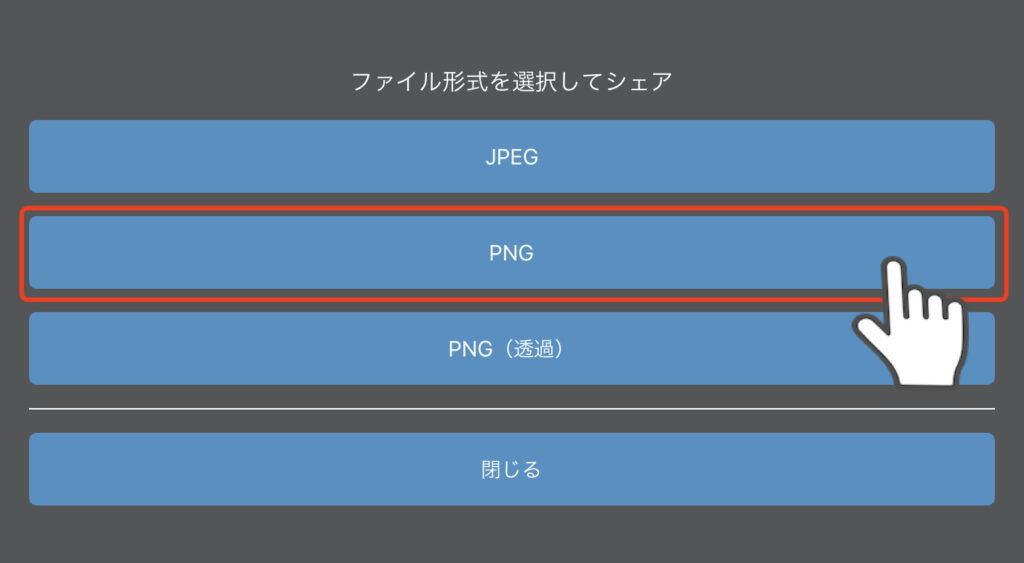
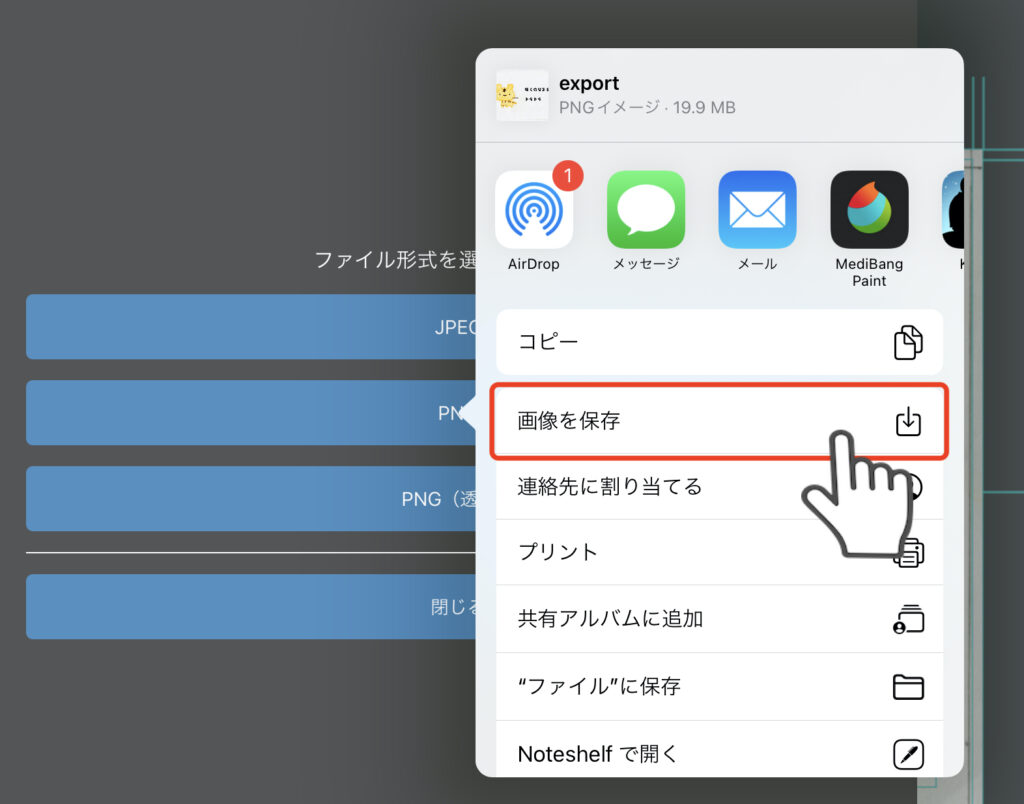
無事にファイルが作成されると、「完了しました」というメッセージが表示されます。
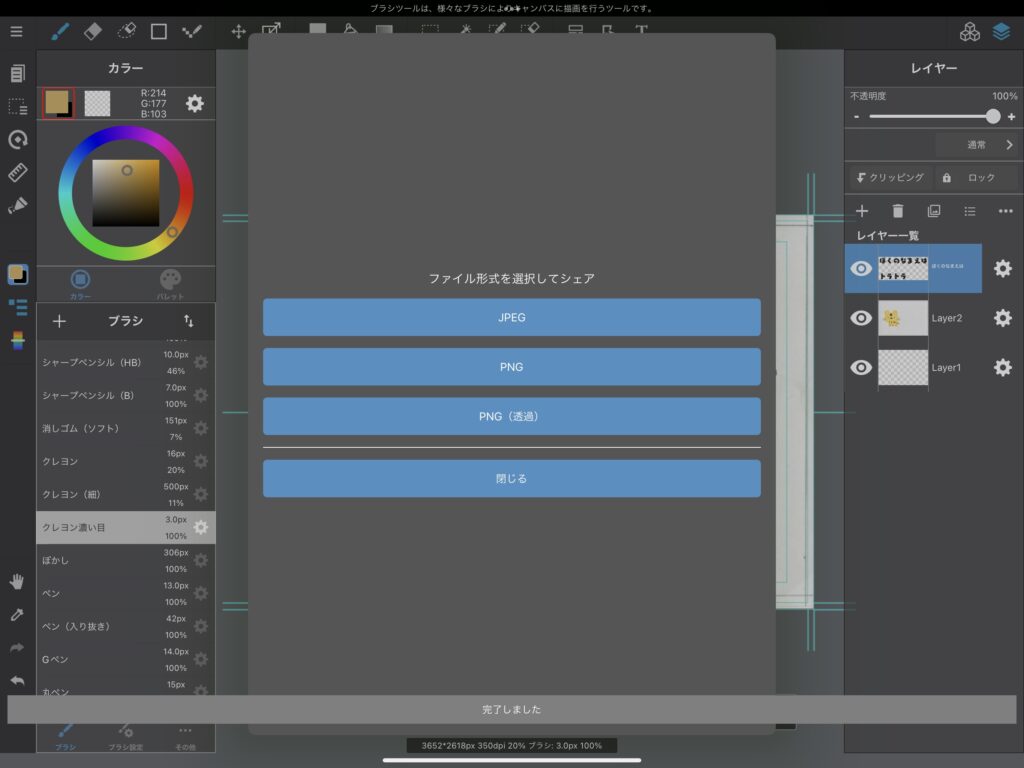
作成されたファイルは、写真アプリで見ることができます。
必要に応じて、写真アプリの画像をパソコン等に送付します。
以上で、MediBang Paintを使って、絵本の絵に文章を入れる作業が完了です。
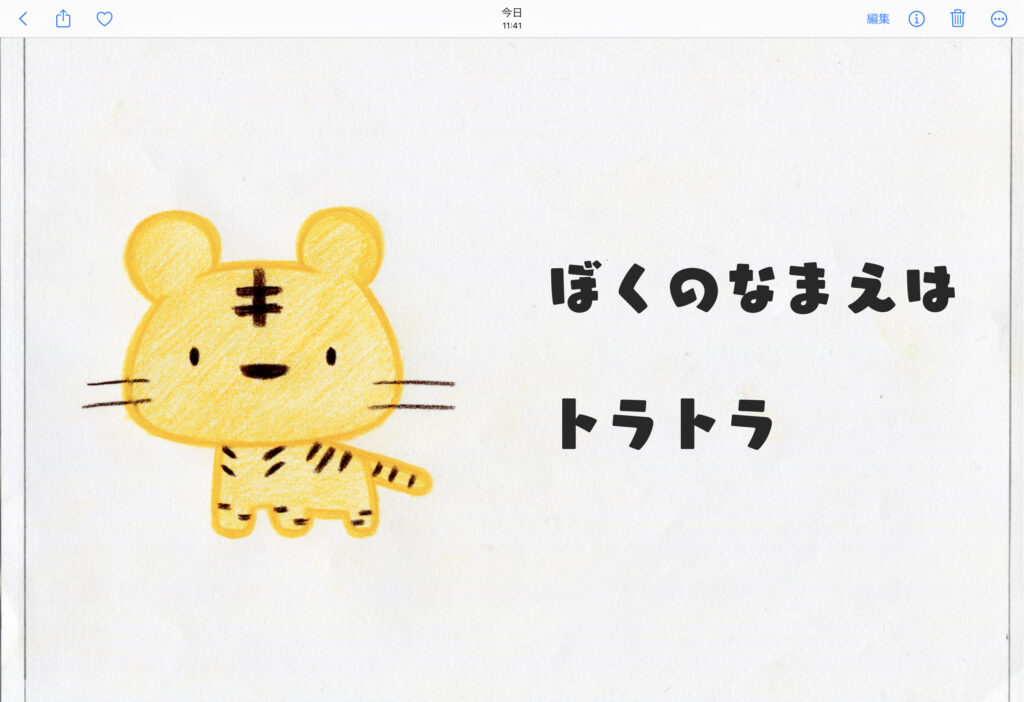

絵本の絵に文章を入れる際に便利なMediBang Paintのテクニックを紹介します。
ガイドを表示
ガイドがあると、絵や文章を配置する際に、大まかな位置がわかって便利です。
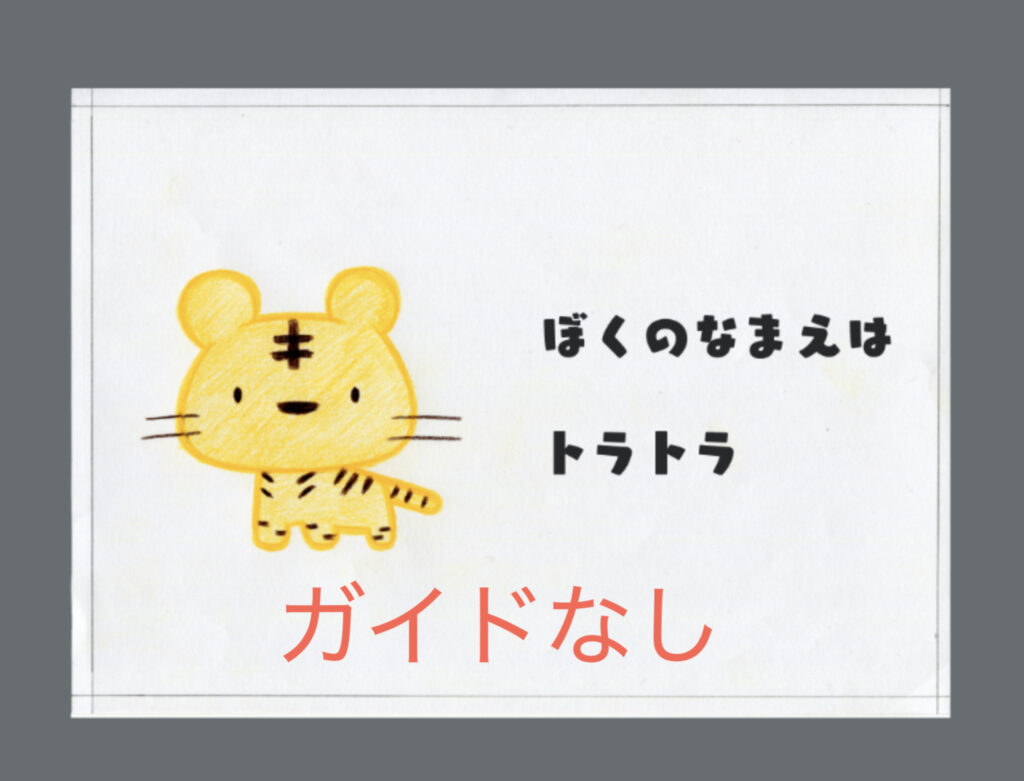

ガイドを表示するには、左のメニューアイコンをクリックして、さらに「漫画原稿ガイド設定」をクリックします。
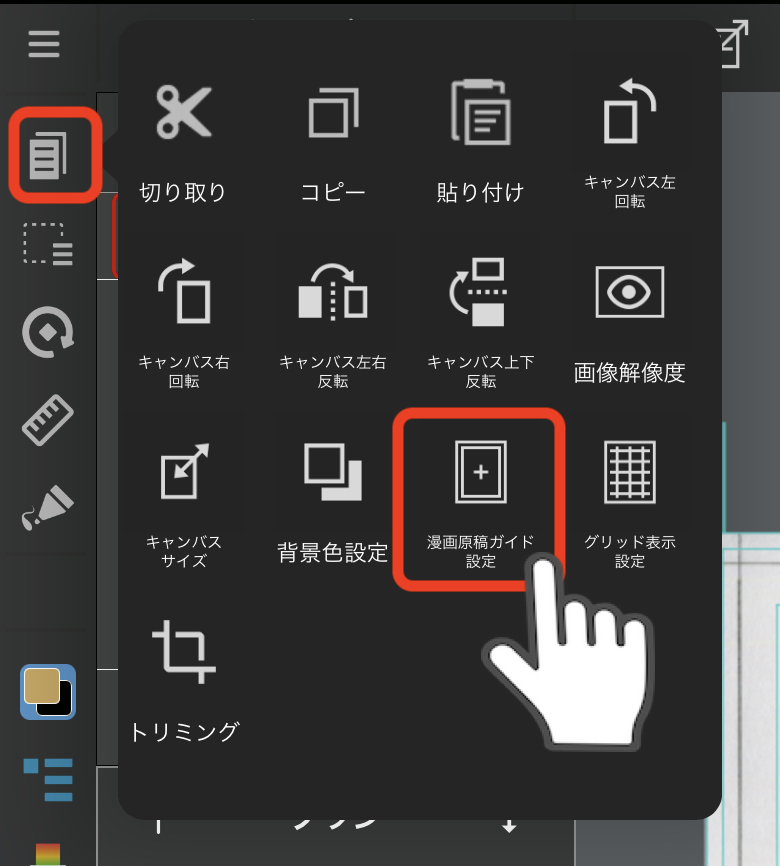
「漫画原稿ガイドの表示」の横のスイッチをクリックして、表示をONにします。
必要に応じて、幅・高さ等を変更します。
変更が完了したら、右上の「完了」をクリックします。
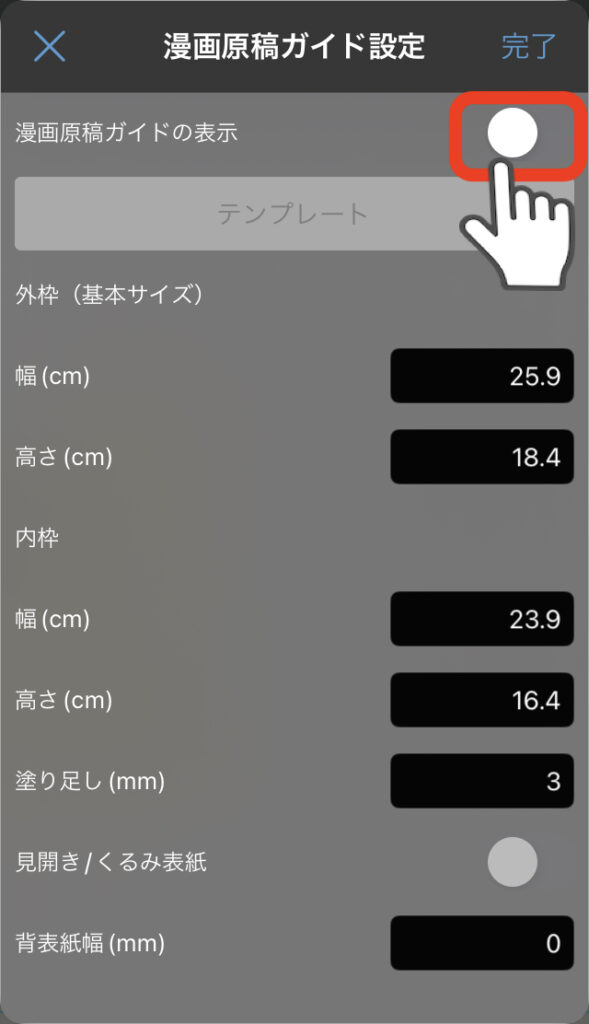
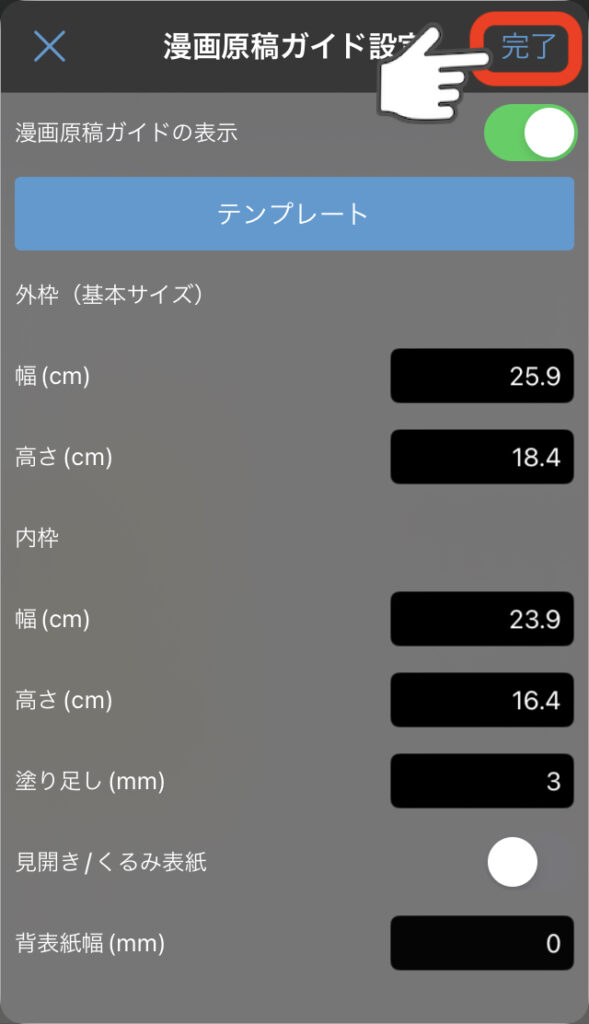
本記事では、MediBang Paintを使って、絵本の絵に文章を入れる方法を紹介しました。
はじめて絵本を作ろうとした場合、わからないことが多く、途中であきらめたくなることもあるかと思います。
本記事が、絵本の作り方がわからないという人の参考になり、絵本完成の手助けになればうれしいです。
最後までお読みいただき、ありがとうございました。
以上、「【文章と絵を組み合わせる】MediBang Paintを使って、絵本の絵に文章を入れる方法」でした。