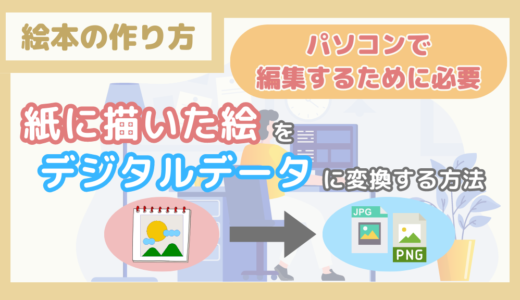絵本を作るためには、「お話を考える」、「絵を描く」だけでなく、お話の文章と絵を組み合わせる必要があります。
紙に直接文字を書き込むことも可能ですが、パソコンを使って文字を入れていく方が、読みやすくて修正もかんたんです。
パソコンを使って文章と絵を組み合わせるには、パソコンだけではなく専用のアプリケーション(ソフトウェア)が必要になります。
本記事では、プレゼンテーションソフトのPowerPointを使って、絵本の絵に文章を入れる方法を紹介します。
- 絵本を作りたい人
- 絵を描いたけど、その後どうすればいいかわからない人
- 紙に描いた絵をパソコンに取り込んで、文字を入れたい人
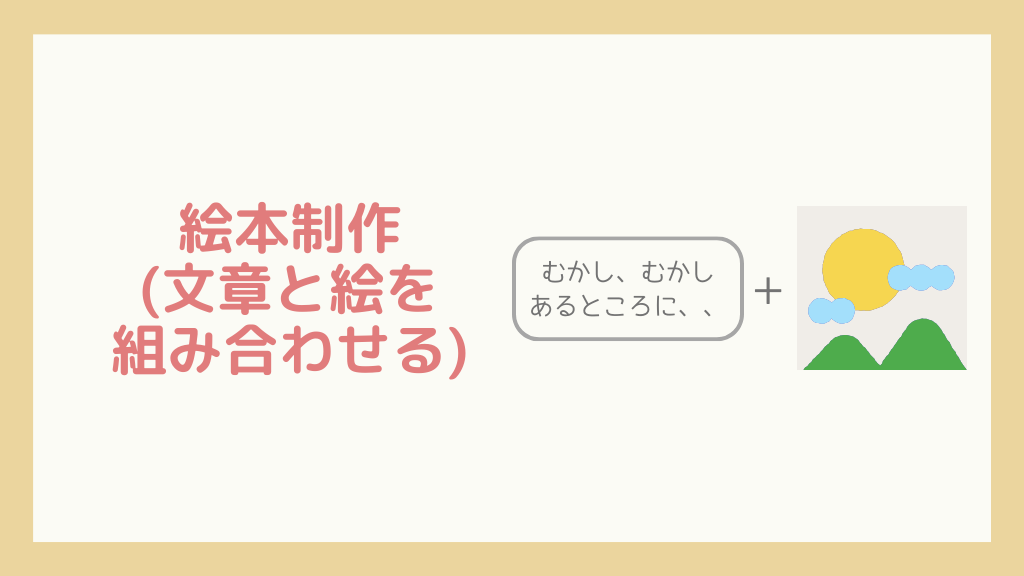
絵本を作るためには、「お話を考える」、「絵を描く」だけでなく、お話の文章と絵を組み合わせる必要があります。
紙に絵を描いた場合は、後から文章と絵を組み合わせる必要があります。
紙に直接文字を書き込むことも可能ですが、パソコンを使って文字を入れていく方が、読みやすくて、修正もかんたんです。

パソコンを使って文字を入れていく場合、紙の絵を一度、パソコン上に取り込みます。
パソコンに取り込んだ絵は、「JPG」や「PNG」といったデジタルデータに変換されます。
取り込んだデジタルデータと、専用のアプリケーションを使って、文字を入れていきます。
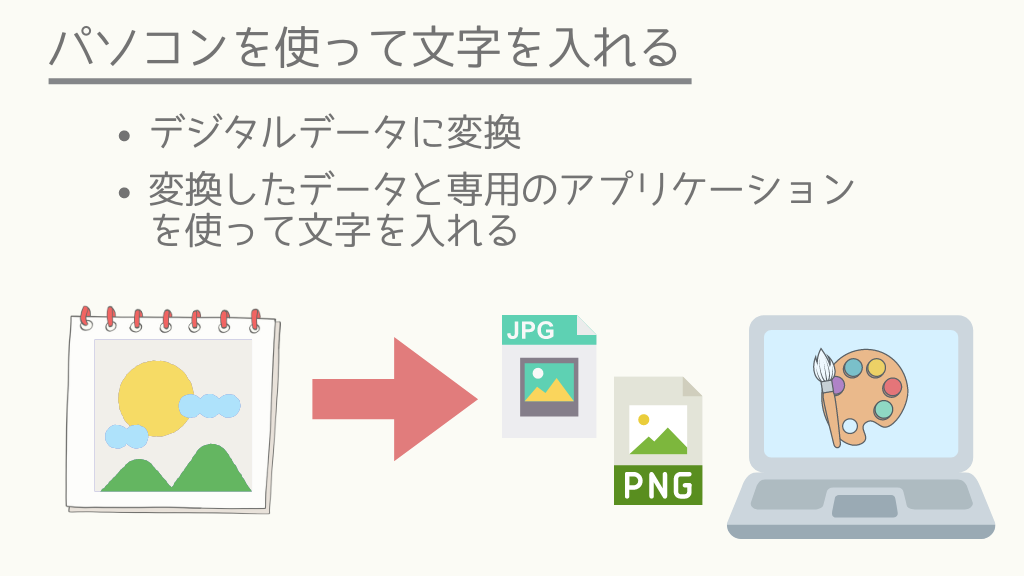
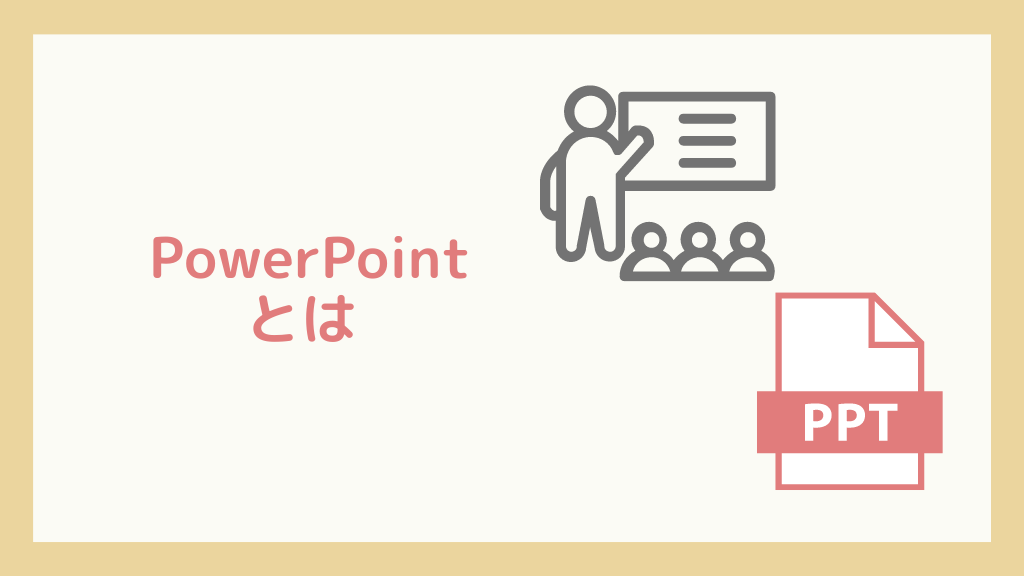
PowerPointは、Microsoft社が提供しているプレゼンテーション用のソフトウェアです。
発表する資料の作成やプレゼンテーションに使用することが多いツールです。
PowerPointを使うと、文字や図形、表、グラフなどを組み合わせて見栄えの良いスライドを作成することができます。
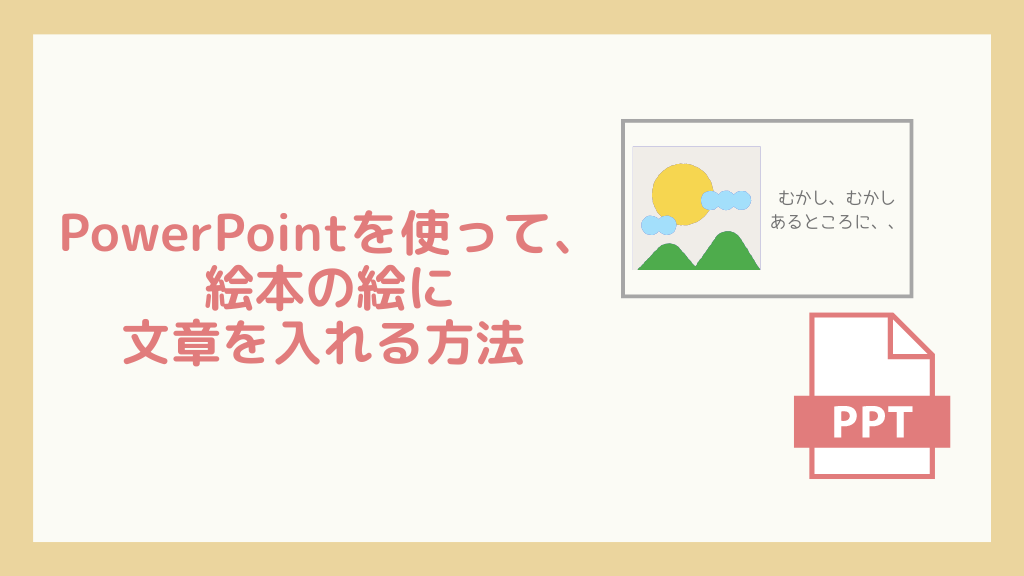
PowerPointはプレゼンテーション向けのソフトウェアですが、絵本の絵に文章を入れる(絵と文章を組み合わせる)こともできます。
PowerPointを使って、絵本の絵に文章を入れる方法(手順)
PowerPointを使って、絵本の絵に文章を入れる手順は、次のとおりです。
- PowerPointを開く
- サイズを設定する
- 絵を配置する
- 文章を入れる
- データを書き出す
以降で、PowerPointを使って、絵本の絵に文章を入れる具体的な方法について紹介します。
本記事で紹介している方法は、MacのPowerPointを使った方法となります。
WindowsのPowerPointを使う場合、若干手順や操作等が異なる場合があります。
PowerPointを使って、絵本の絵に文章を入れる方法(詳細)
PowerPointを開く
まずは、PowerPointのアプリをクリックして、PowerPointを開きます。
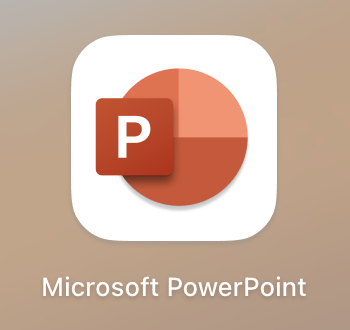
「新しいプレゼンテーション」を選択して、右下の「作成」ボタンをクリックします。
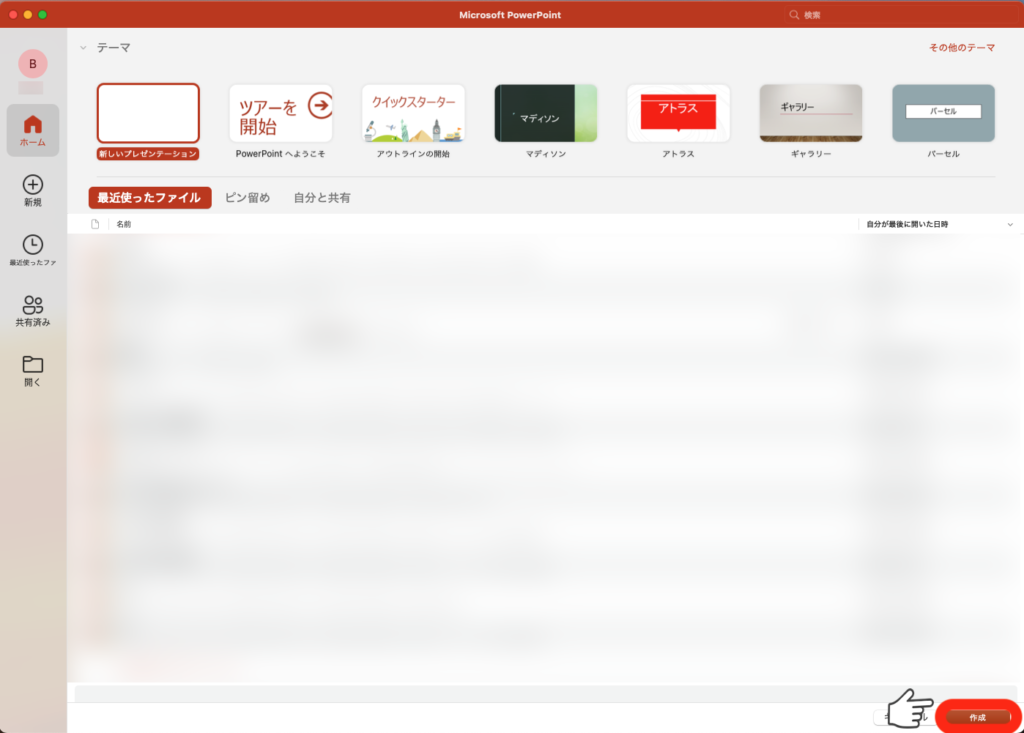
タイトル、サブタイトルは不要なので、削除します。
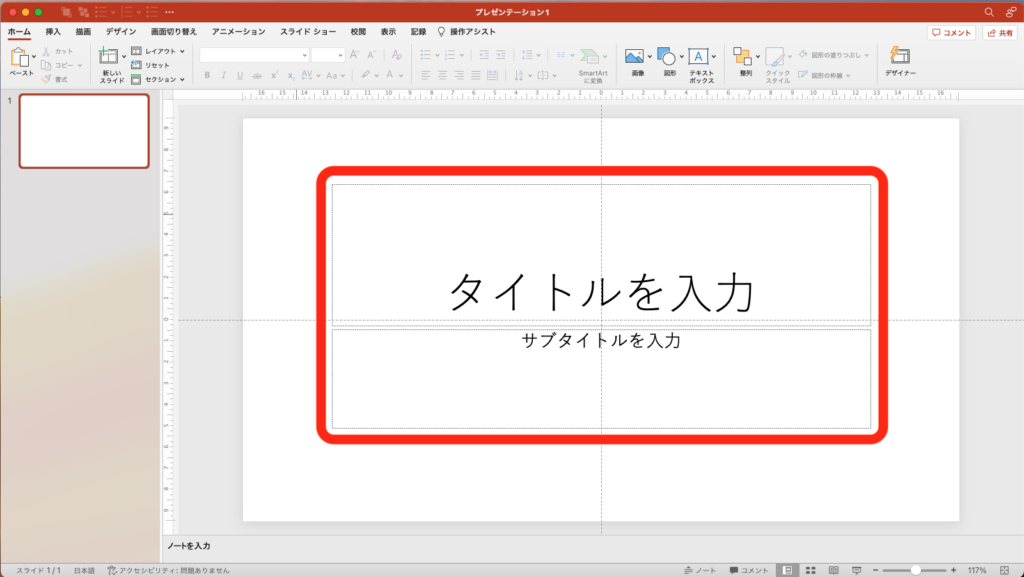
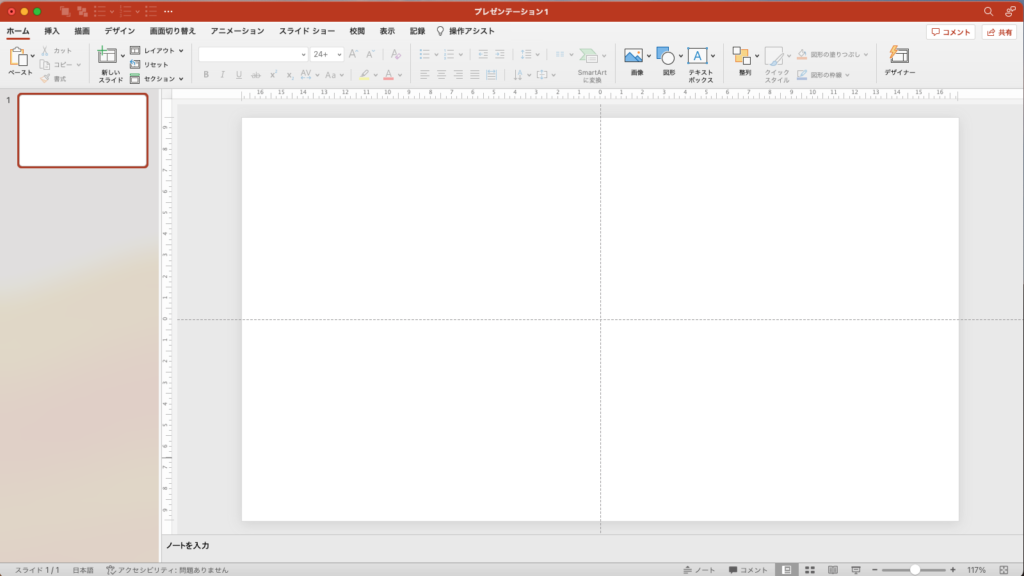
サイズを設定する
次に、サイズを調整します。
「デザイン」をクリックして、デザインタブに切り替えます。
デザインタブの中の「スライドのサイズ」をクリックして、さらに「ページ設定」をクリックします。
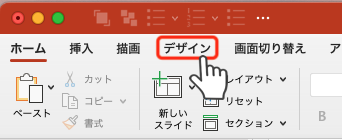
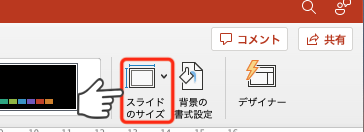
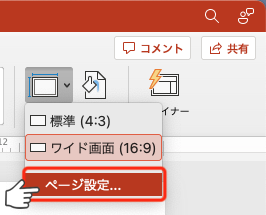
サイズ指定の中から、「ユーザー設定」をクリックして、幅・高さを絵本の絵のサイズに合わせて変更します。
変更が完了したら、右下の「OK」をクリックします。
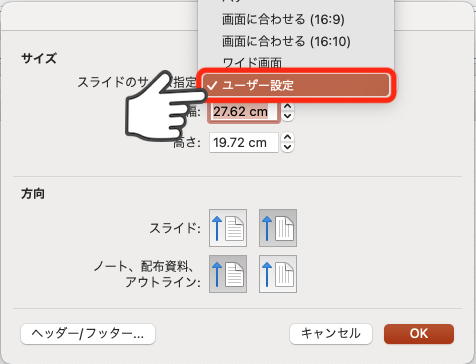
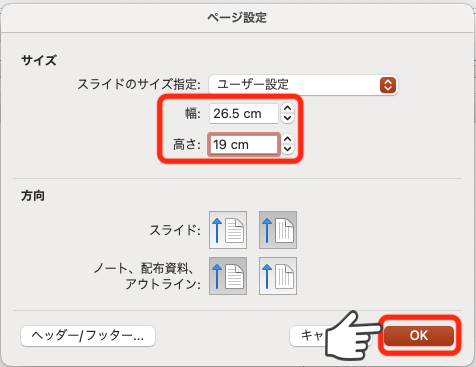
下記のメッセージが表示された場合は、「倍率」をクリックします。
真っ白なスライドなので、「サイズ調整しない」を選んでも問題はありません。
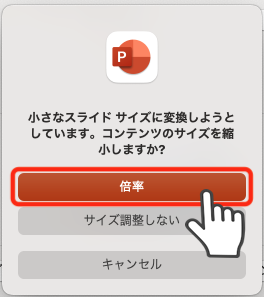
スライドが表示されると、サイズの変更が完了です。
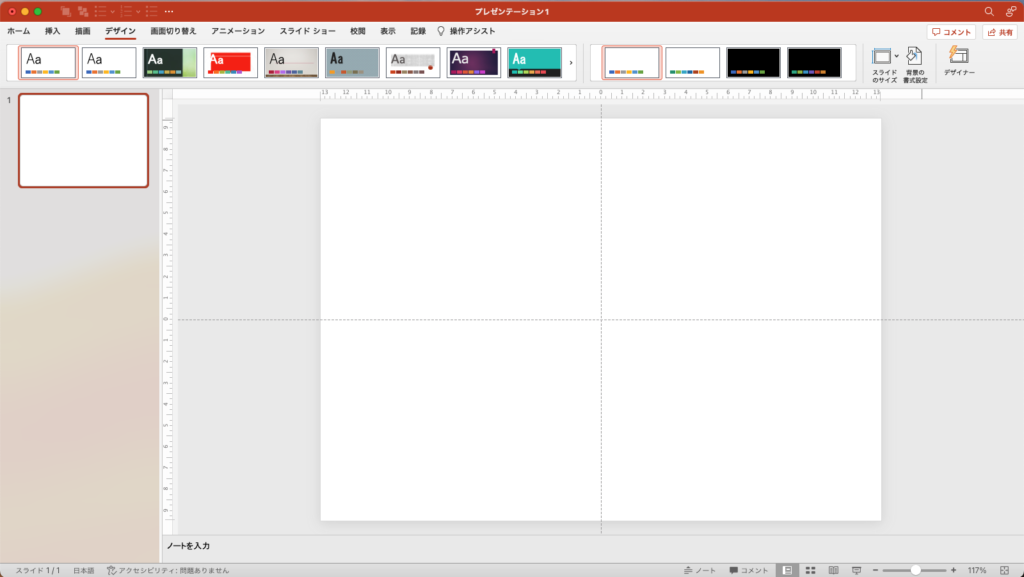
絵を配置する
真っ白なスライドに、絵を配置していきます。
PNG等の形式の絵のデジタルデータを選択して、PowerPointのスライドページにドラッグ&ドロップします。
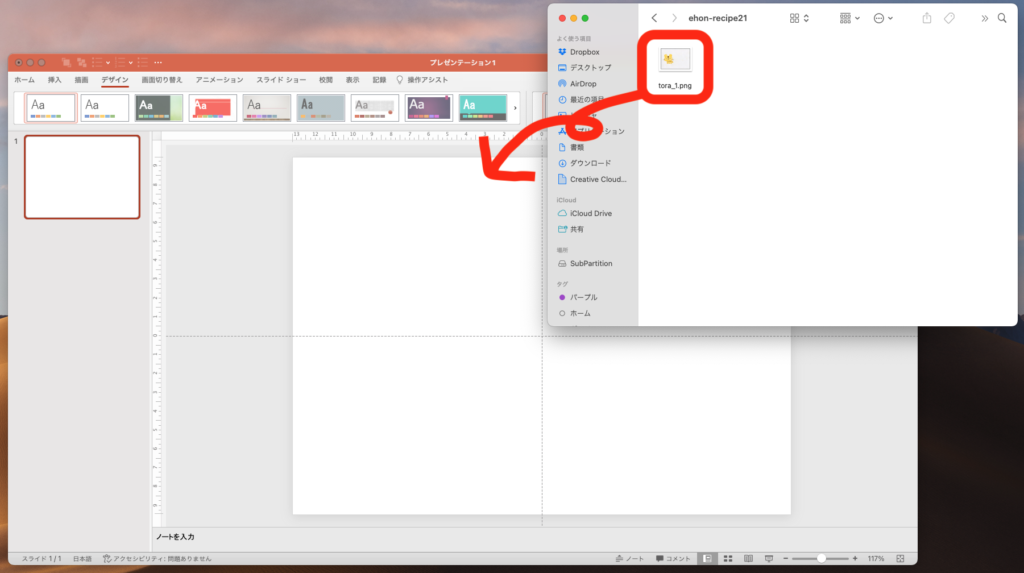
スライドの大きさに合わせて、配置した絵を拡大します。
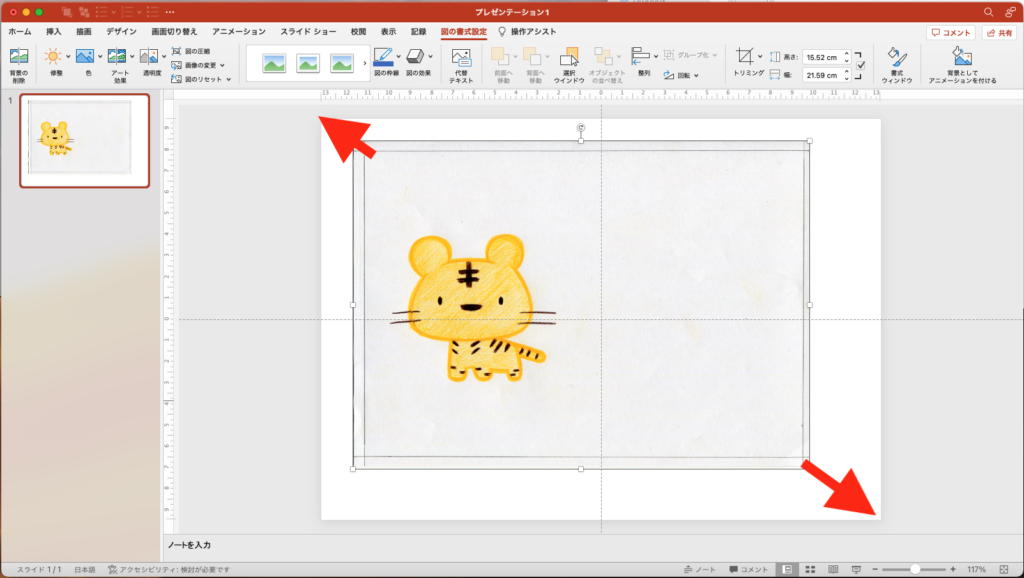
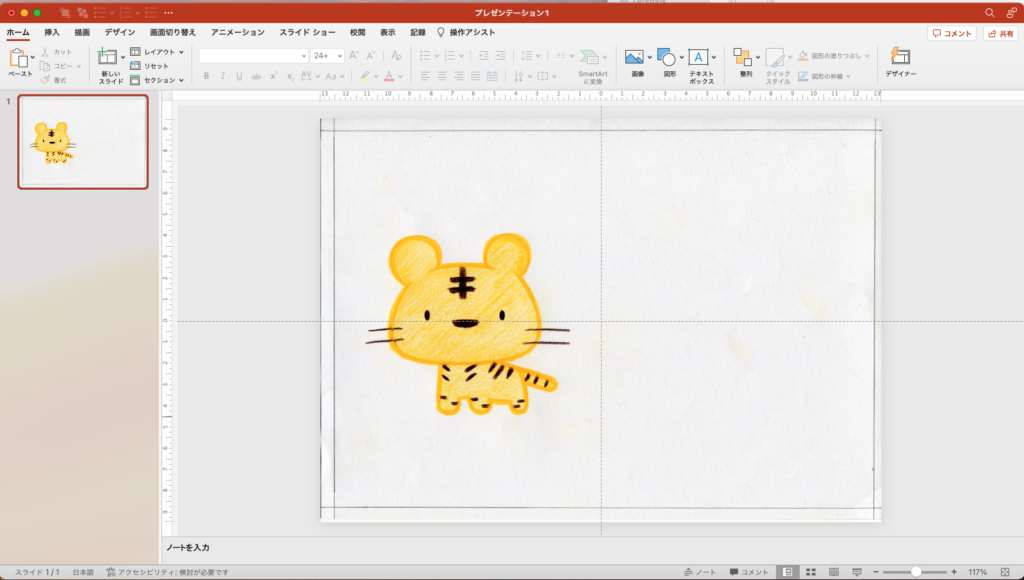
文章を入れる
絵の配置が完了したら、文章を入れていきます。
「ホーム」をクリックして、ホームタブに切り替えます。
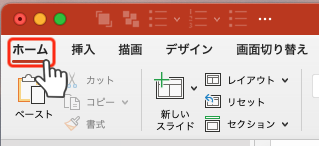
「テキストボックス」をクリックします。
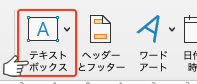
テキストボックスに文字を入力します。
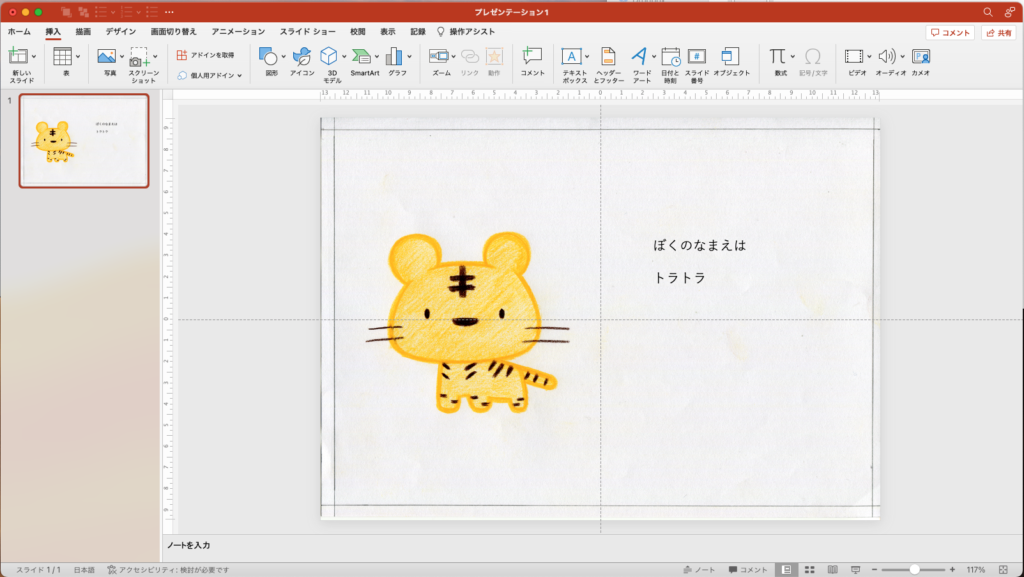
文字のフォントや、サイズを調整します。
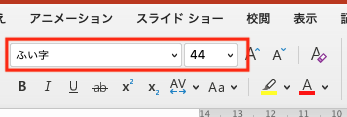
絵と文字を組み合わせることができました。
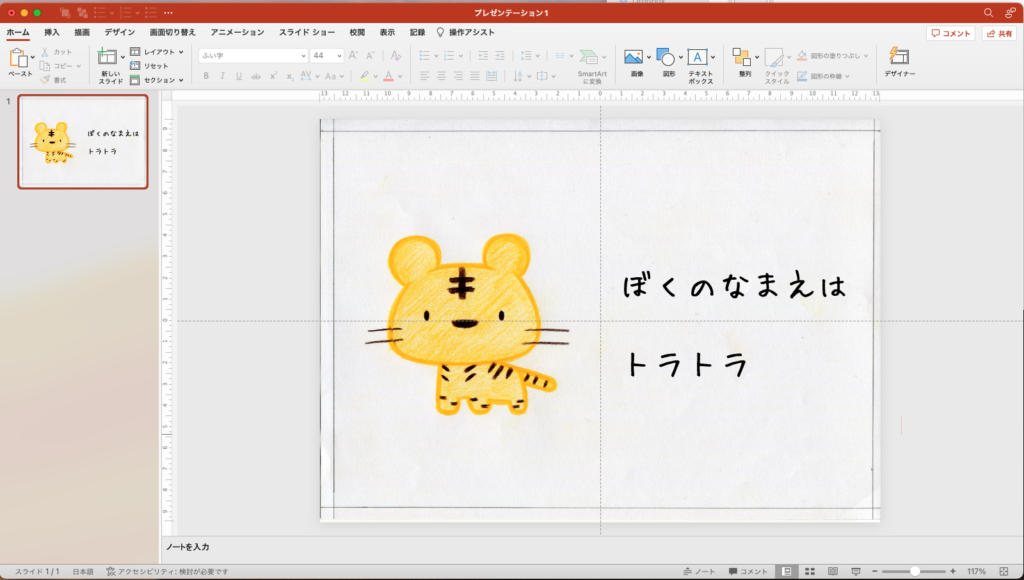
データを書き出す
絵と文章を組み合わせたデータを画像として書き出します。
「ファイル」タブの中の「エクスポート」をクリックします。
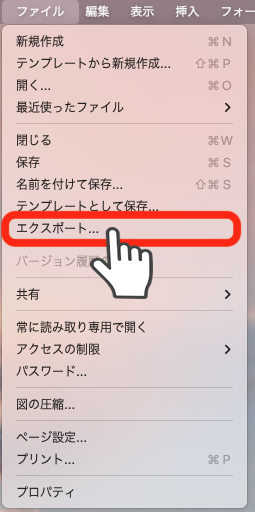
ファイル名として、わかりやすい名前をつけます。
ファイル形式を「PNG」に変更します。
「エクスポート」ボタンをクリックします。
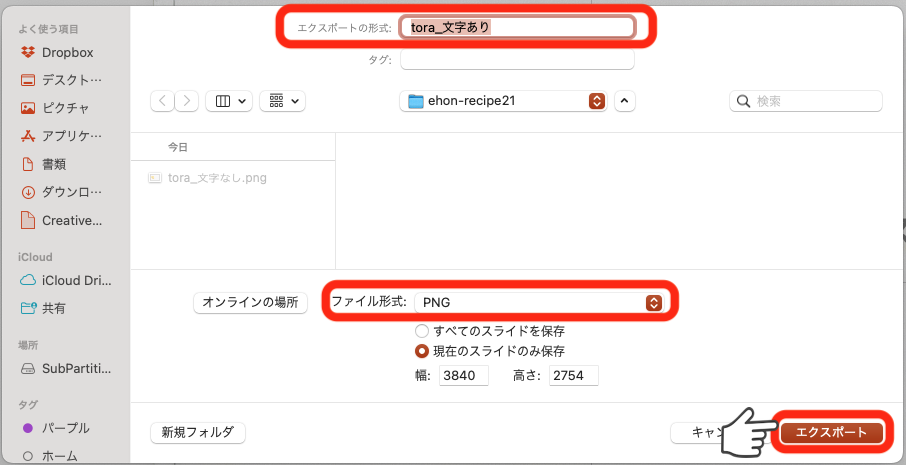
エクスポートが完了すると、ファイルが作成されます。
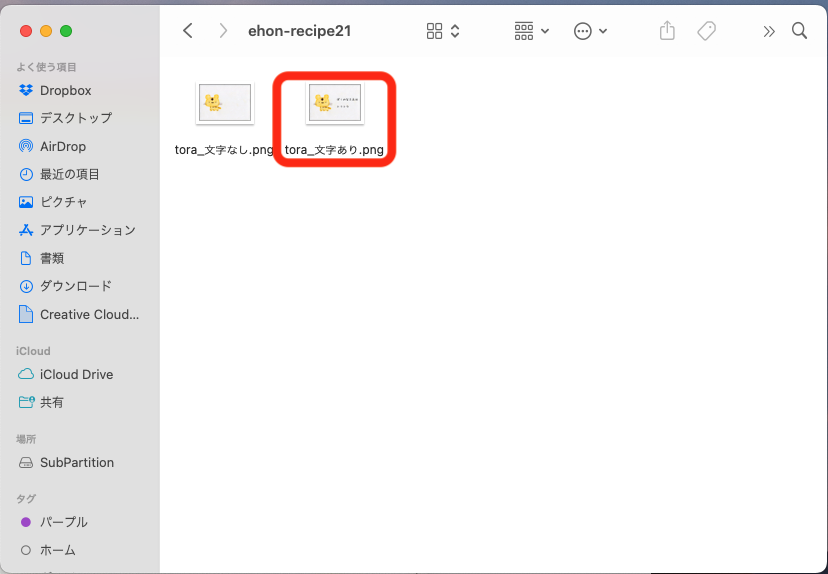
以上で、PowerPointを使って、絵本の絵に文章を入れる作業が完了です。
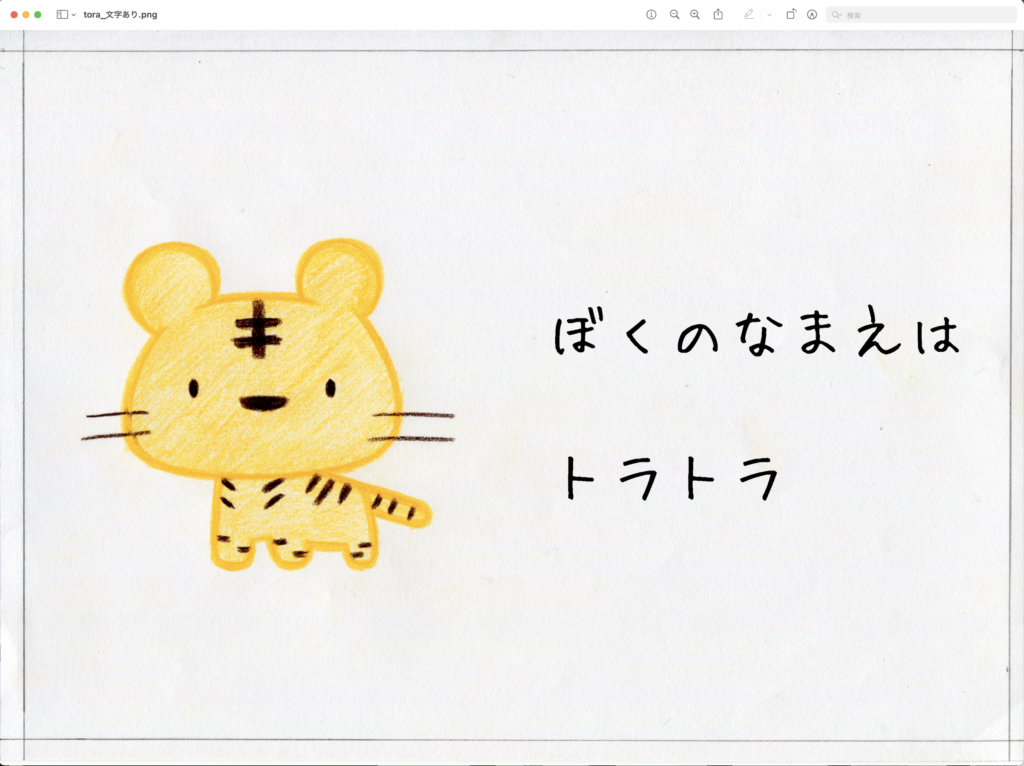

絵本の絵に文章を入れる際に便利なPowerPointのテクニックを紹介します。
ガイド線を表示
ガイド線があると、絵や文章を配置する際に、大まかな位置がわかって便利です。
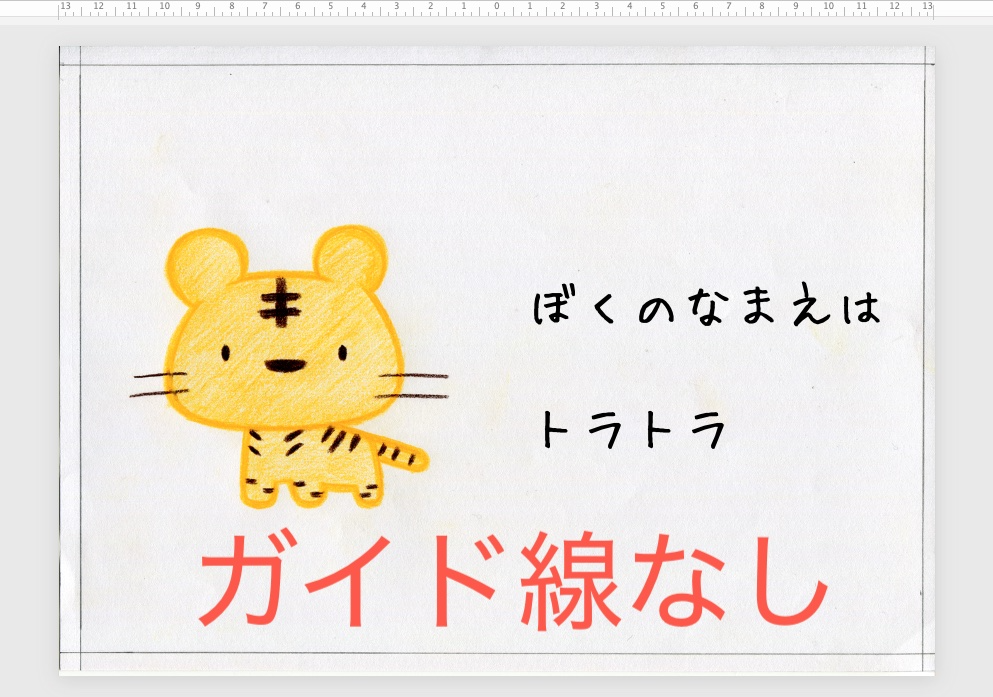
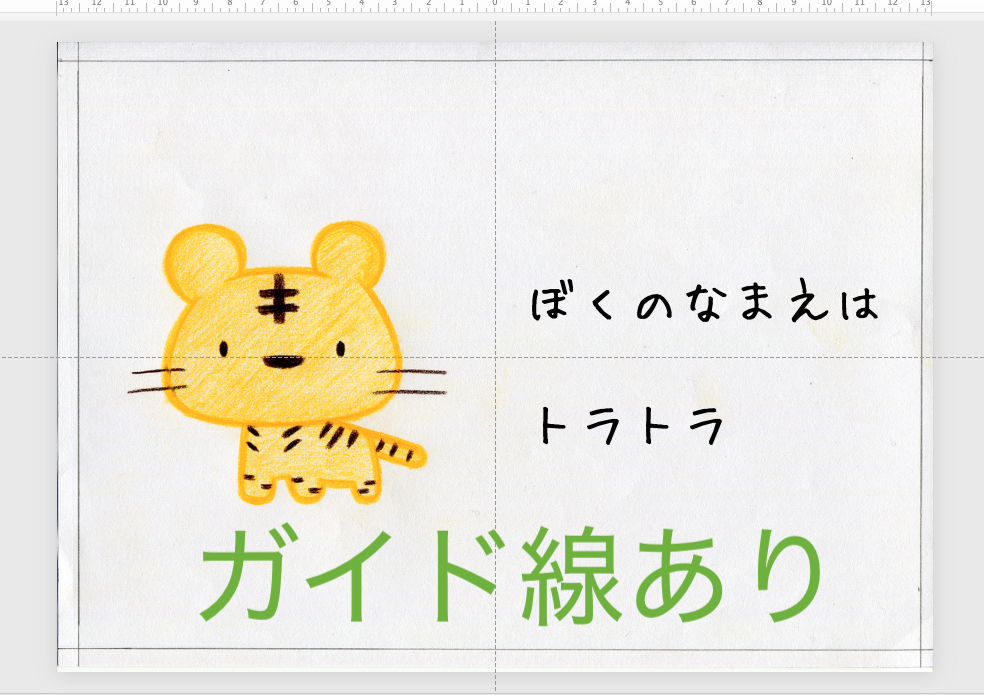
ガイド線を表示するには、「表示」をクリックして、表示タブを開きます。
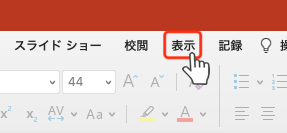
「ガイド」にチェックを入れます。
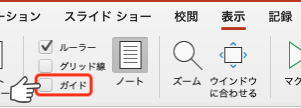
本記事では、PowerPointを使って、絵本の絵に文章を入れる方法を紹介しました。
はじめて絵本を作ろうとした場合、わからないことが多く、途中であきらめたくなることもあるかと思います。
本記事が、絵本の作り方がわからないという人の参考になり、絵本完成の手助けになればうれしいです。
最後までお読みいただき、ありがとうございました。
以上、「【文章と絵を組み合わせる】PowerPointを使って、絵本の絵に文章を入れる方法」でした。