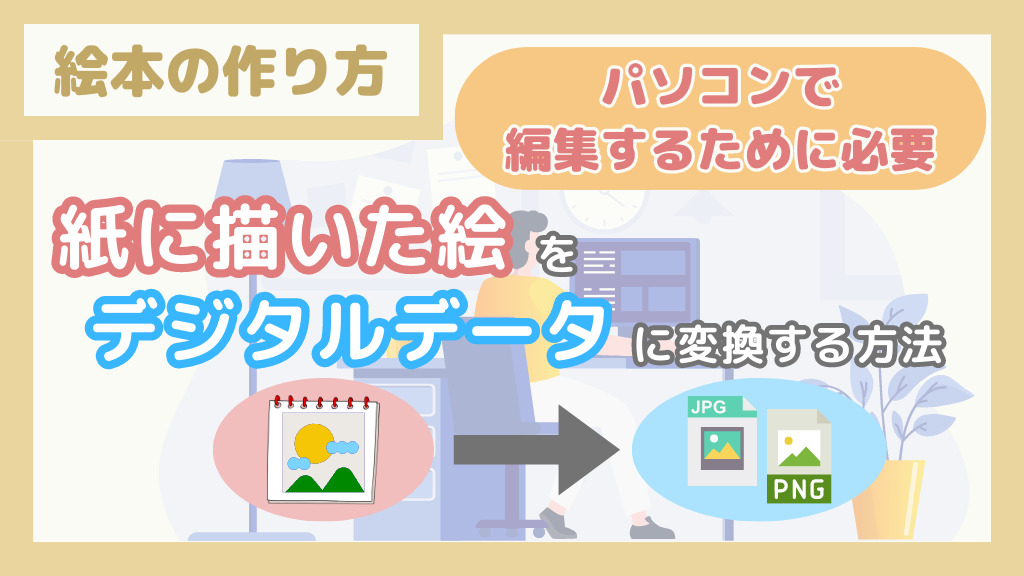
絵本を作るためには、「描いた絵に文章を付ける」、「印刷して製本する」といった作業が必要になります。
これらの作業をするために、描いた絵をパソコンに取り込む必要があります。
パソコンにデジタルデータとして取り込むことで、「パソコン上で文章を付ける」、「製本用に印刷する」ことができるようになります。
紙に絵を描いた場合は、どのようにしてデジタルデータに変換すればよいかわからない場合もあります。
本記事では、紙に描いた絵をデジタルデータに変換する方法を紹介します。
- 絵本を作りたい人
- 絵を描いたけど、その後どうすればいいかわからない人
- 紙に描いた絵をパソコンに取り込んで、文字を入れたい人
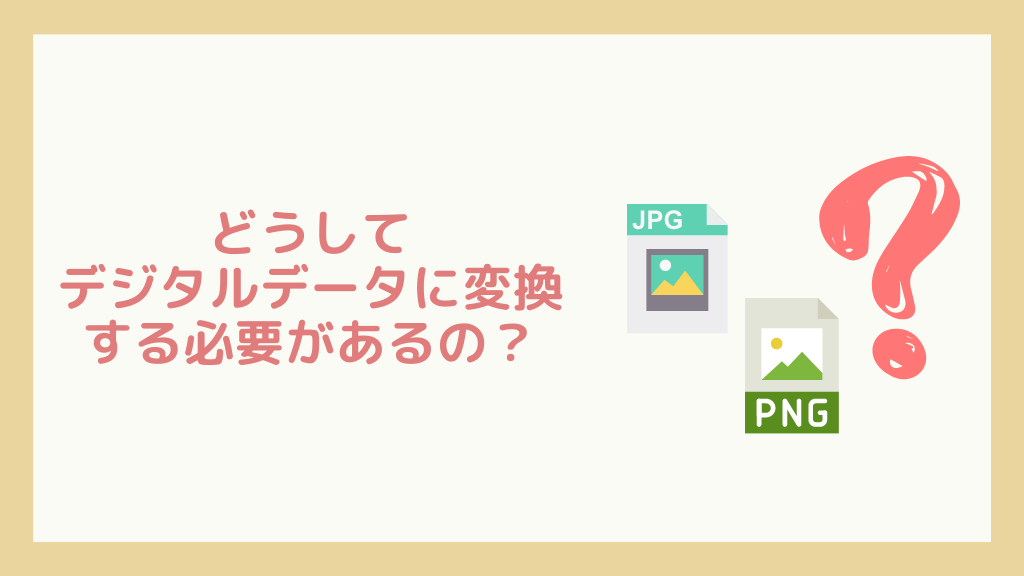
絵本を作るためには、お話を考えたり、絵を描いたりする必要があります。
紙に絵を描いた場合は、後から絵と文章を組み合わせる必要があります。
紙に直接文字を書き込むことも可能ですが、パソコンを使って文字を入れていく方が、読みやすくて、修正もかんたんです。

パソコンを使って文字を入れていく場合、紙の絵を一度、パソコン上に取り込む必要があります。
パソコンでは、イラストツール等を使って文字を入れていきますが、イラストツールはデジタルデータしか読み込むことができません。
このため、まずは紙の絵を「JPG」や「PNG」といったデジタルデータに変換する必要があります。
変換したデータとイラストツールを文字を入れていくという流れになります。
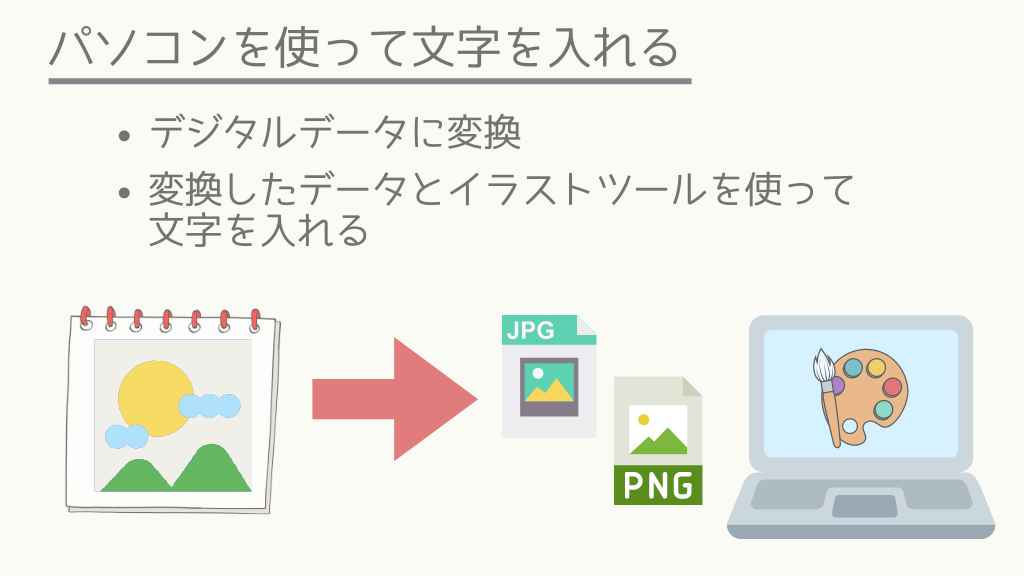
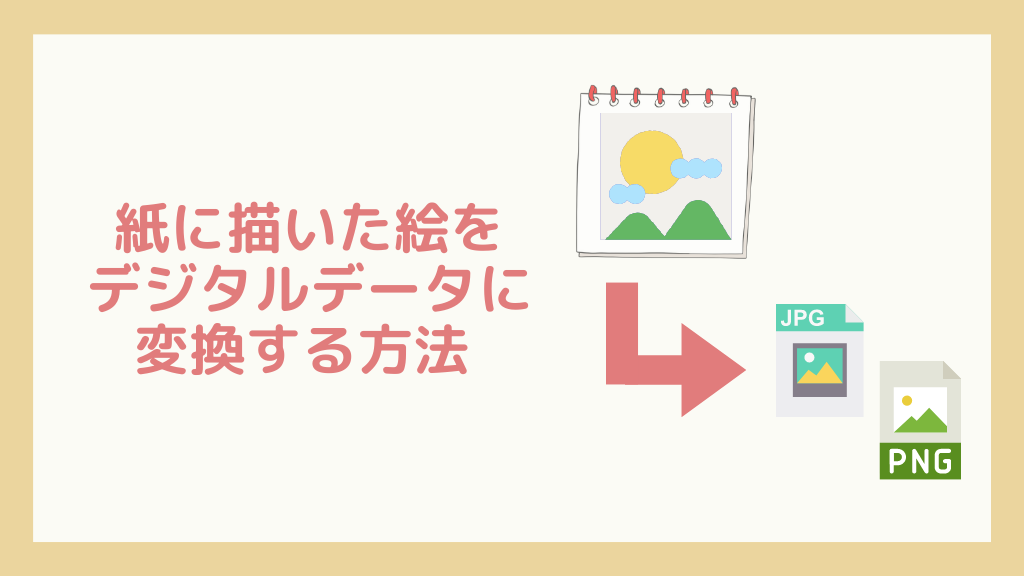
紙に描いた絵をデジタルデータに変換が必要なことはわかりましたが、紙に描いた絵をどのようにして変換すればよいのでしょうか?
デジタルデータに変換する方法には、次の2つの方法があります。
- スキャナを使う
- スマホのカメラを使う
紙に描いた絵をデジタルデータに変換する方法(メリット・デメリット)
2つの方法のメリット・デメリットは次のとおりです。
- スキャナを使う
メリット: きれいに読み取れる。
デメリット: 専用の機器が必要。使い方を調べる必要がある。 - スマホのカメラ
メリット: 手軽に使える
デメリット: きれいに撮るのが難しい
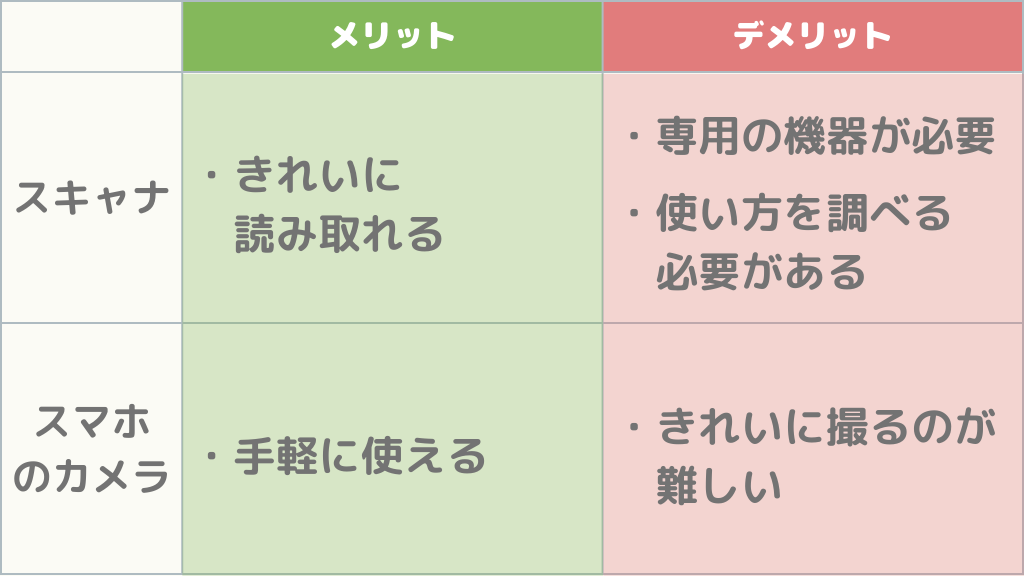
それぞれの方法について、詳しく紹介していきます。
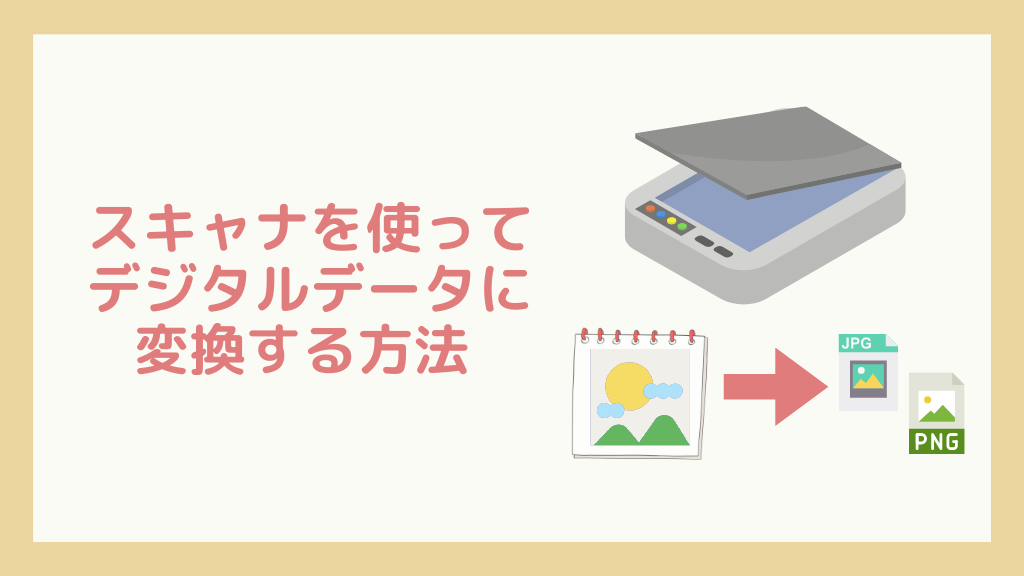
1つ目の方法は、「スキャナを使う」という方法です。
スキャナは、紙にかいた「絵」や「文字」などをパソコンに取り込むための専用の機器です。
紙にかいたアナログの絵や文字を、デジタルの絵や文字に変換することができます。
スキャナの種類
スキャナにはいくつか種類がありますが、絵をスキャンして読み取る際は、「フラットベッドスキャナ」がおすすめです。
フラットベッドスキャナは、コピー機のようにガラス面に紙を置いて読み取るタイプのスキャナです。
紙を固定でき、光も遮ることができるので、精度の高いスキャンができます。
スキャナの種類については、下記の記事でも詳しく紹介しています。
スキャナを使ってデジタルデータに変換する方法
ここからは、実際にスキャナを使って、絵を取り込む方法について紹介します。
下記の絵をスキャナに取り込む場合を例に、手順を説明します。
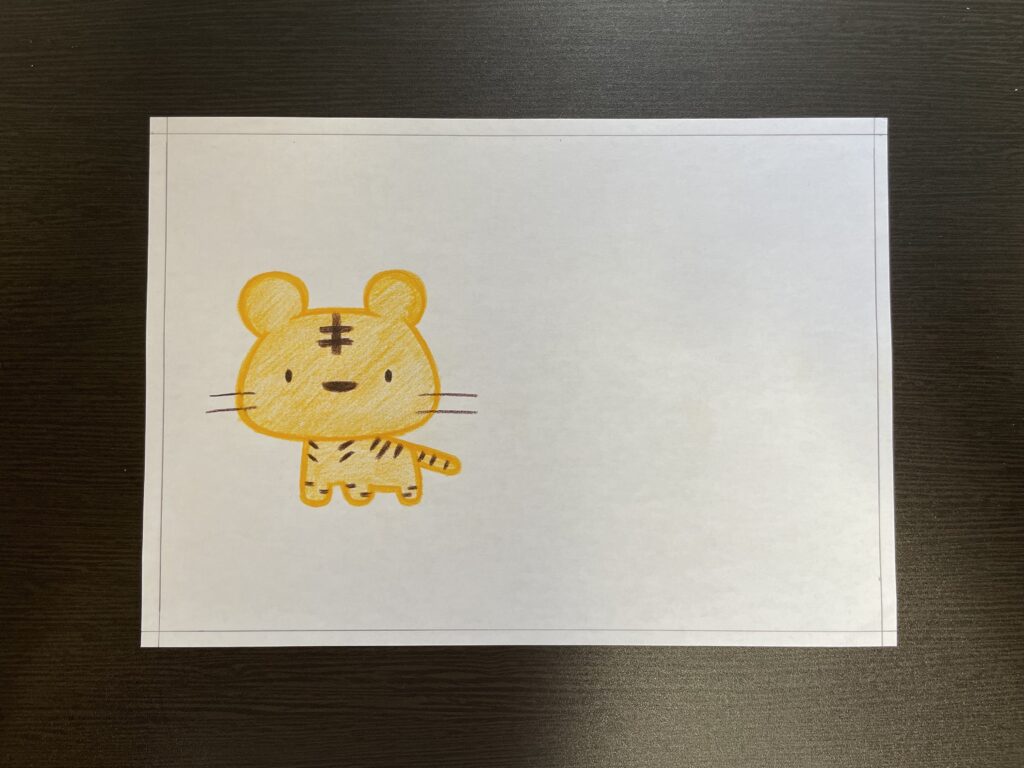
スキャナを使う準備
ここからは、フラットベッドスキャナを使って、絵をデジタルデータに変換する手順を紹介します。
スキャナを使いには、パソコンとスキャナを接続する必要があります。
使用するスキャナのメーカーや、機種によって設定方法は異なります。
スキャナの説明書や、Webページ等を参考に、パソコンとスキャナを接続しておきます。
スキャナに絵を設置する
スキャナに絵を設置します。
下記のように、ガラス面に絵を置き、スキャナのフタを閉じます。
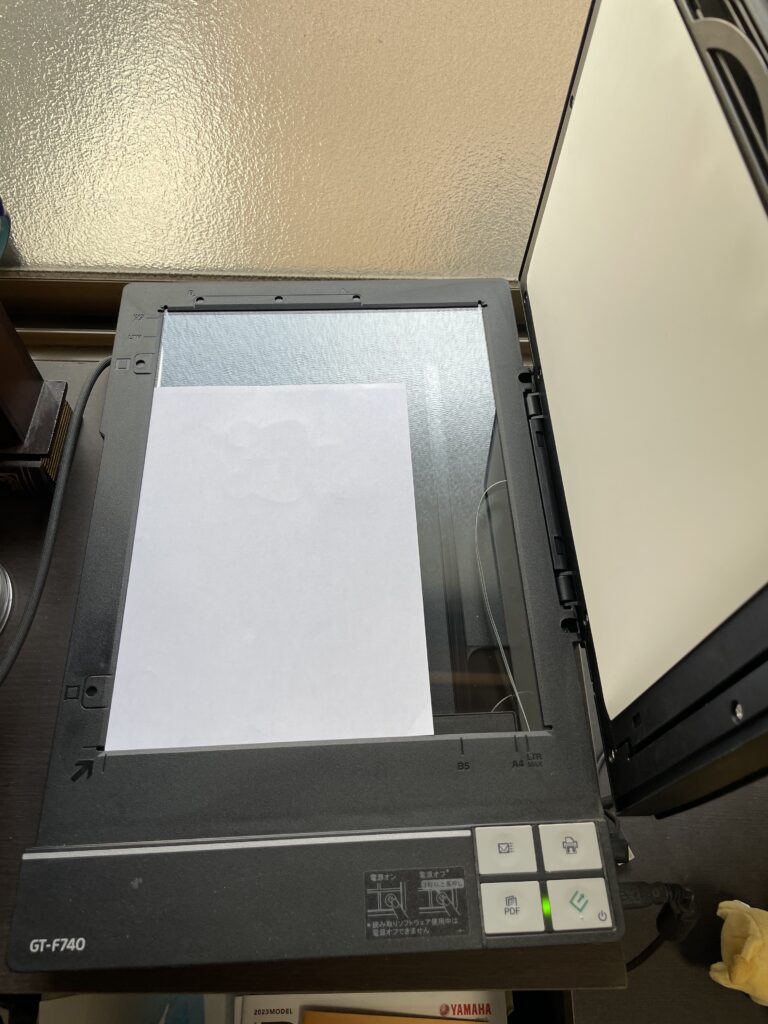
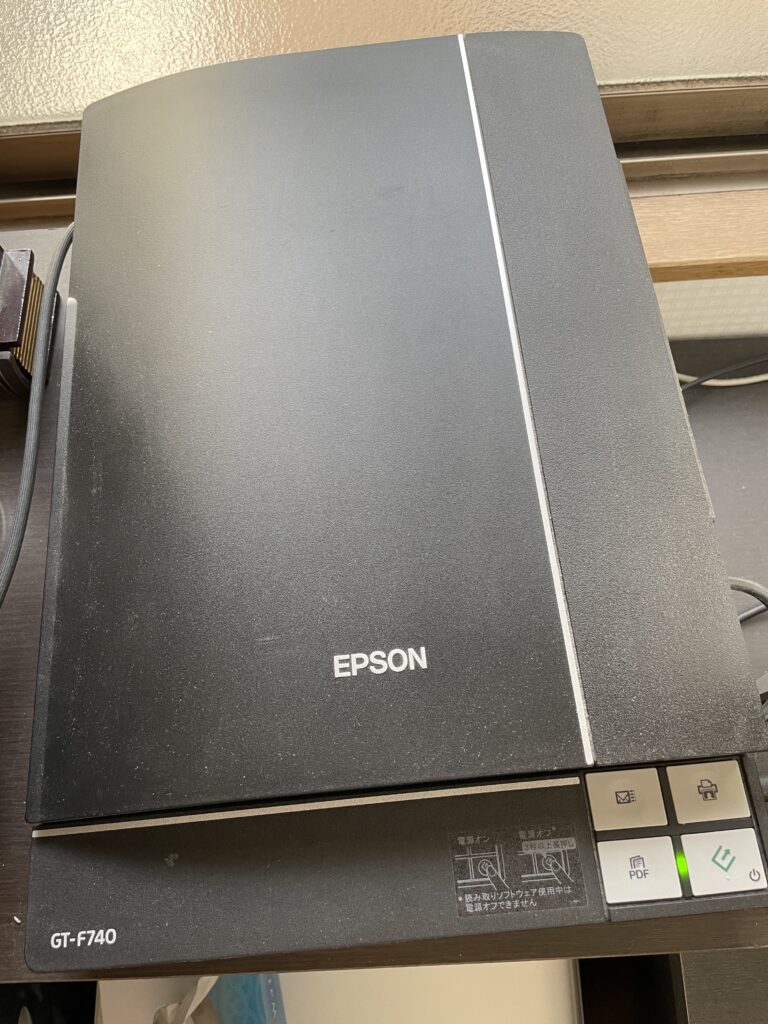
絵を読み取る(スキャンする)
専用のアプリを使って、絵を読み取ります。
ぼくが使っているのはEPSONのスキャナで、「EPSON SCAN 2」というアプリを使って読み取りします。
まずは、アプリを起動します。
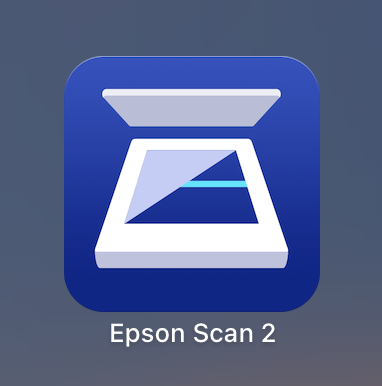
アプリを起動すると、読み取りの設定画面が表示されます。
いくつか設定項目がありますが、重要なのは「モード」と「解像度」です。
モードは、「フォトモード」と「ドキュメントモード」の2種類がありますが、「フォトモード」を選択します。
解像度は、ある程度自由に数値を設定できますが、300dpi以上が推奨です。
解像度が低いと、読み込んだ絵が荒くなってしまうためです。
ただし、解像度が高すぎるとデジタルデータのサイズが大きくなってしまうため、特にこだわりがなければ300dpi〜400dpiの間で設定するのがおすすめです。
設定が完了したら、左下の「プレビュー」ボタンを押します。
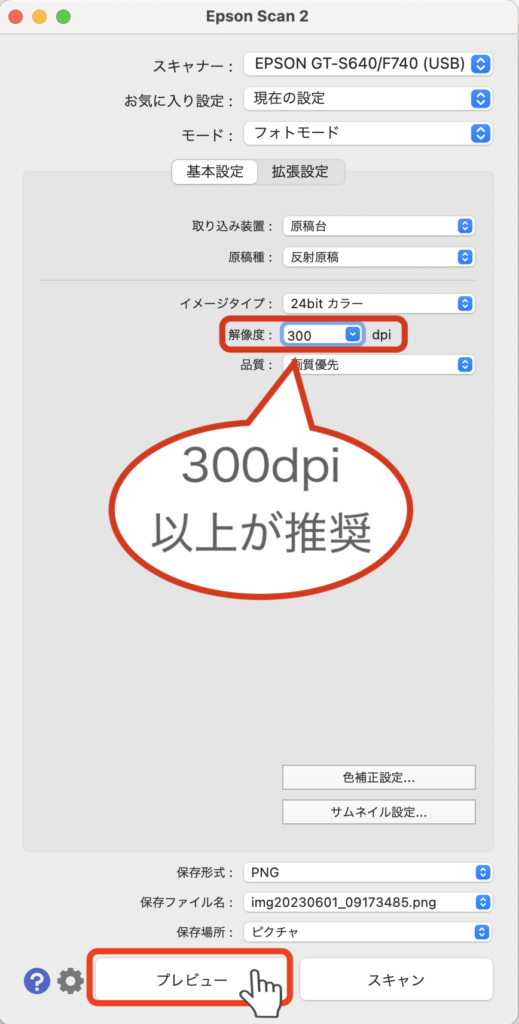
プレビューボタンを押して、しばらく待つと右側に読み取り後のイメージが表示されます。
絵全体が表示されているかを確認します。
また、向きの調整や、読み取り範囲も設定ができるため、必要に応じて設定します。
設定が完了したら、左下の「スキャン」ボタンをクリックします。
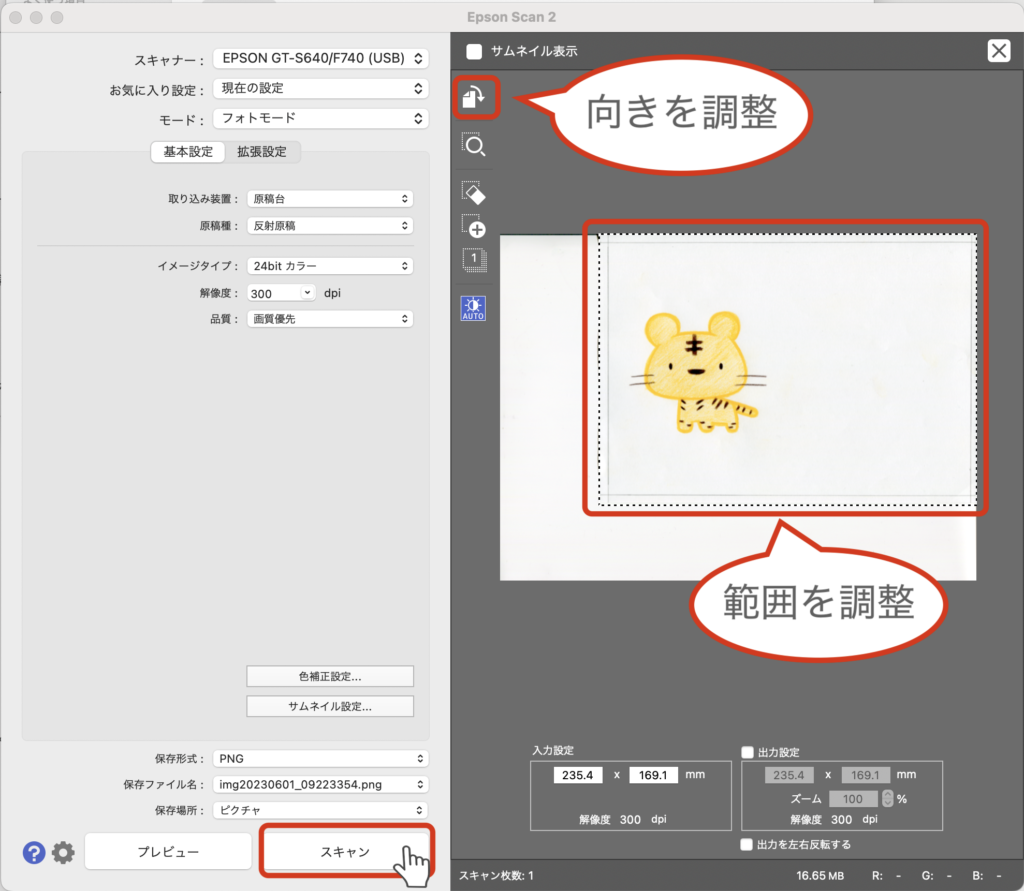
スキャンが完了すると、保存先のフォルダに、読み取った絵のデータが置かれます。
今回は、PNGという形式でファイルを作成しました。
データをクリックして、中身を確認することができます。
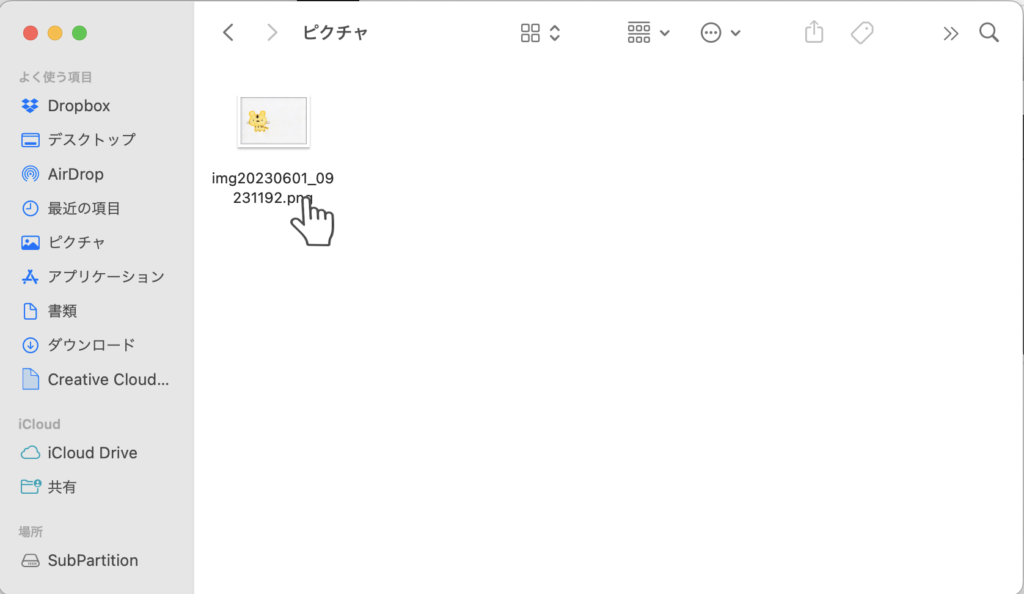
思った通りに表示されていれば、スキャナを使ってデジタルデータに変換する作業は完了です。
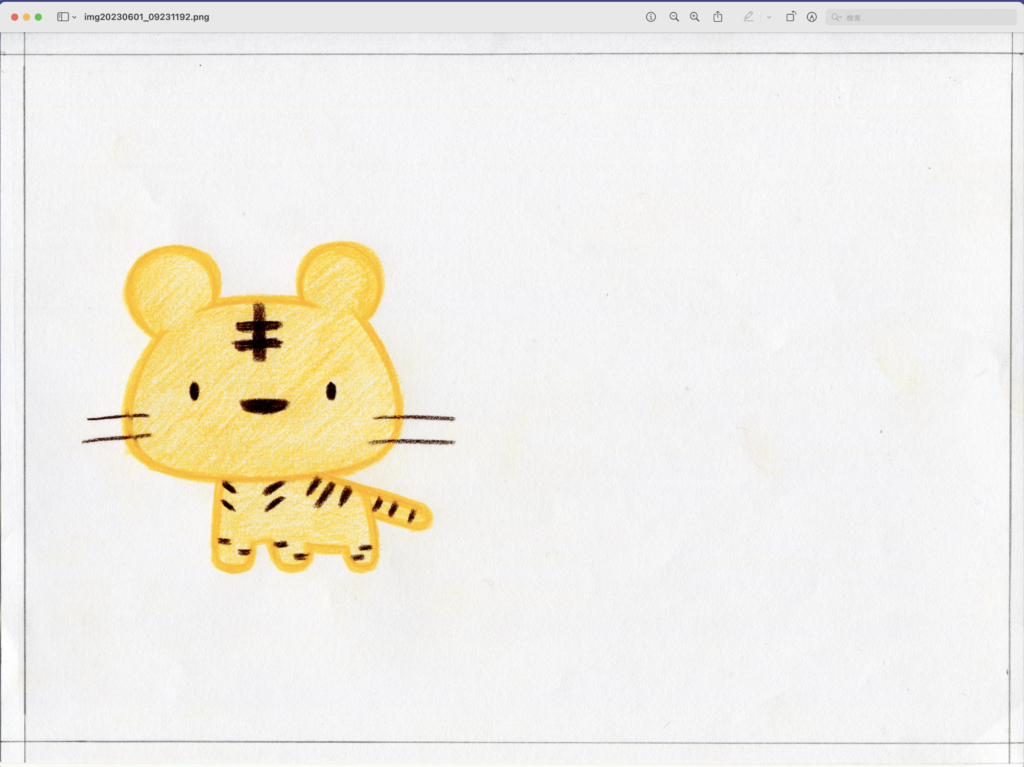
スキャナの種類とおすすめのスキャナ
スキャナの種類と、おすすめのスキャナについては、下記の記事で詳しく紹介しています。
また、プリンターとスキャナが一緒になった複合機でも、同じように絵を読み取ることができます。
プリンター(複合機)の種類と、おすすめのプリンター(複合機)については、下記の記事で詳しく紹介しています。
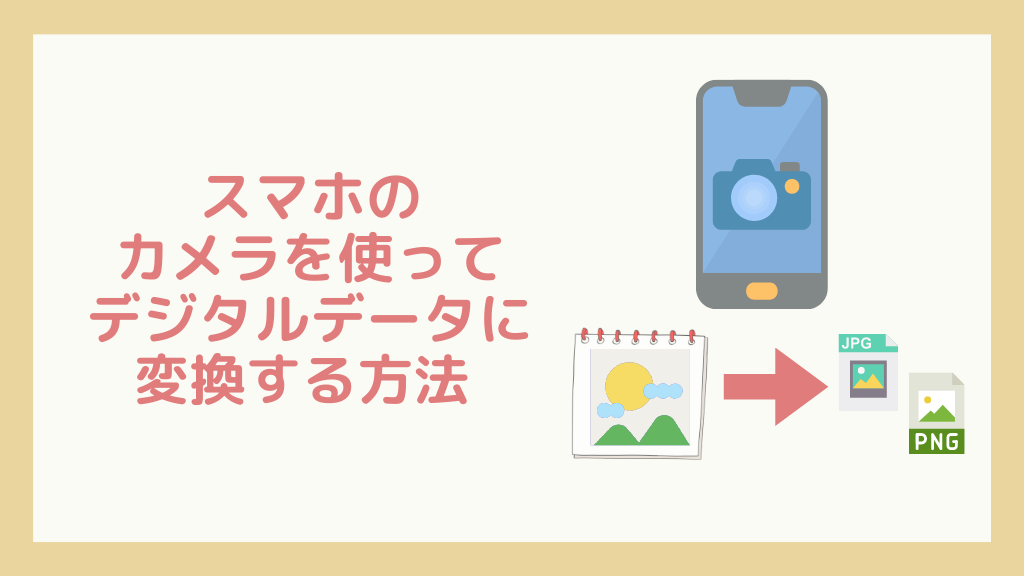
2つ目の方法は、「スマホのカメラを使う」という方法です。
スマホのカメラを使って、絵をデジタルデータに変換することができます。
スマホの種類
スマホは、「iPhone」と「Android」の2種類があります。
どちらのスマホも、基本的にはカメラが付いていて、カメラでの撮影が可能です。
最近のスマホは、高画質なものが多く、きれいに写真を撮ることができます。
スマホのカメラを使ってデジタルデータに変換する方法
ここからは、iPhoneのカメラアプリを使って、絵を取り込む方法について紹介します。
下記の絵をスキャナに取り込む場合を例に、手順を説明します。
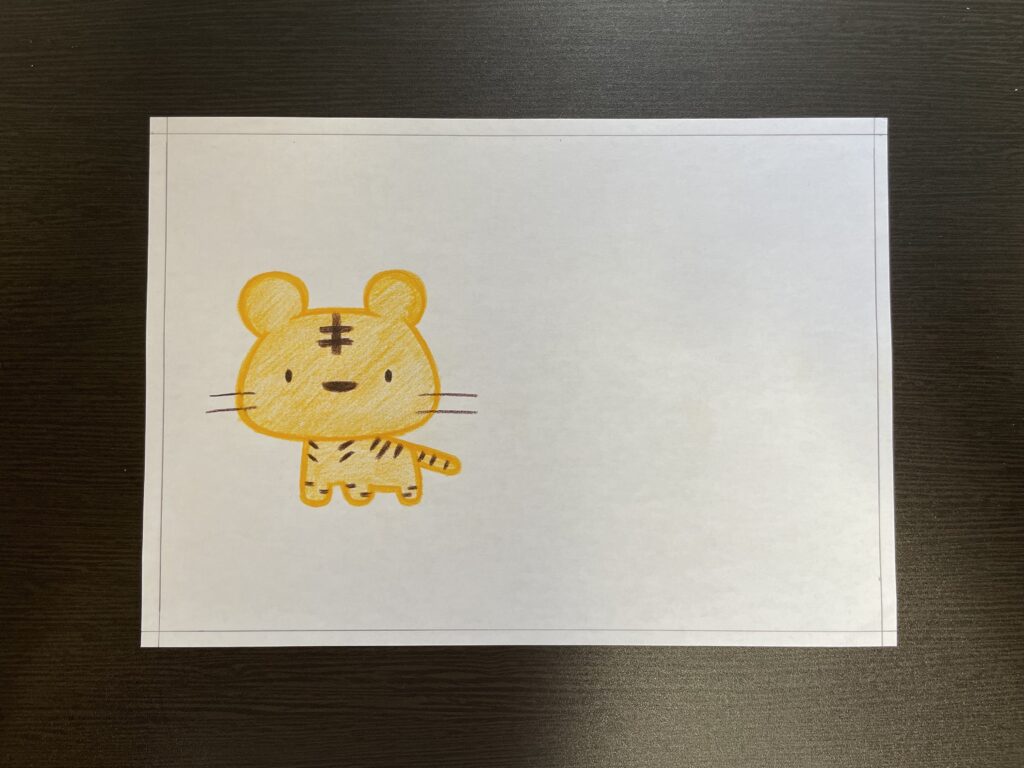
カメラを使う準備
iPhoneにはカメラアプリが標準で搭載されているため、特に準備は不要です。
カメラアプリを使って、絵を撮影する
まずは、カメラアプリを起動します。
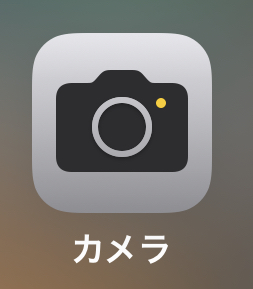
絵が、画面内に収まるように調整して、シャッターを押します。
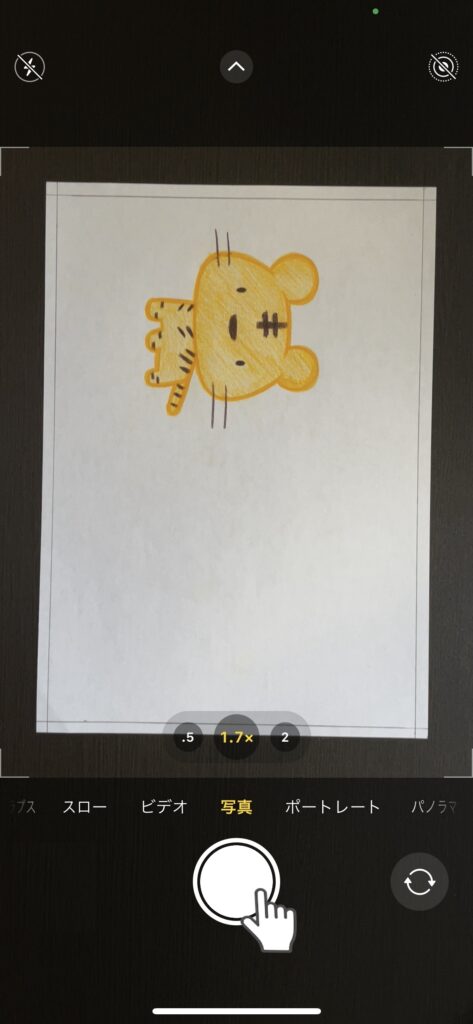
次に、写真アプリを開きます。
写真アプリも、標準でインストールされているため、別途準備は不要です。
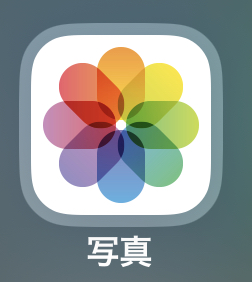
写真アプリで、先ほど撮影した写真を開きます。
範囲や向きなどの調整が必要な場合は、右上の「編集」リンクをクリックします。
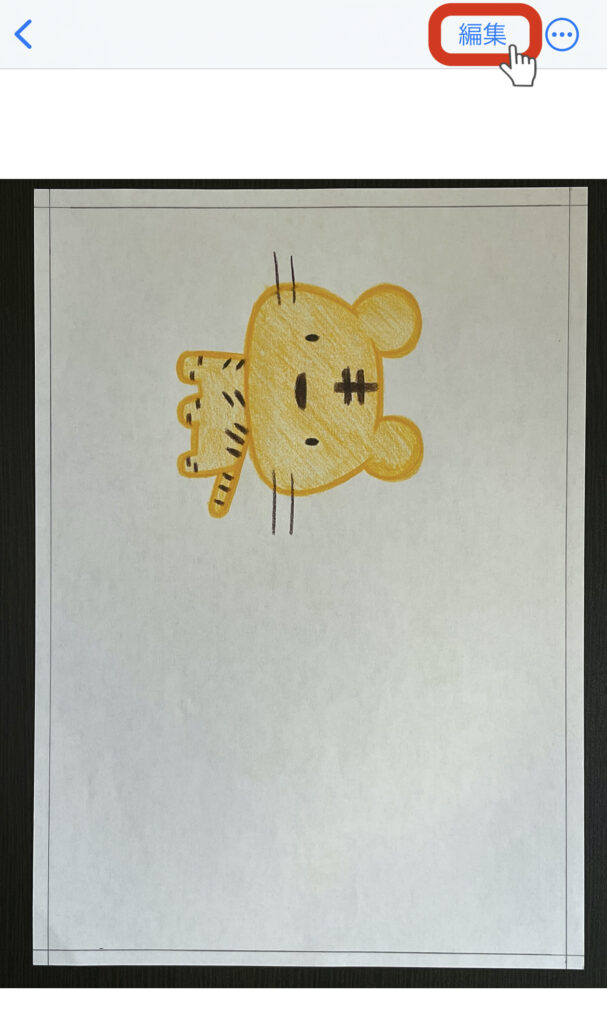
右下の範囲選択のボタンをクリックすると、写真の範囲を変更できます。
また、左上の向き調整のボタンで、写真の向きを変更できます。
編集が完了したら、右下のチェックボタンをクリックします。
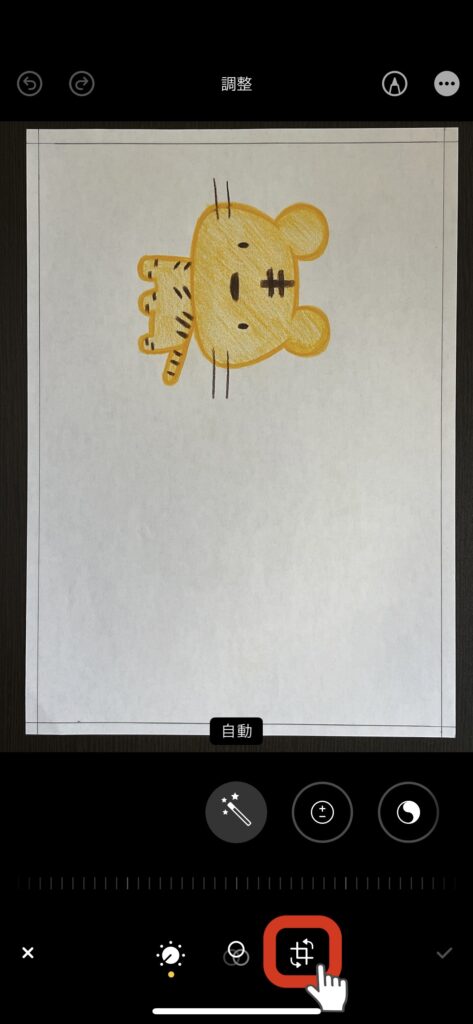
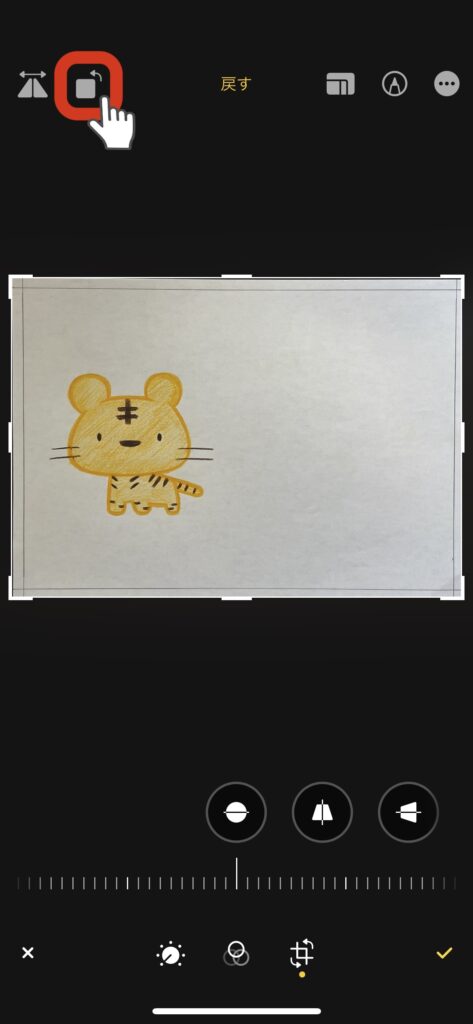
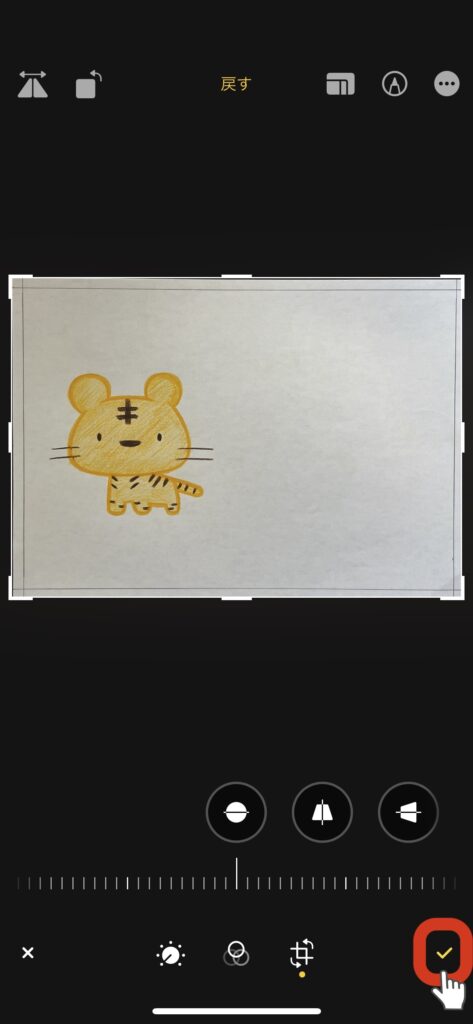
以上で、スマホのカメラを使ってデジタルデータに変換する作業は完了です。
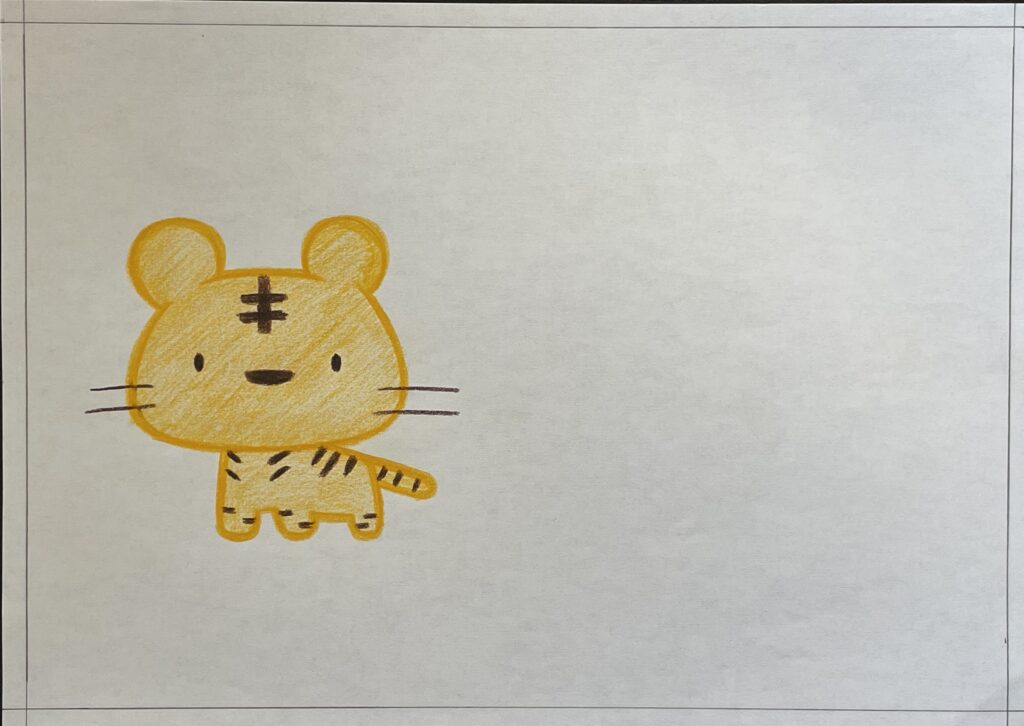
スマホのカメラを使ってデジタルデータに変換する方法の問題
スマホのカメラを使う方法は、スキャナが不要でかんたんなのですが、きれいに撮影するのが難しいという問題があります。
まっすぐに撮影したつもりでも、うまく撮影できていない場合があります。
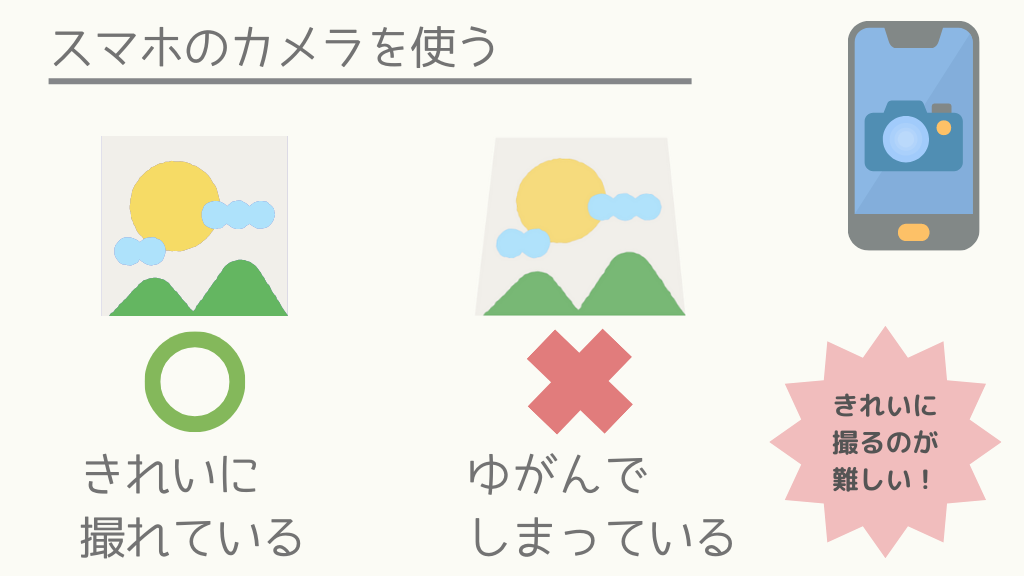
スマホのカメラを使ってデジタルデータに変換する方法 (メモアプリのスキャン機能を使う)
iPhoneの場合、メモアプリのスキャン機能を使うと、カメラアプリで撮影するよりもきれいに撮影が可能です。
ここからは、iPhoneのメモアプリのスキャン機能を使って、絵を取り込む方法について紹介します。
メモアプリを使う準備
iPhoneにはメモアプリが標準で搭載されているので、別途インストールは不要です。
ただし、一部、設定が変更が必要なところがあるため、設定を変更していきます。
まずは、設定アプリを開きます。
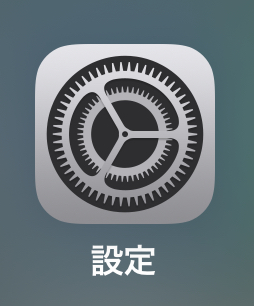
下にスクロールしていき、メモアプリをクリックします。
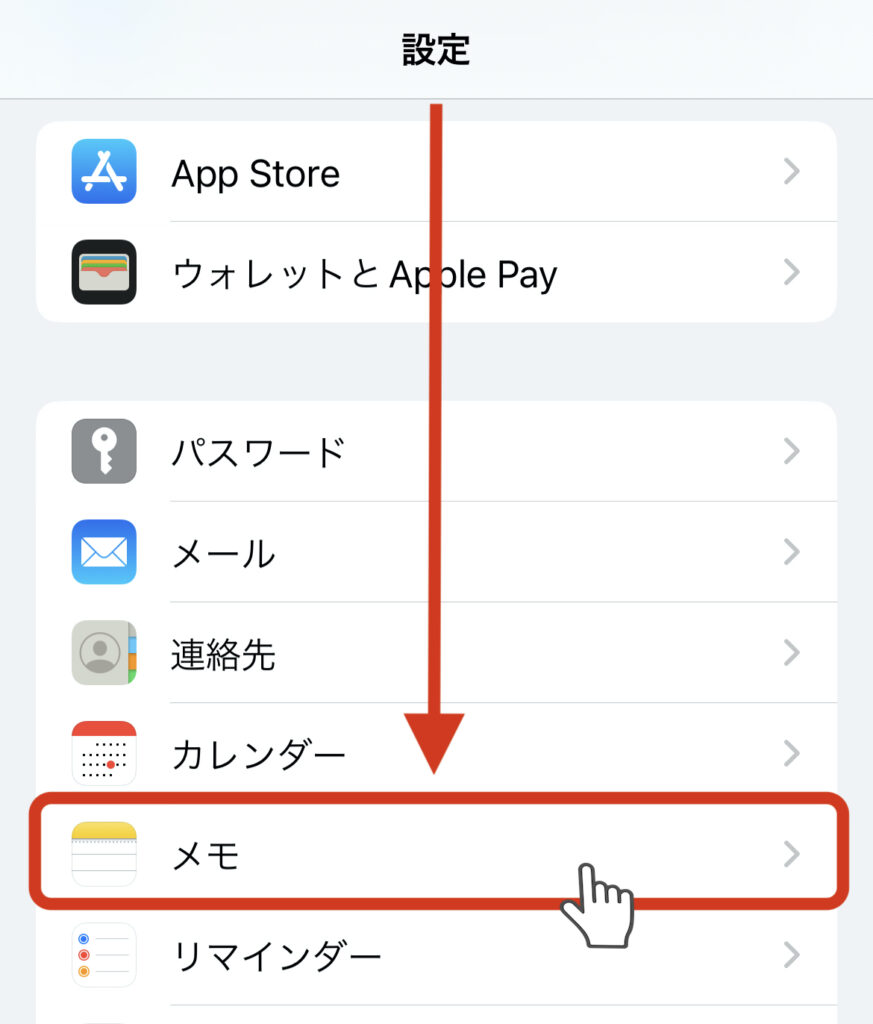
メモアプリの設定を下にスクロールしていき、「写真に保存」の設定をONにします。
この設定をONにすることで、メモアプリで絵を読み込んだ際に、写真として保存されるようになります。
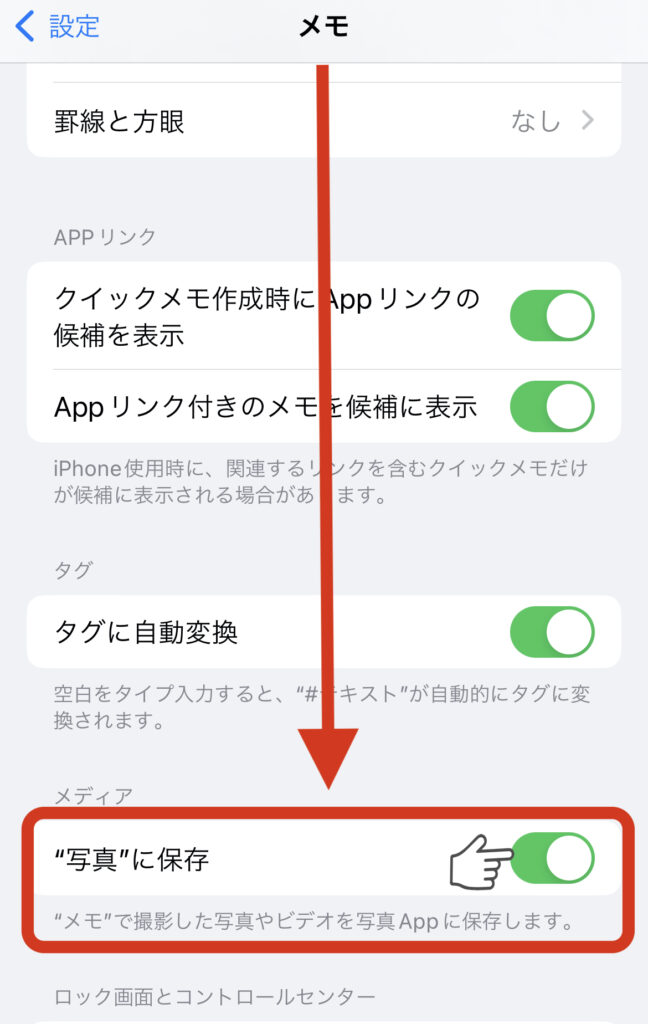
メモアプリを使って、絵を読み取る
まずは、メモアプリを起動します。
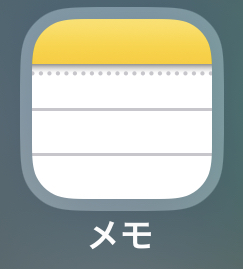
次に、新規メモを作成し、カメラマークのアイコンをクリックします。
いくつか選択肢が表示される中から、「書類をスキャン」をクリックします。
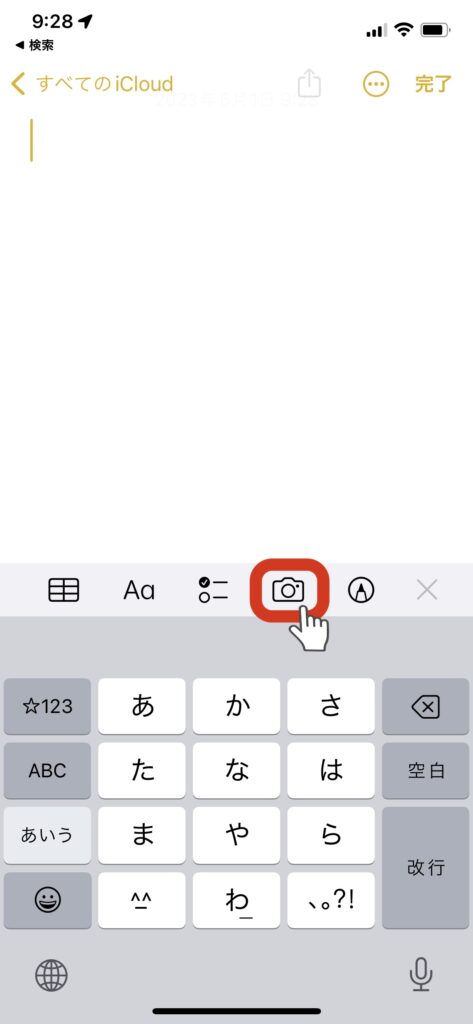
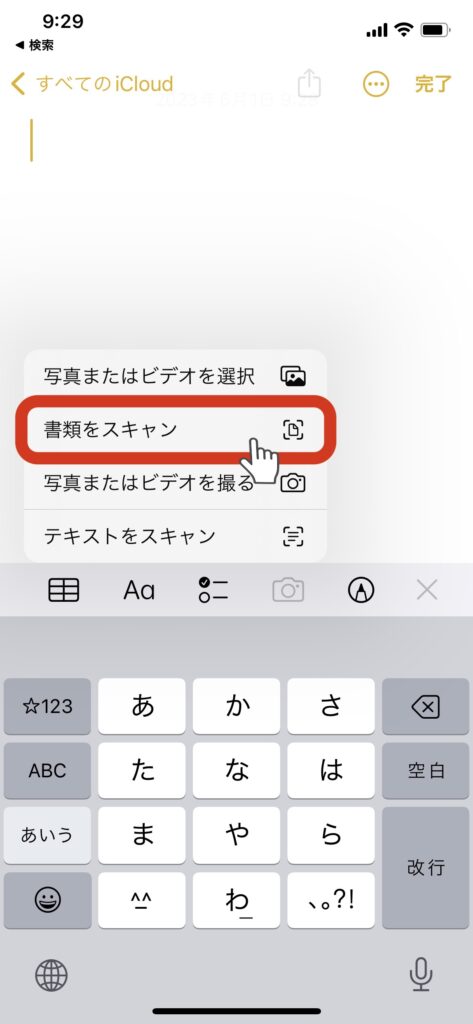
カメラが起動するので、絵が画面内に収まるように調整します。
画面内に収まるように調整すると、自動的にシャッターが押されて、撮影されます。
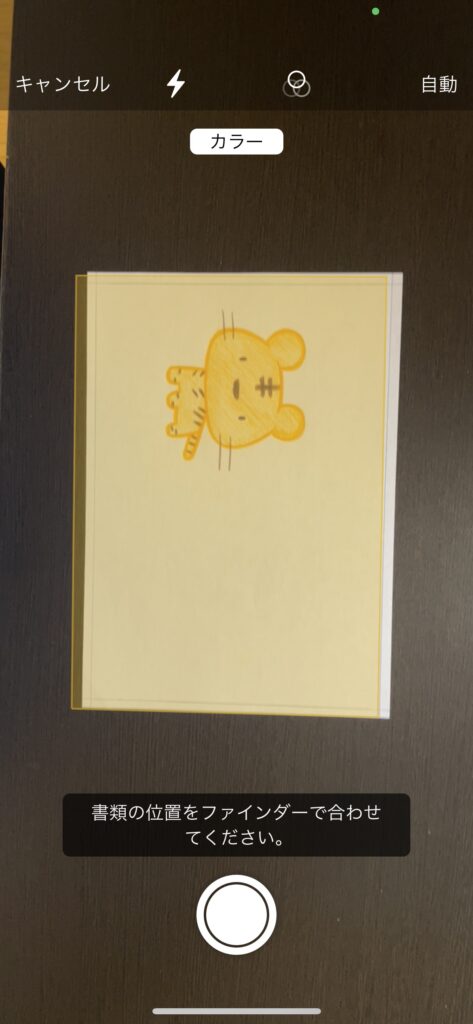
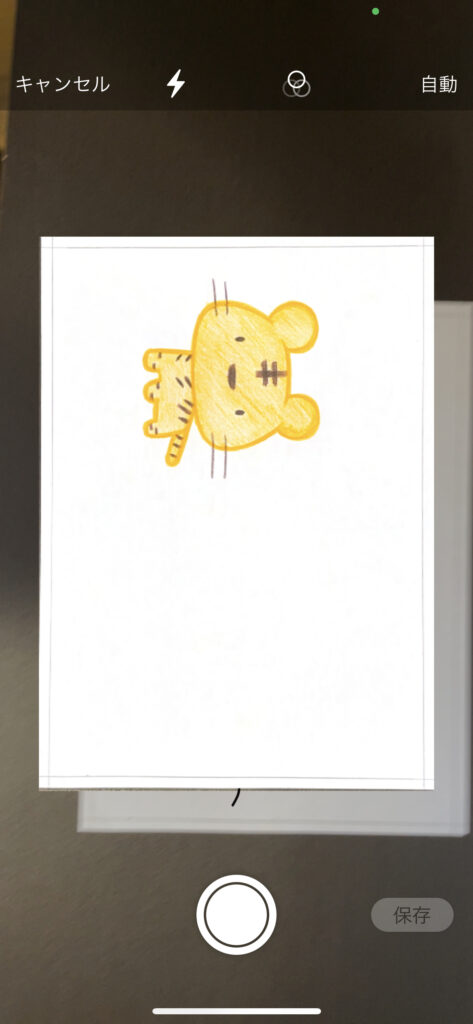
撮影された絵を調整していきます。
まずは、右下の向き調整のアイコンをクリックして、向きを調整します。
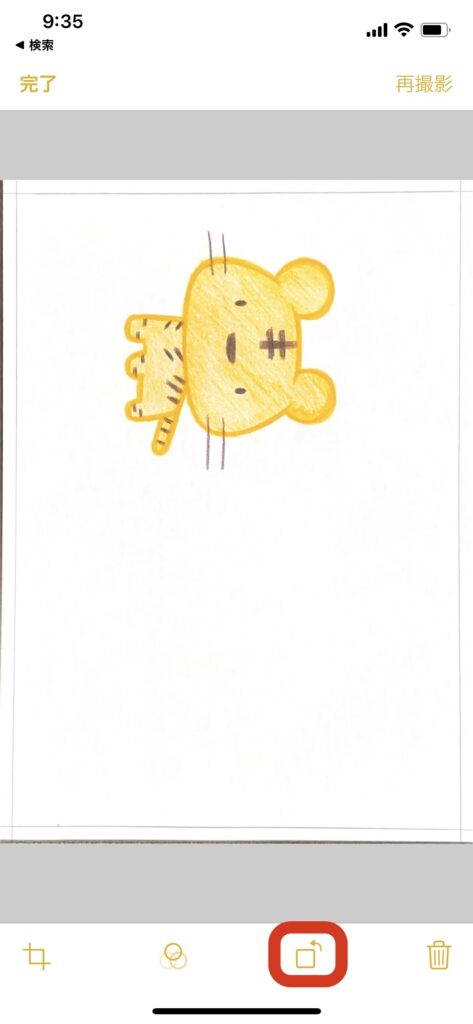
次に、左下のアイコンをクリックして、画像を変更していきます。
標準は、「カラー」になっています。
「写真」に変更することで、実際の絵と近い色合いになります。
「カラー」にするか、「写真」にするかはある程度好みで決めても問題ないです。
設定が完了したら、左上の「完了」をクリックします。
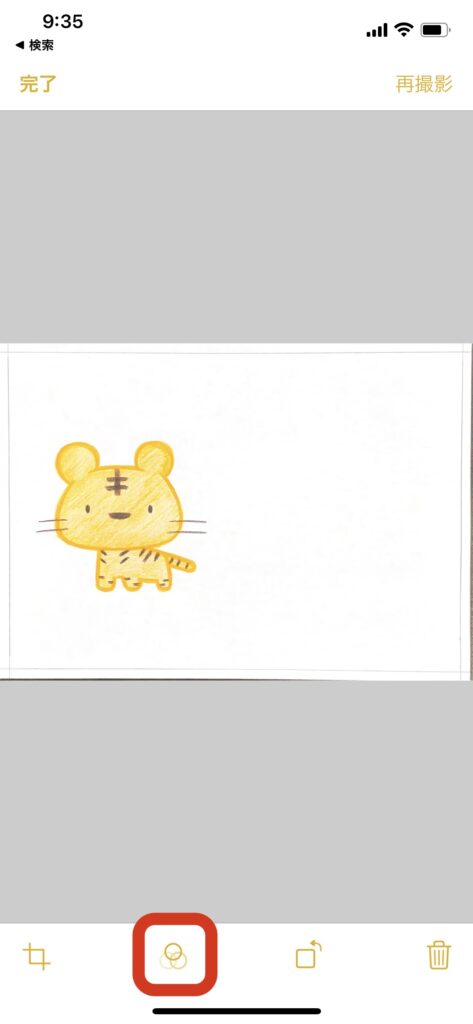
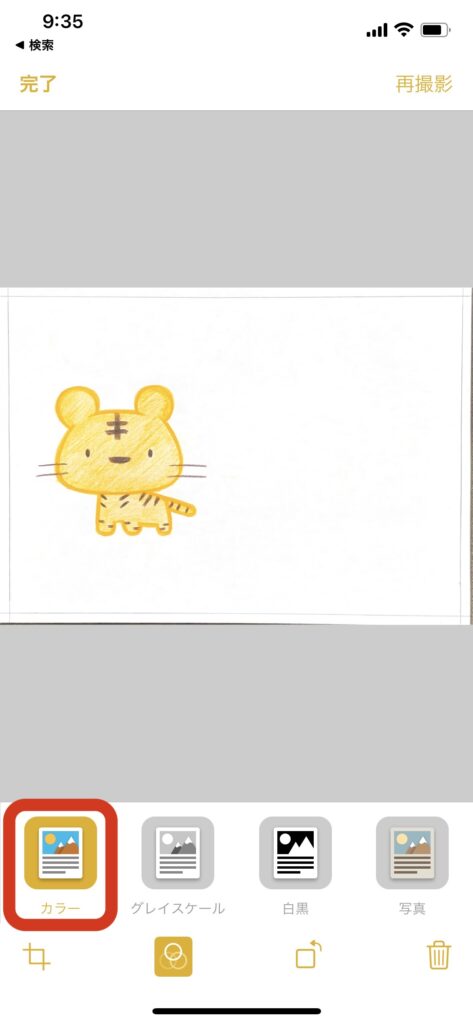
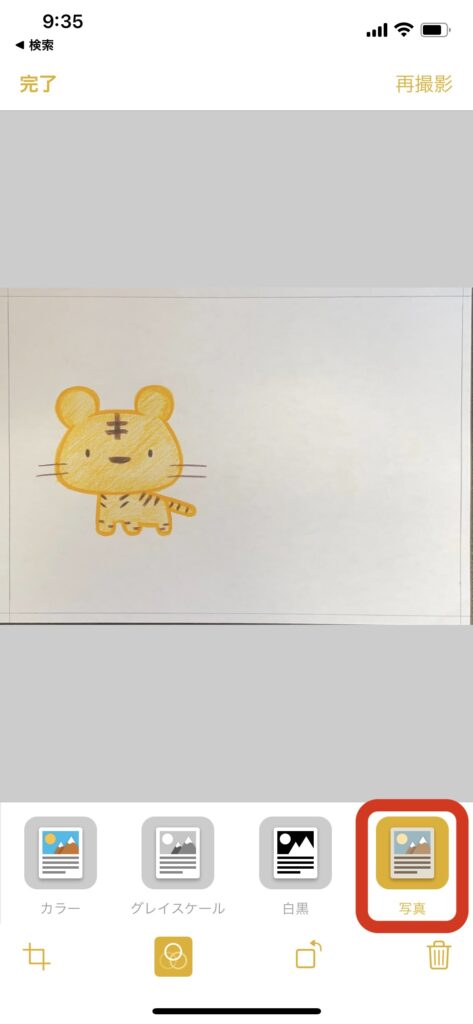
設定が完了すると、メモに撮影した絵の画像が貼り付けされます。
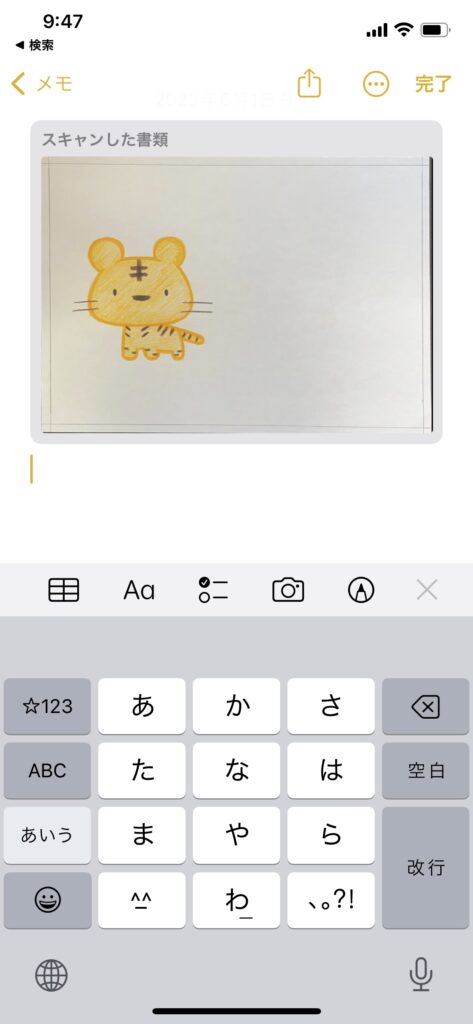
メモアプリでの作業は完了したため、メモアプリを閉じて、写真アプリを開きます。
写真アプリを開くと、メモアプリで撮影した絵が写真としても保存されています。
メモアプリのスキャン機能を使うと、自動で台形補正されるため、カメラアプリで撮影するよりもきれいに絵を読み取ることができます。
以上で、メモアプリを使ってデジタルデータに変換する作業は完了です。
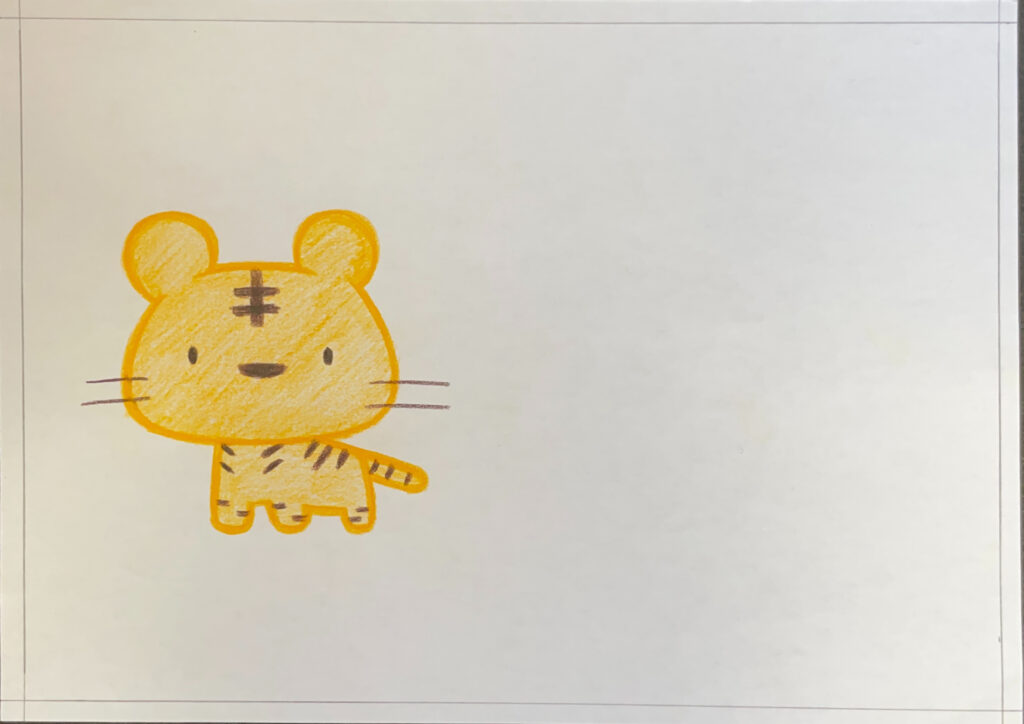

ここまで、スキャナを使う方法と、スマホのカメラを使う方法を紹介してきました。
どちらの方法にもメリット、デメリットがありますが、個人的におすすめなのは「スキャナを使う」方法です。
絵を読み込む際は、できるだけきれいに、かつ紙に描いた絵に近い形で読み込みたいです。
スマホのカメラは高性能なものが多いのですが、影が写ったり、明暗が調整が難しかったりします。
スキャナを使うと、より紙に描いた絵に近い形で読み込みすることが可能なため、スキャナを使う方法がおすすめです。
本記事では、紙に描いた絵をデジタルデータに変換する方法を紹介しました。
はじめて絵本を作ろうとした場合、わからないことが多く、途中であきらめたくなることもあるかと思います。
本記事が、絵本の作り方がわからないという人の参考になり、絵本完成の手助になればうれしいです。
以上、「【パソコンで編集するために必要】紙に描いた絵をデジタルデータに変換する方法」でした。





