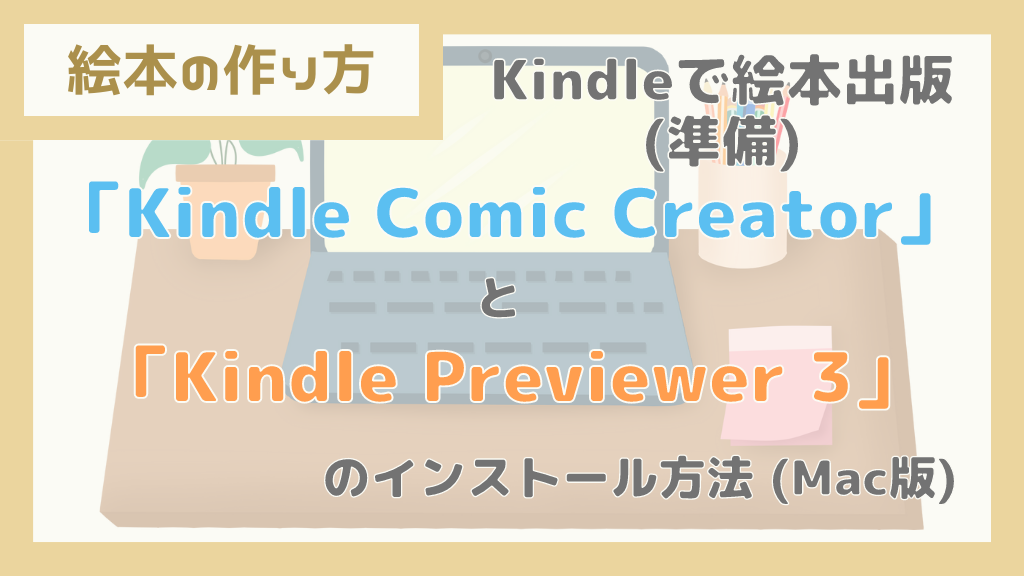
Kindleで絵本を出版するために、「Kindle Comic Creator」と「Kindle Previewer 3」という2つのツールが必要になります。
本記事では、Kindleで絵本を出版するための準備として、「Kindle Comic Creator」と「Kindle Previewer 3」のインストール方法を紹介します。
- Kindleで絵本を出版したい人
- 「Kindle Comic Creator」と「Kindle Previewer 3」のインストール方法を知りたい人
本記事で紹介している手順は、Macでのインストール手順となります。
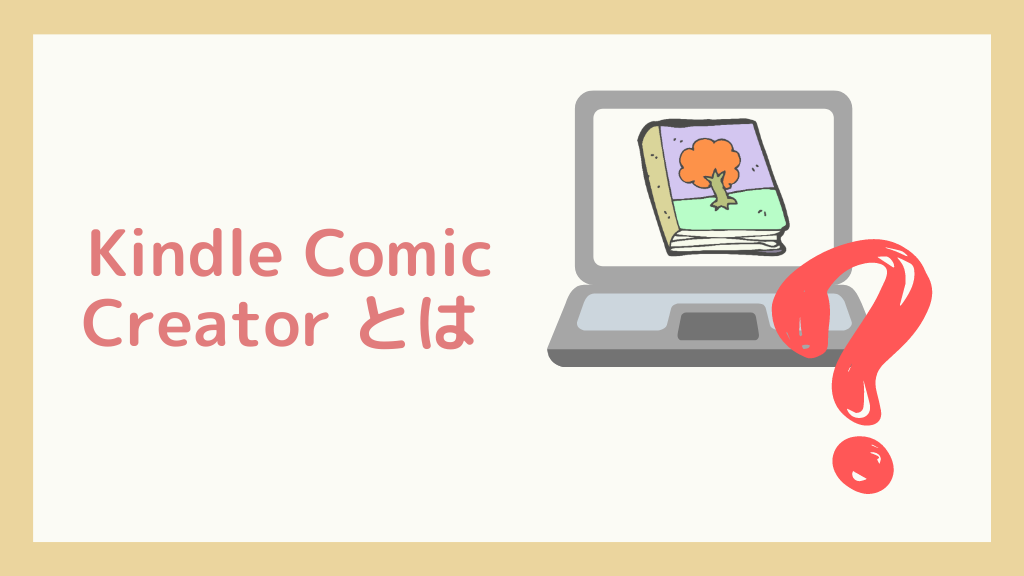
「Kindle Comic Creator」は、マンガやイラストなどをKindle版の本にすることができるツールです。
JPGやPNG等のデジタルデータから、Kindleで出版可能なmobi形式のファイルを作成することができます。
マンガ向けのツールですが、Kindle版の絵本を作成するためにも利用することができます。
無料で利用できるツールです。
Kindle Kids Book Creatorではだめなの?
Kindleで絵本を出版する方法を検索すると、「Kindle Kids Book Creator」というツールがヒットします。
Amazonの公式ページでは、子供向け絵本を作成するツールは「Kindle Kids Book Creator」となっていますが、「Kindle Kids Book Creator」は日本語に対応していません。
実際に「Kindle Kids Book Creator」をインストールしようとしても、言語を選択するところで日本語が選べないようになっています。
このため、日本語の絵本をKindleで出版する場合には、「Kindle Kids Book Creator」ではなく「Kindle Comic Creator」を使う必要があります。
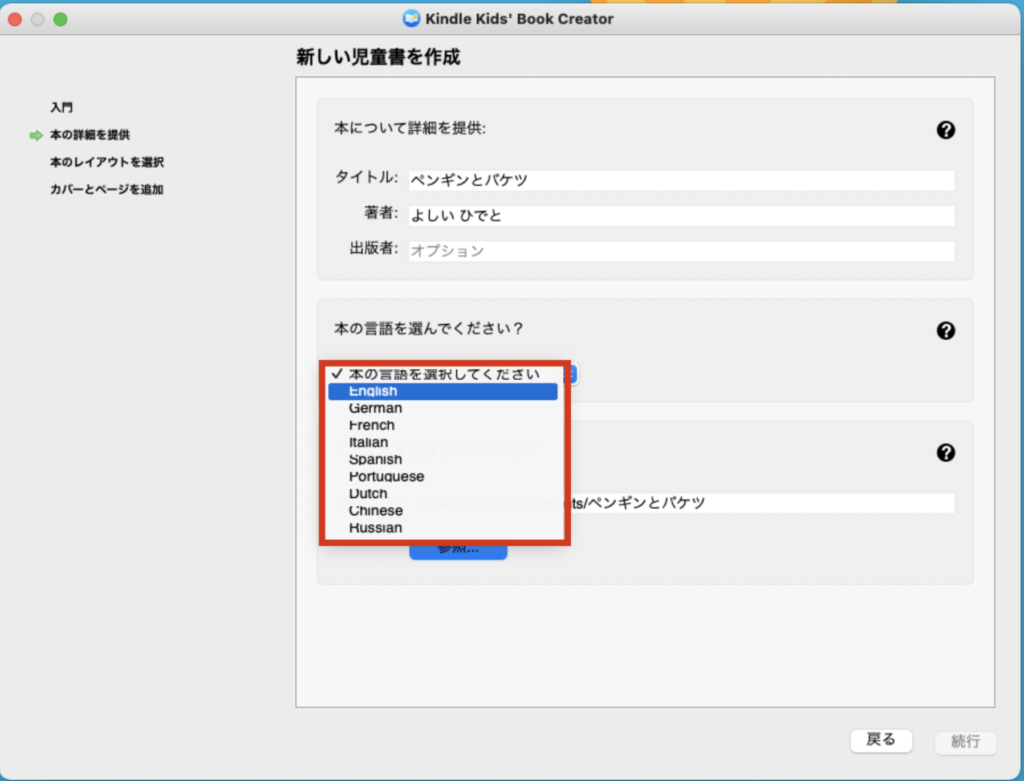
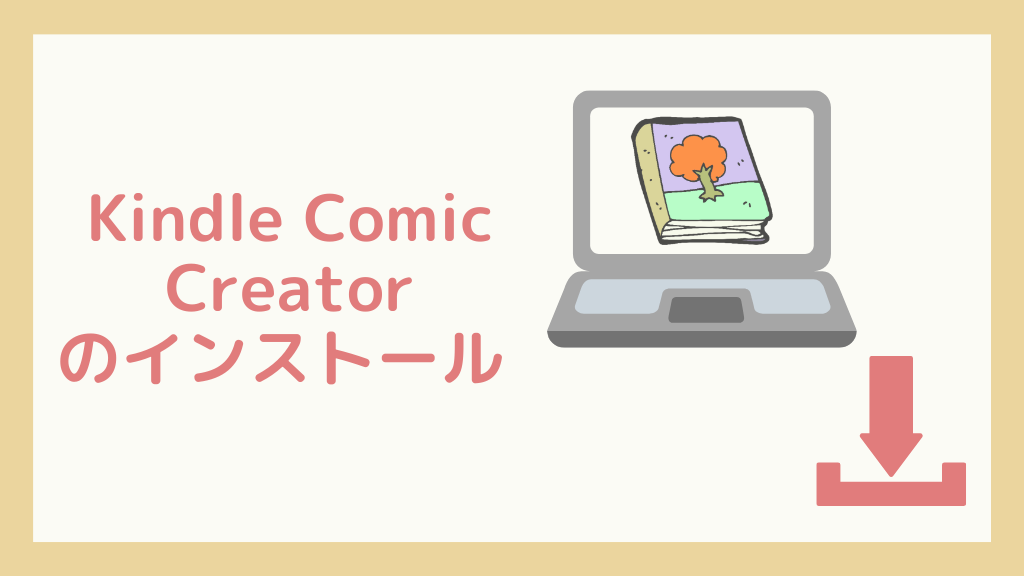
Kindle Comic Creatorのインストール手順
Kindle Comic Creatorのインストール方法を説明します。
まずはじめに、Kindle Comic Creatorのページを開きます。
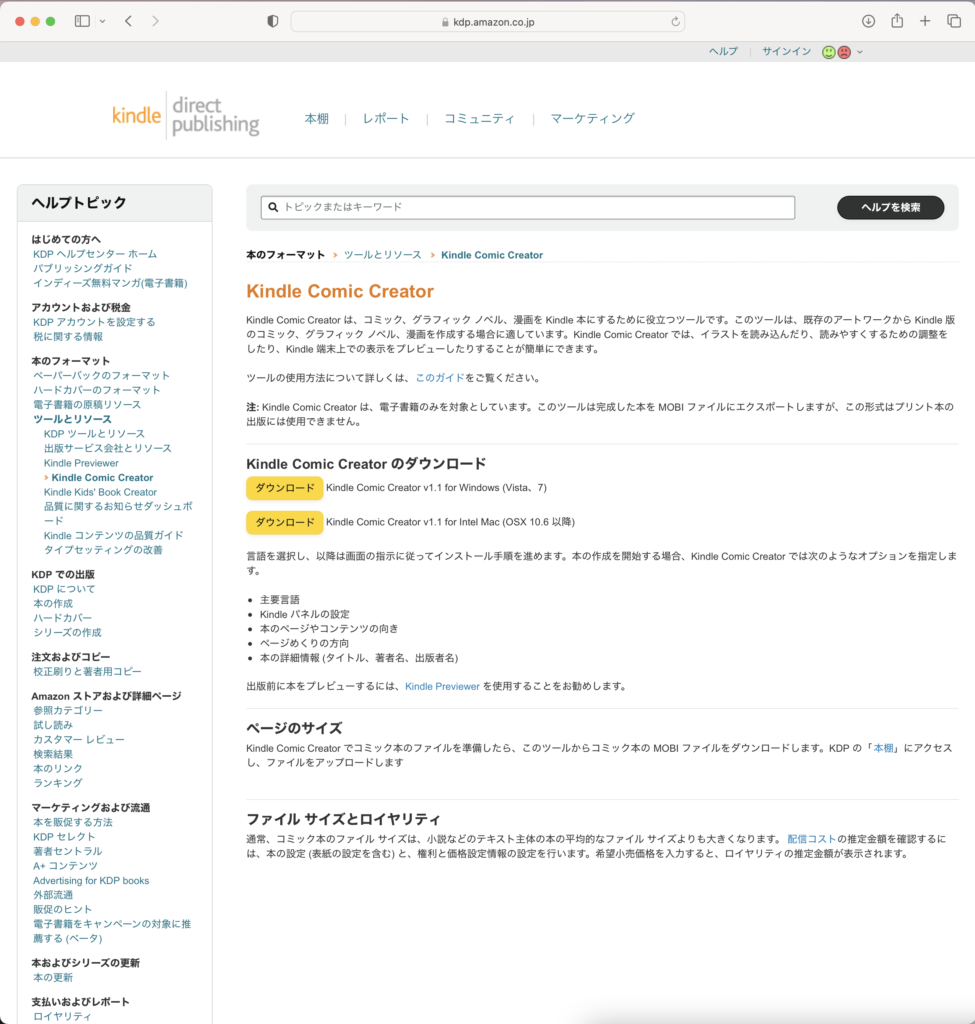
次に、「Kindle Comic Creatorのダウンロード」の「ダウンロード」ボタンをクリックします。
Macを利用しているため、Mac版の方の「ダウンロード」ボタンをクリックします。

ダウンロードが完了すると、ダウンロードフォルダにKindle Comic Creatorのファイルが保存されるので、保存されたファイルをダブルクリックで開きます。
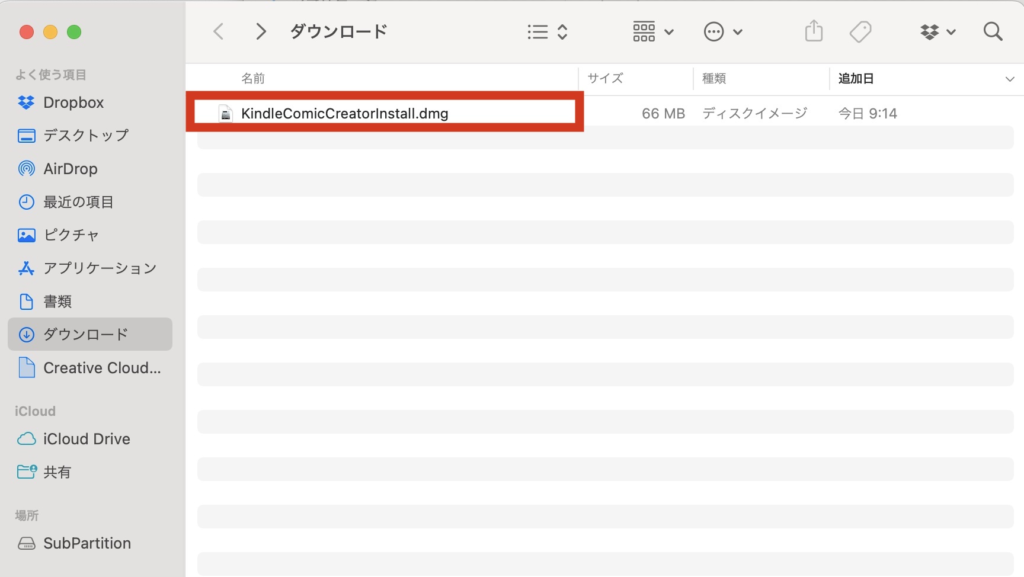
ダブルクリックで開くと、いくつかのファイルが表示されます。
ファイルの中で、「Kindle Comic Creator.pkg」をダブルクリックで開きます。
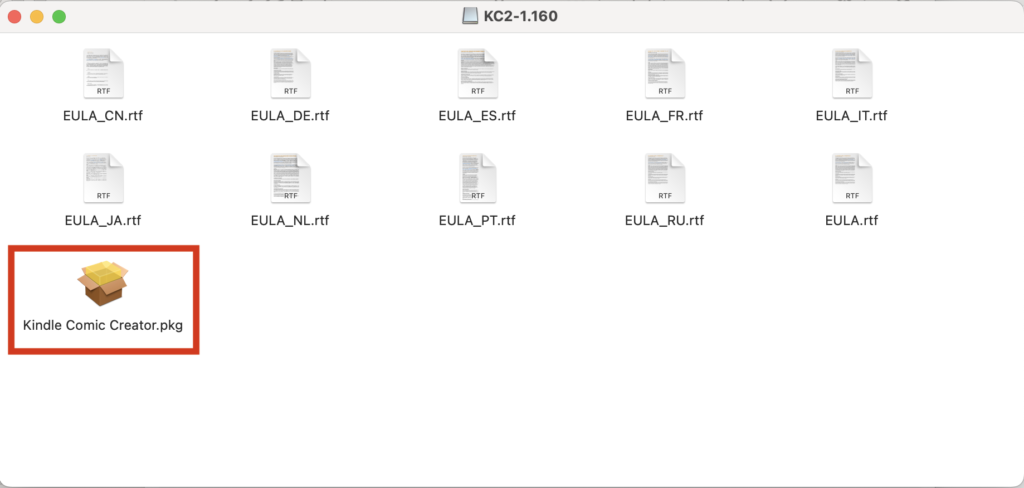
インストーラーが開くので、「続ける」をクリックします。
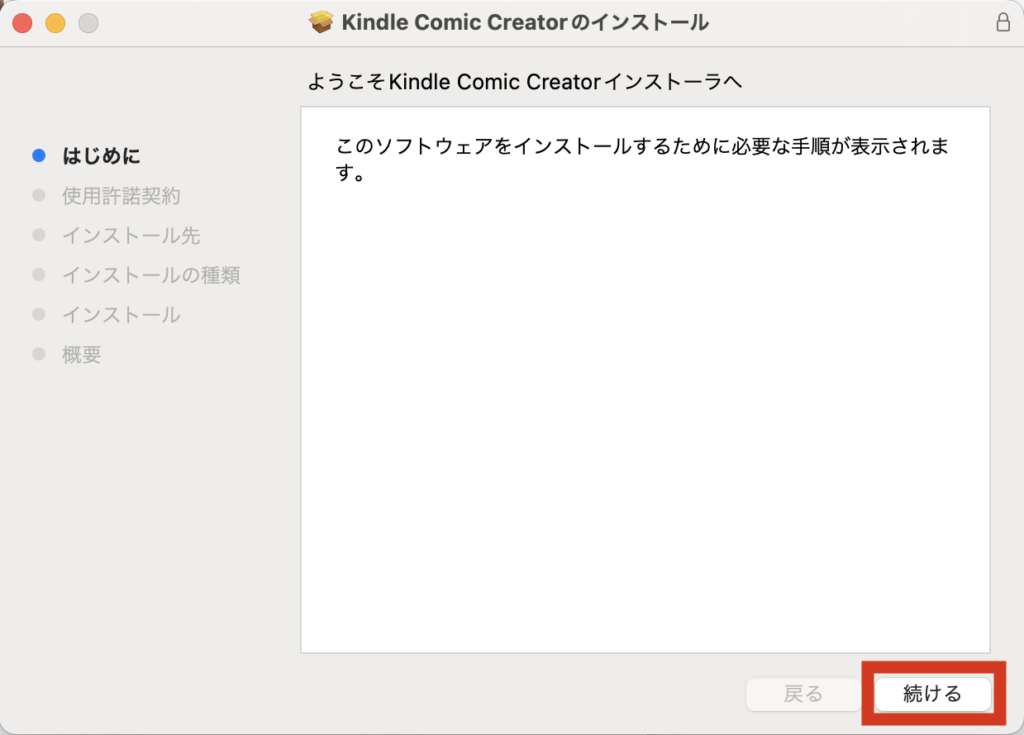
「使用許諾契約」が表示されます。
内容を確認して問題なければ、「続ける」をクリックして、「同意する」をクリックします。
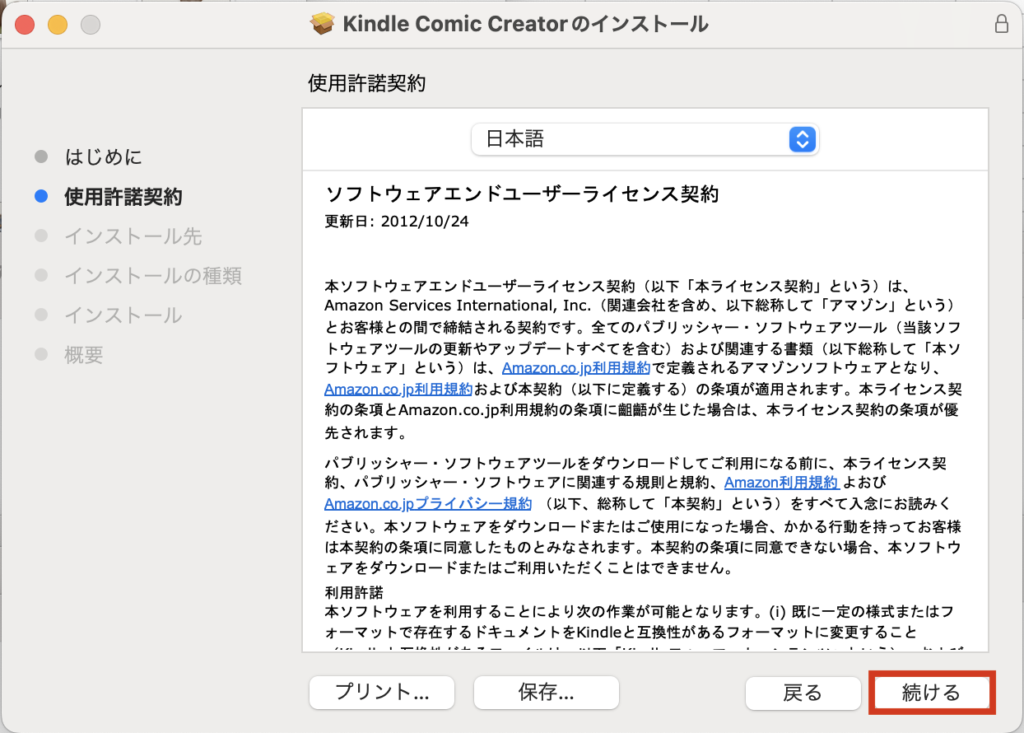
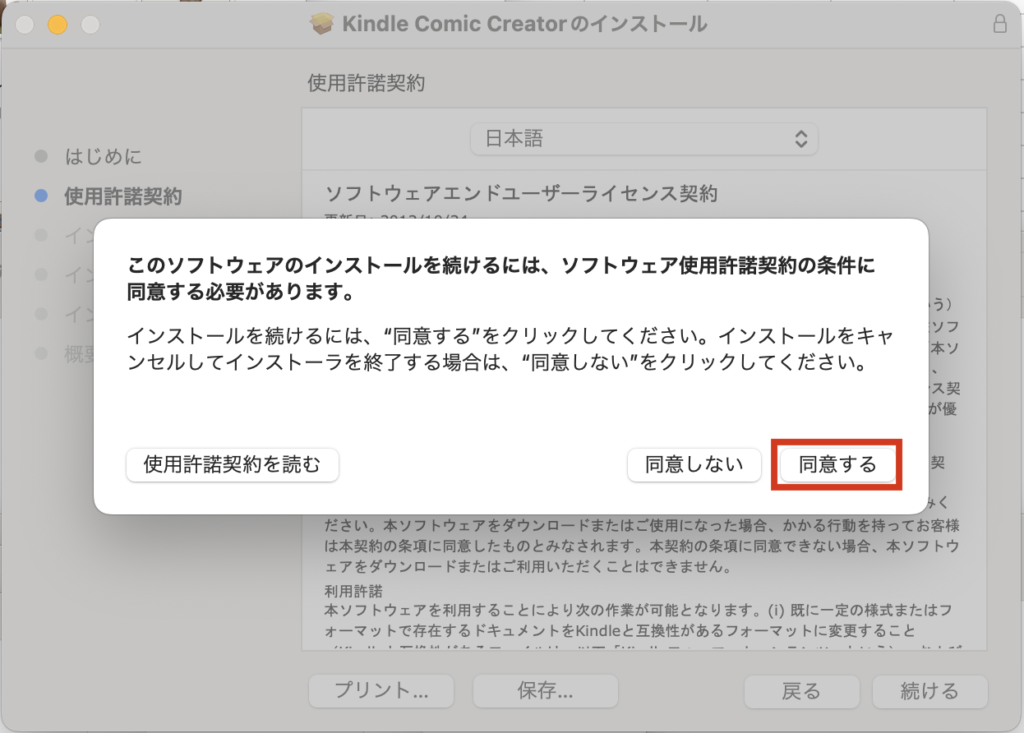
インストールの確認メッセージが表示されるので、「インストール」ボタンをクリックします。
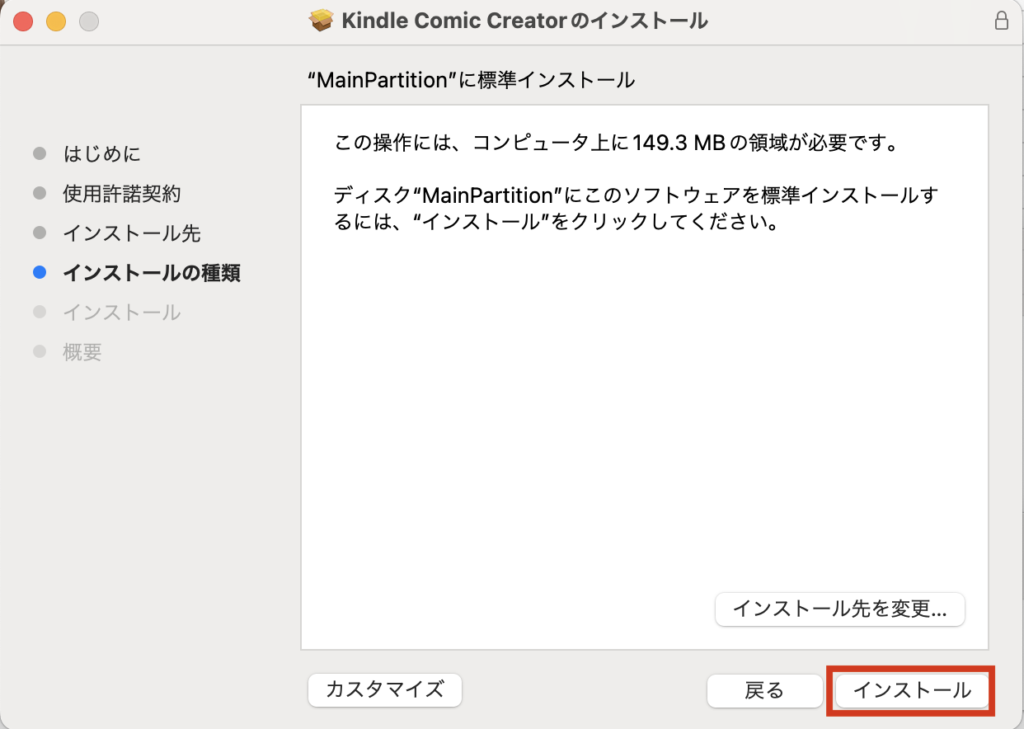
インストールするために、PCのIDとパスワードを入力して、「ソフトウェアをインストール」ボタンをクリックします。
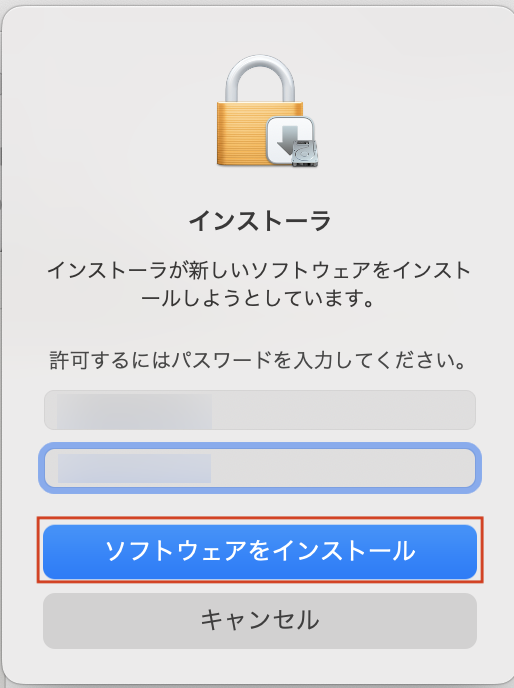
インストールが完了すると、完了メッセージが表示されます。
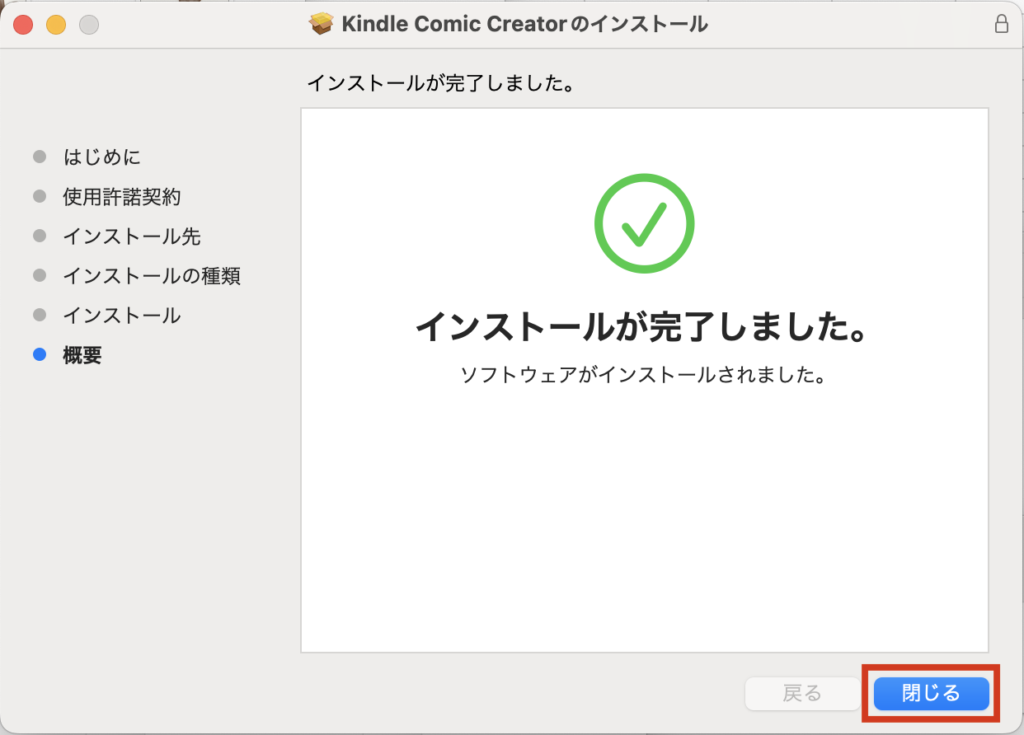
ダウンロードが完了したら、インストールに使ったファイルは不要なので、「ゴミ箱に入れる」をクリックして削除します。
これで、「Kindle Comic Creator」のインストールが完了しました。
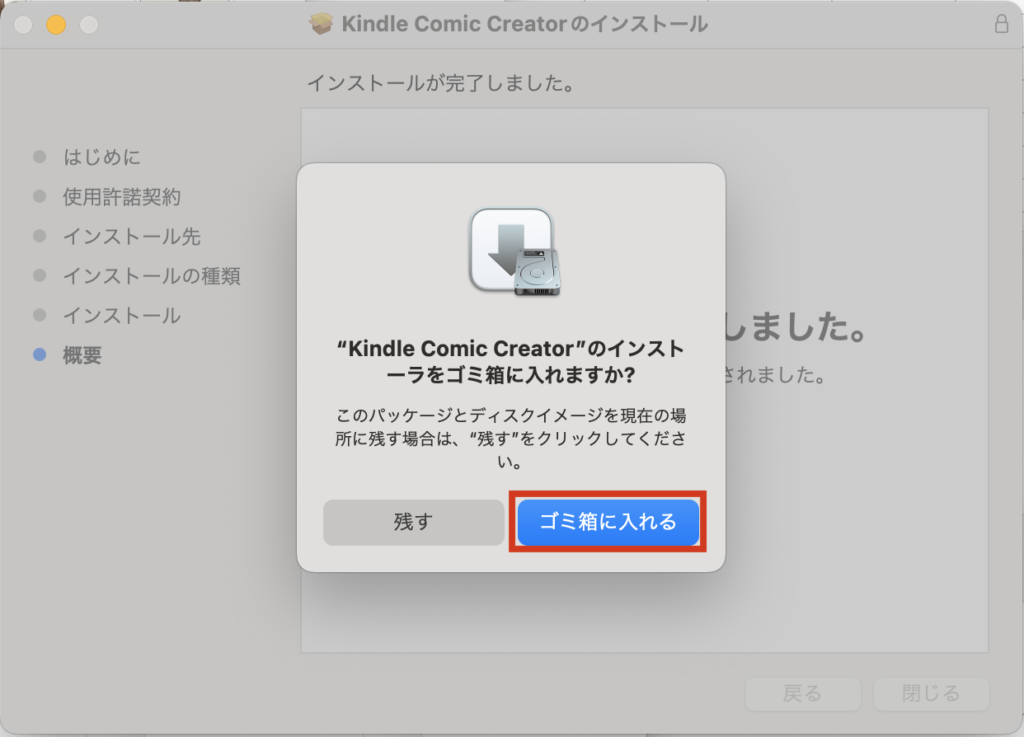
Kindle Comic Creatorがインストールできているか確認する
Kindle Comic Creatorがインストールされているか確認するために、アプリの検索を行います。
Macのアプリ検索で「Kindle Comic Creator」を検索します。
下記のアイコンのアプリが表示されれば、無事にインストールが完了しています。
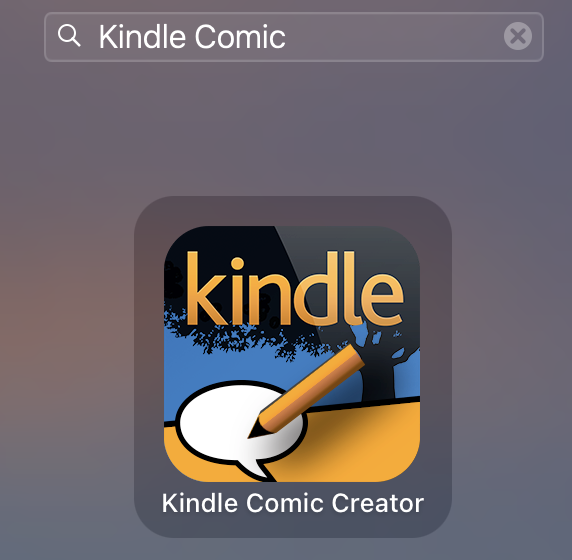
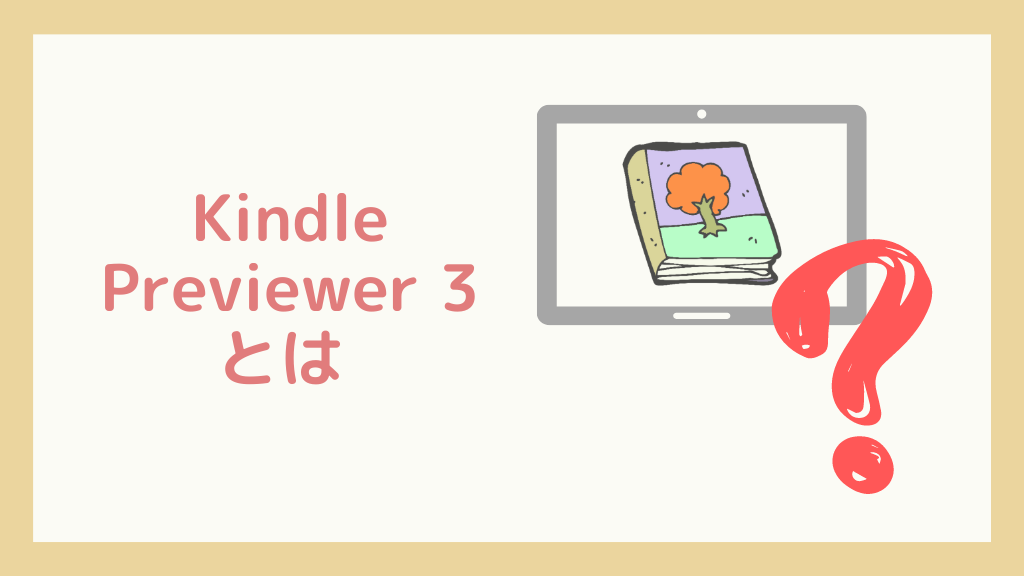
「Kindle Previewer 3」は、Kindle版の本を確認することができるツールです。
Kindleで出版する前に、Kindle Comic Creatorで作成したKindle版の本が、想定どおり表示されるかを確認することができます。
Kindle Comic Creatorと同様に、無料で利用できるツールです。
出版前の確認は必須ではありませんが、出版後に思っていた見え方と違うということがないように、事前に確認することがおすすめです。
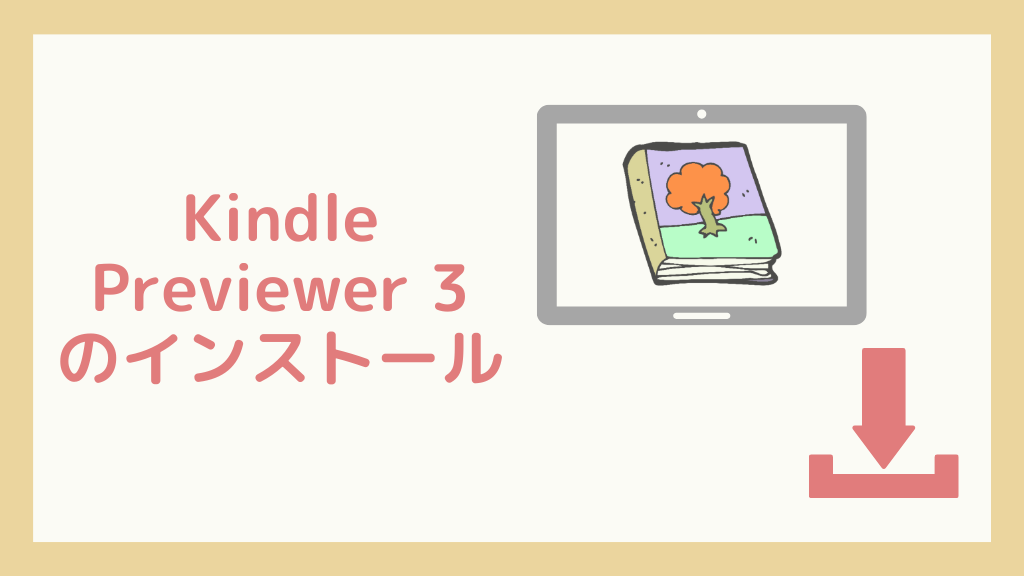
Kindle Previewer 3のインストール手順
Kindle Previewer 3のインストール方法を説明します。
まずはじめに、Kindle Previewer 3のページを開きます。
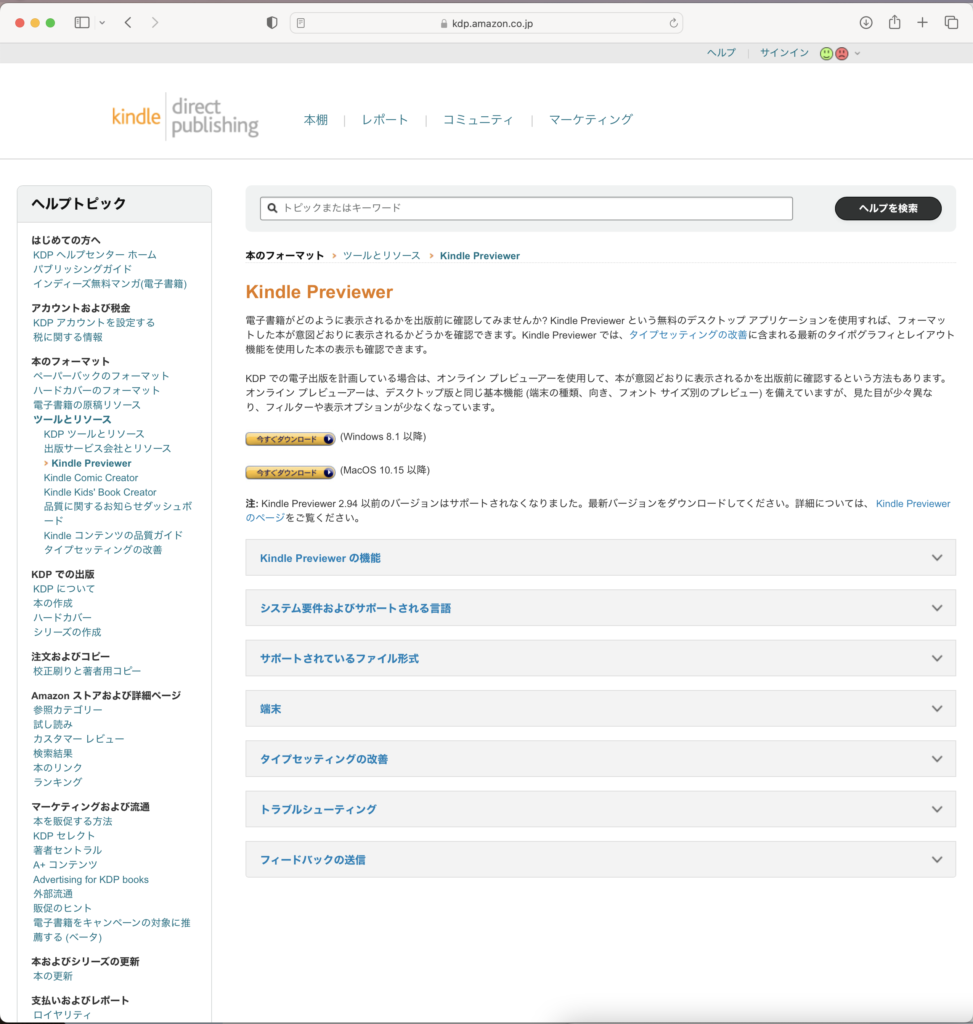
次に、「Kindle Previewer 3のダウンロード」の「ダウンロード」ボタンをクリックします。
Macを利用しているため、Mac版の方の「ダウンロード」ボタンをクリックします。
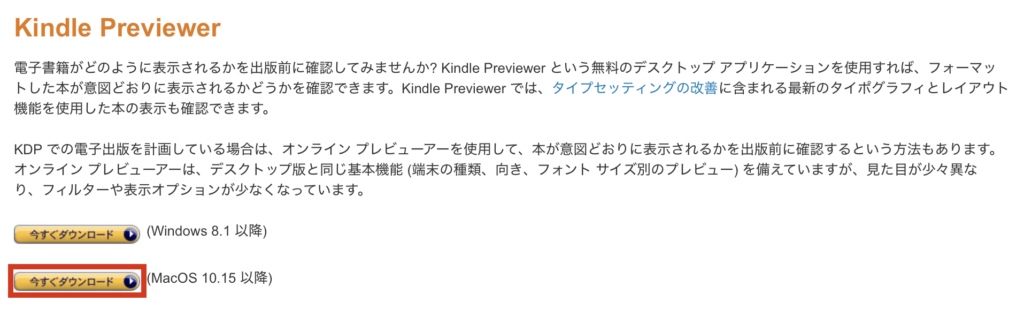
ダウンロードが完了すると、ダウンロードフォルダにKindle Previewer 3のファイルが保存されるので、保存されたファイルをダブルクリックで開きます。
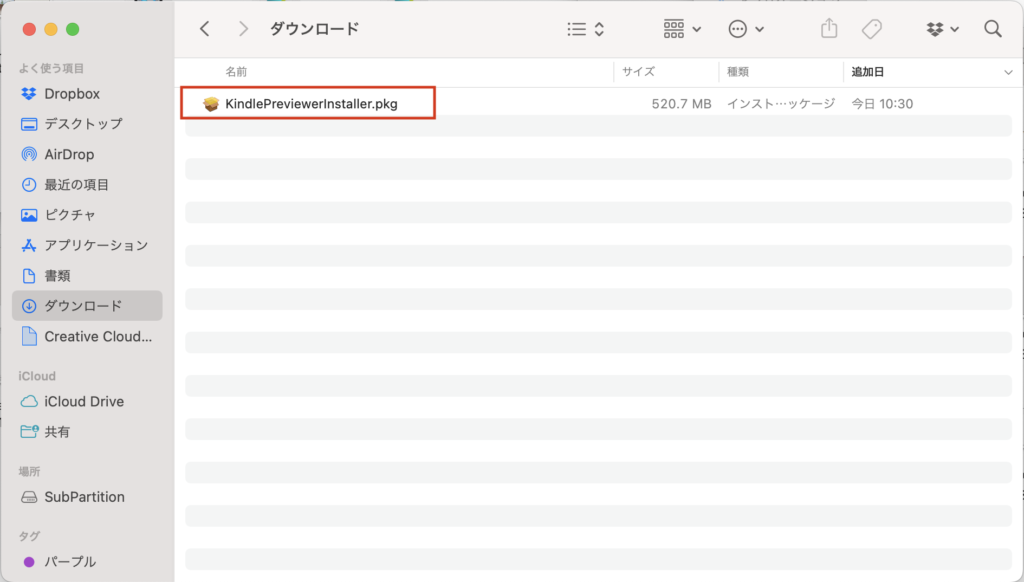
インストーラーが開くので、「続ける」をクリックします。
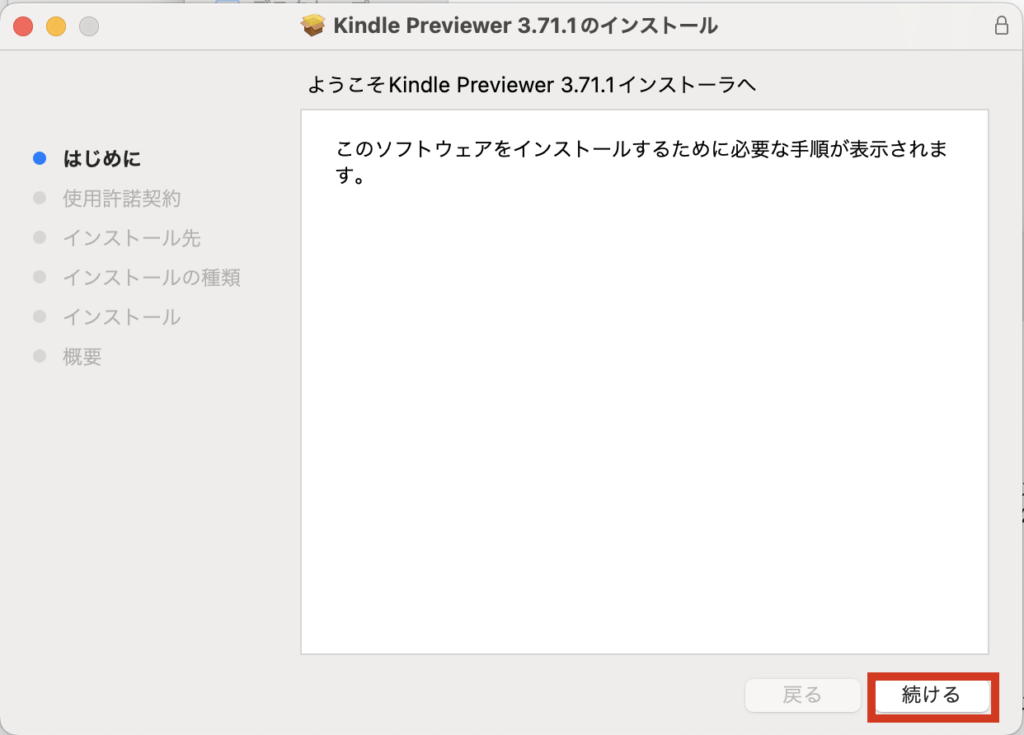
「使用許諾契約」が表示されます。
内容を確認して問題なければ、「続ける」をクリックして、「同意する」をクリックします。
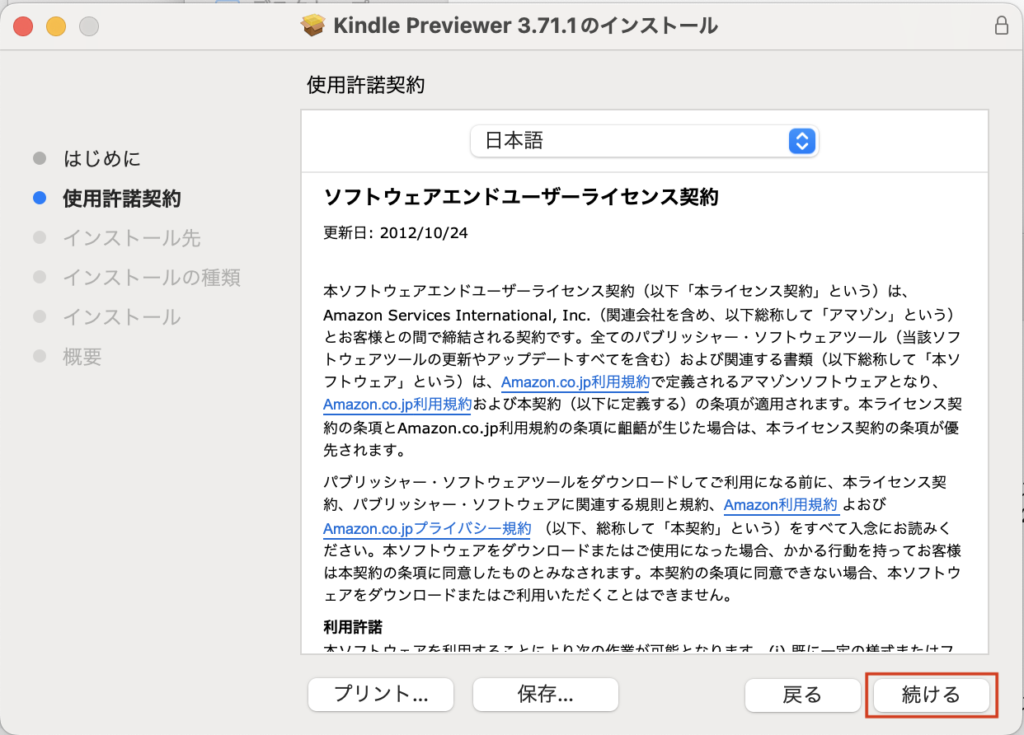
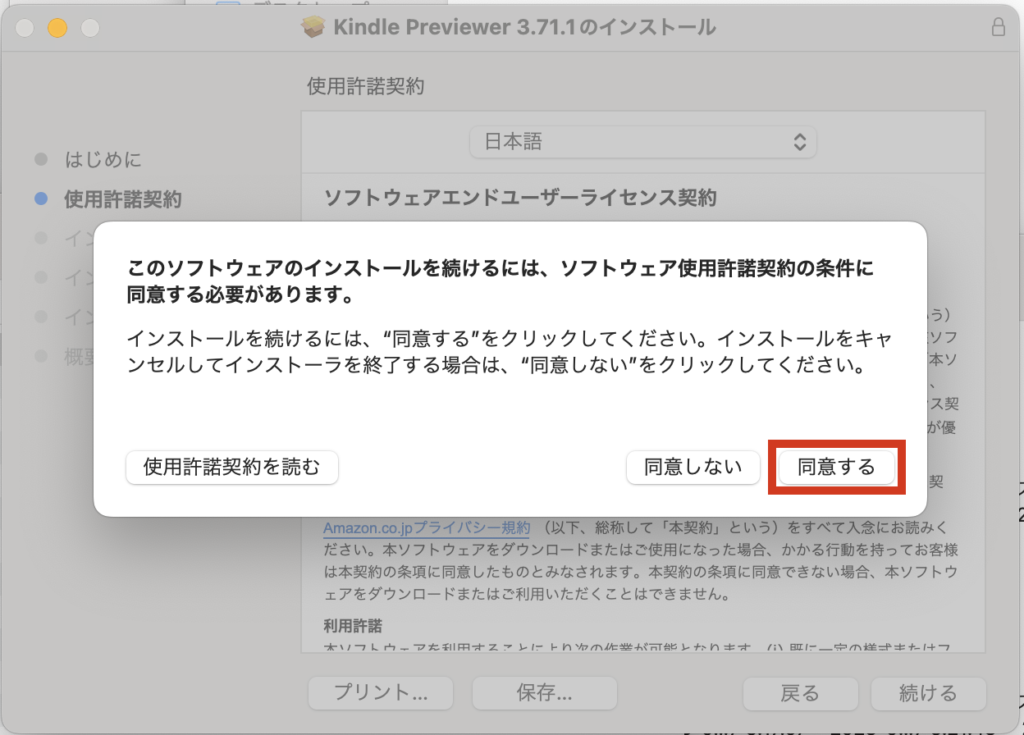
インストールの確認メッセージが表示されるので、「インストール」ボタンをクリックします。
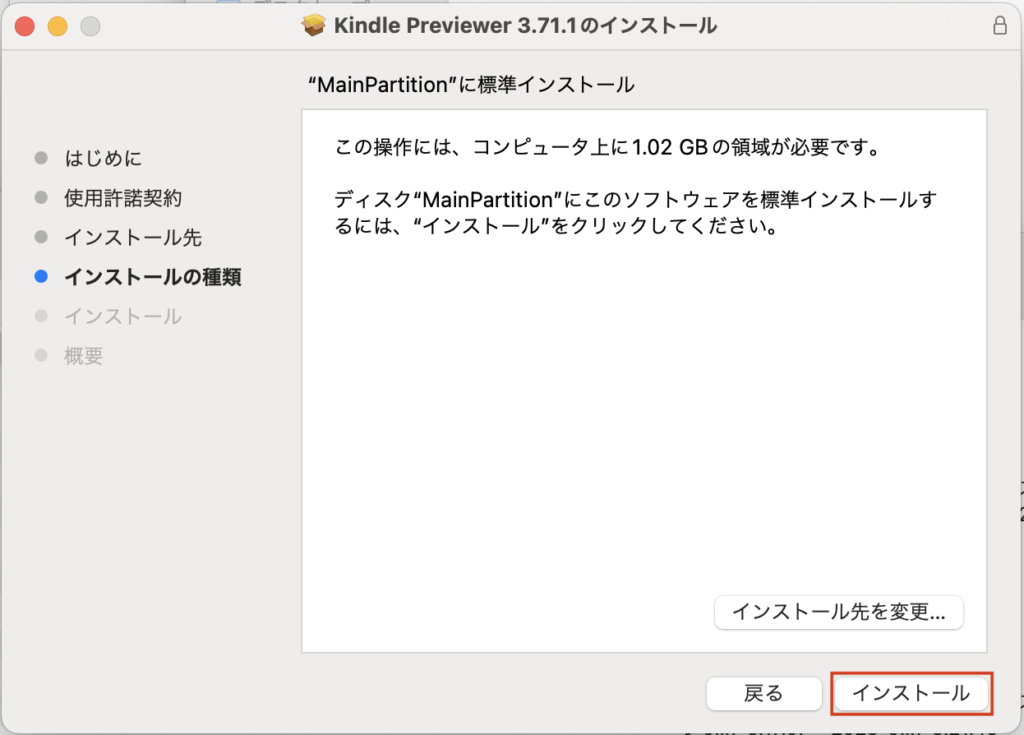
インストールするために、PCのIDとパスワードを入力して、「ソフトウェアをインストール」ボタンをクリックします。
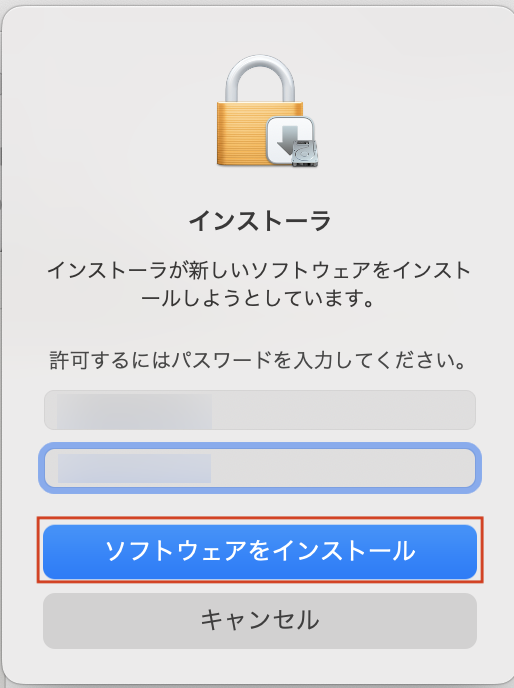
インストールが完了すると、完了メッセージが表示されます。
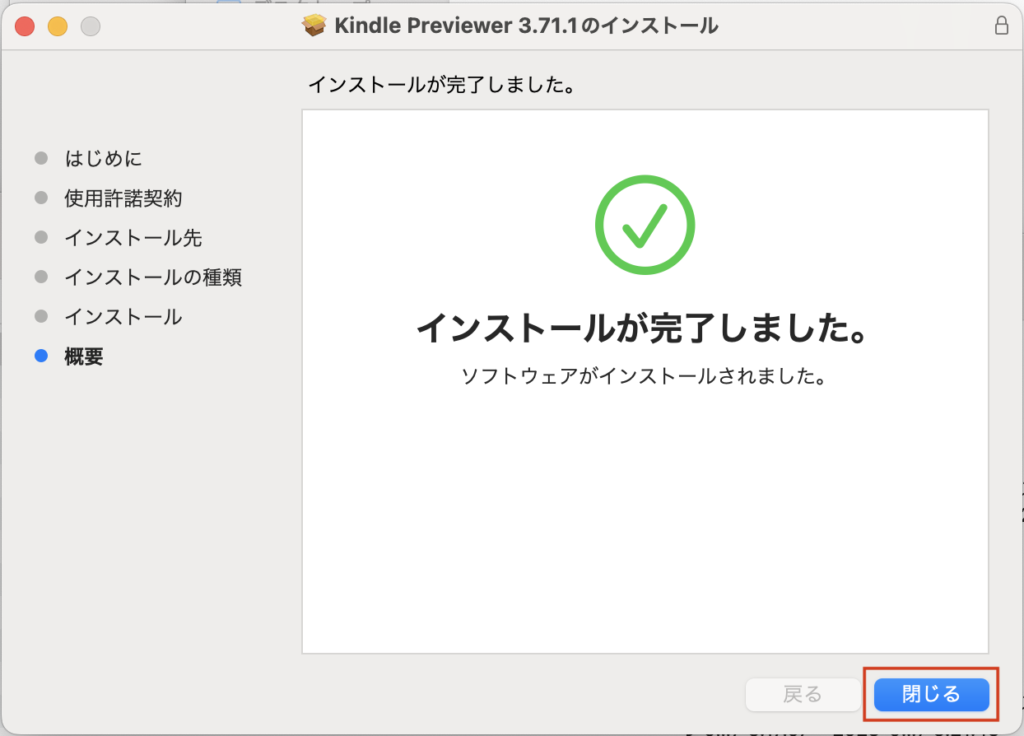
ダウンロードが完了したら、インストールに使ったファイルは不要なので、「ゴミ箱に入れる」をクリックして削除します。
これで、「Kindle Previewer 3」のインストールが完了しました。
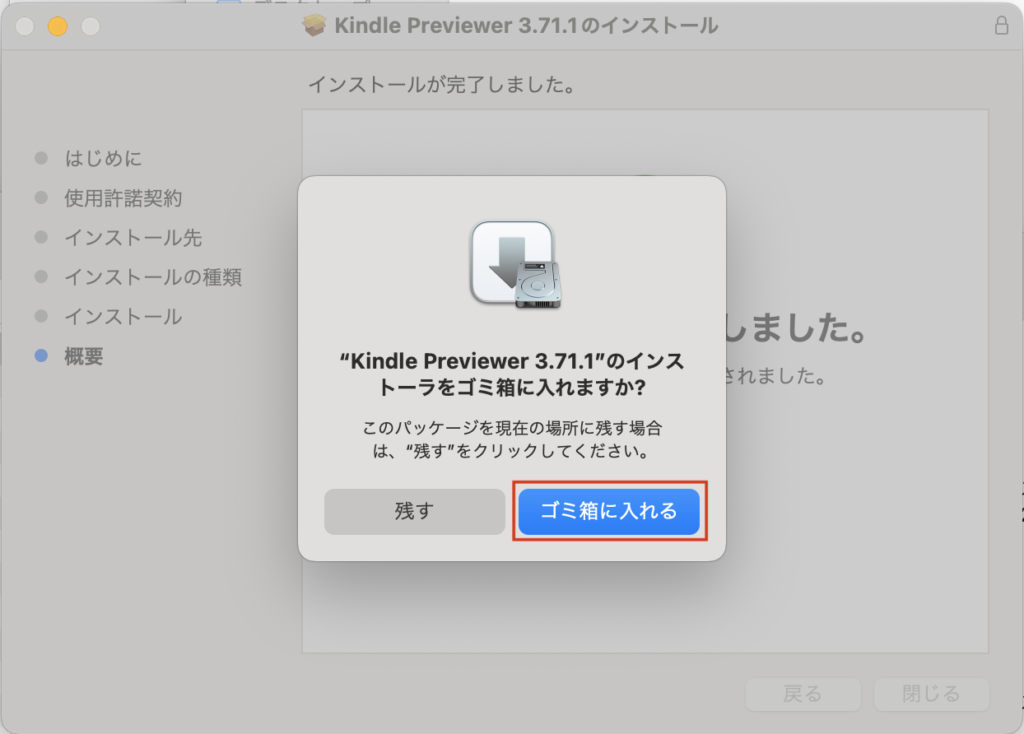
Kindle Previewer 3を使ってmobiファイルを開く
Kindle版の書籍は、「mobi」という拡張子のファイルです。
Kindle Previewer3をインストールした後に、「mobi」形式のファイルを選択して右クリックすると、「このアプリケーションで開く」の選択肢の中に、「Kindle Previewer 3」が表示されます。
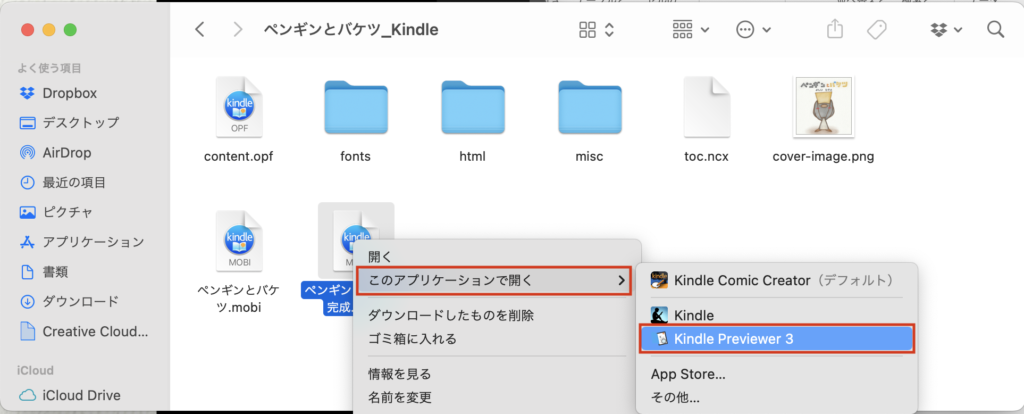
Kindle Previewer 3でmobi形式のファイルを開くと、次のように中身を確認することができます。
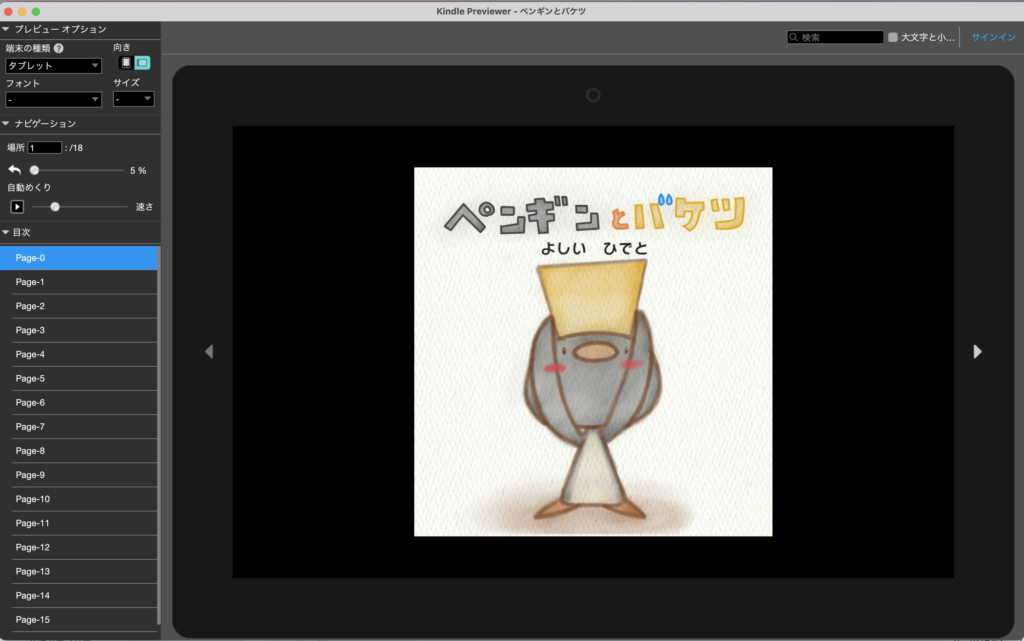
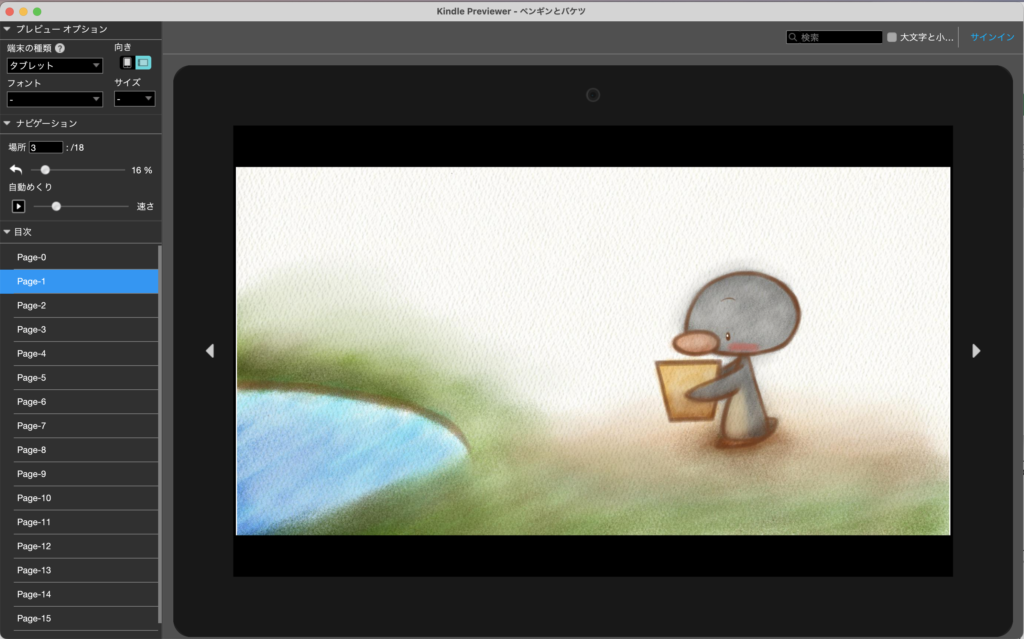
本記事では、「Kindle Comic Creator」と「Kindle Previewer 3」のインストール方法を紹介しました。
「Kindleで絵本を出版したいけど、何をすればいいかわからない」という人の参考になればうれしいです。
最後までお読みいただき、ありがとうございました。
以上、「【絵本の作り方】Kindleで絵本を出版(準備)。「Kindle Comic Creator」と「Kindle Previewer 3」のインストール方法(Mac版)」でした。



