
絵本の絵を描くときに、大きな紙に絵を描くことがあります。
「大きな紙の方が絵を描きやすい」、「大きな絵は迫力が出る」など大きな紙に絵を描くことはいいこともあります。
しかし、大きな紙に絵を描いた場合は、パソコンに取り込むのが大変です。
紙に描いた絵をパソコンに取り込む際には「スキャナ」を使いますが、スキャナには取り込み可能な最大サイズが決まっているためです。
「大きな絵を描きたいけど、そんなに大きなスキャナは持っていない」という場合には、「Photoshop」を使うのがおすすめです。
Photoshopを使えば、パソコンに取り込んだ画像をつなぎ合わせることができ、小さなサイズのスキャナでも大きな絵を取り込むことができます。
本記事では、Photoshopを使って画像をつなぎ合わせる方法を紹介します。
- 絵本を作りたいと思っている人
- 小さいサイズのスキャナしか持っていない人
- Photoshopを使って、複数の画像をつなぎ合わせたい人

「Photoshop」は、Adobe社が提供する写真や画像の加工ツールです。
Photoshopを使うと、写真や画像の「切り抜き」、「色の調整」、「テキストの追加や装飾」といった加工を行うことができます。
無償版のPhotoshop(モバイル向け)もありますが、絵本制作の場合はパソコンで作業することが多いです。
パソコン版のPhotoshopは有償となります。
Photoshop単体での利用も可能ですが、「Illustrator」や他のAdobeソフトも利用するという場合には、Adobeのコンプリートプランがおすすめです。
Adobeのコンプリートプランは、Adobeのソフトをまとめて利用可能なプランで、単体でソフトを利用するよりもトータルの費用が安くなる場合があります。

絵本を作るためには、「描いた絵に文章を付ける」、「印刷して製本する」といった作業が必要になります。
紙に絵を描いた場合は、これらの作業を行うためにパソコンに絵を取り込む必要があります。
紙に描いた絵をパソコンに取り込むためには、「スキャナ」を使います。
スキャナを使うときに、注意しなければいけないのが「紙の大きさ」です。
スキャナで取り込み可能な最大サイズが決まっているからです。
A4サイズのスキャナでは、A4よりも大きいA3サイズの紙などのスキャンはできません。
大きなサイズのスキャナを使えばいいのですが、大きなサイズが取り込めるスキャナは高価なことが多いです。
では、スキャナより大きなサイズの絵は描いてはいけないのでしょうか?
AdobeのPhotoshopを使えば、大きなサイズの絵を描いてもパソコンに取り込むことができるようになります。
Photoshopでは、パソコンに取り込んだ画像をつなぎ合わせることができるからです。

A3サイズの絵をA4スキャナで取り込む際は、「A4サイズで2回に分けて取り込んだあと、Photoshopを使ってつなぎ合わせる」といったイメージです。
以降で、Photoshopを使ってどのように画像をつなぎ合わせるのかを解説していきます。

Photoshopを使って画像をつなぎ合わせる手順は次のとおりです。
「A3サイズの絵をA4サイズのスキャナで取り込む場合」を例に、具体的な手順を説明します。
本記事では、Macでの操作を解説します。
Windowsでも同様に操作可能かと思いますが、やり方等が多少異なる場合があります。
絵を描く (事前準備)
事前に描いた絵があるという想定で手順を説明していきます。
A3サイズの紙に描いた次の絵を例に、以降の手順を説明します。
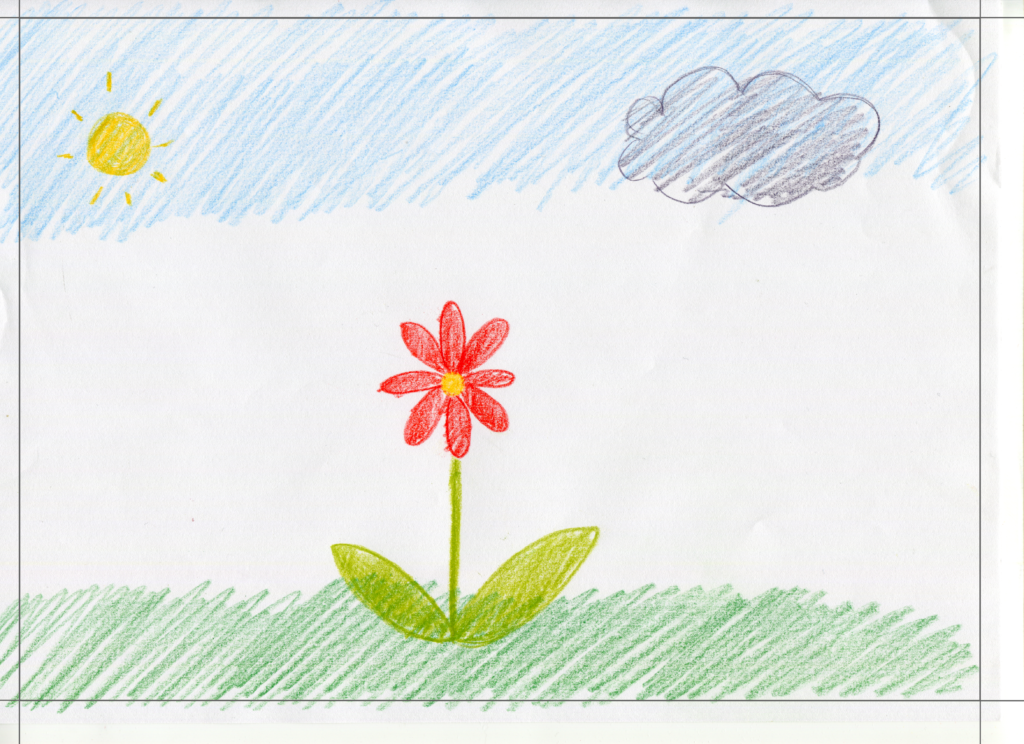
スキャナで複数回に分けて絵を取り込む
まずは、スキャナを使って、描いた絵を取り込みます。
小さいサイズのスキャナの場合は1回では取り込みができないため、複数回に分けて取り込みます。
A3サイズの絵をA4サイズのスキャナで取り込む場合は、2回に分けて取り込みます。
左が最初に取り込んだ絵、右が2回目に取り込んだ絵です。
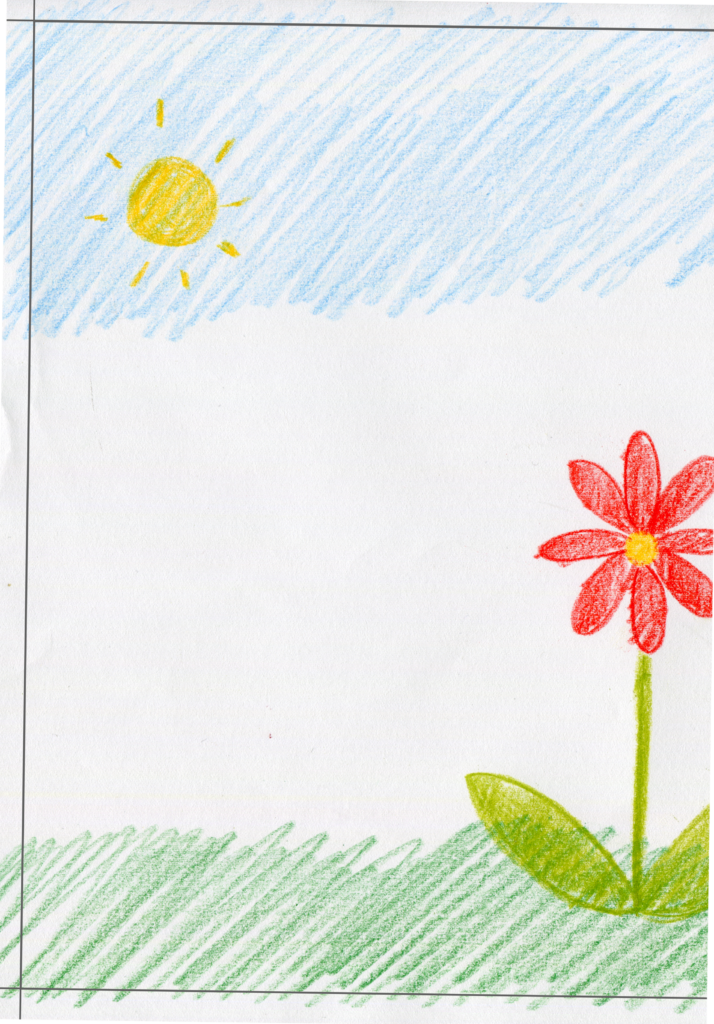
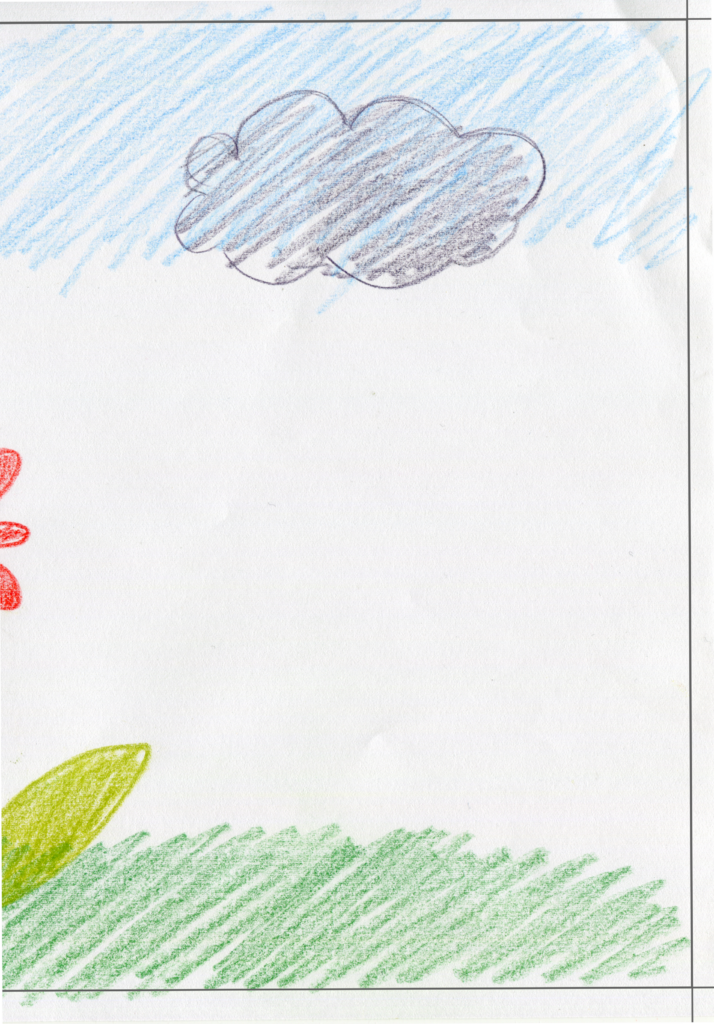
取り込んだ画像の名前を変更する
Photoshopで開く際にわかりやすいように、取り込んだ画像に名前をつけます。
たとえば、「イラスト1」、「イラスト2」のように、Photoshopで開く順番がわかるようにしておくと便利です。
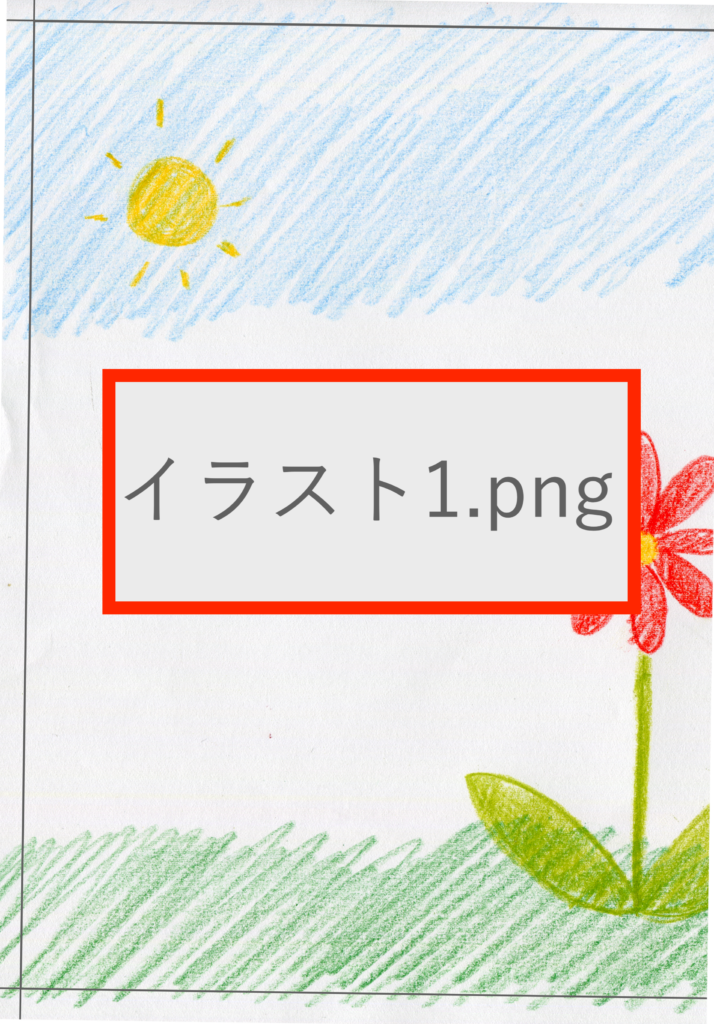
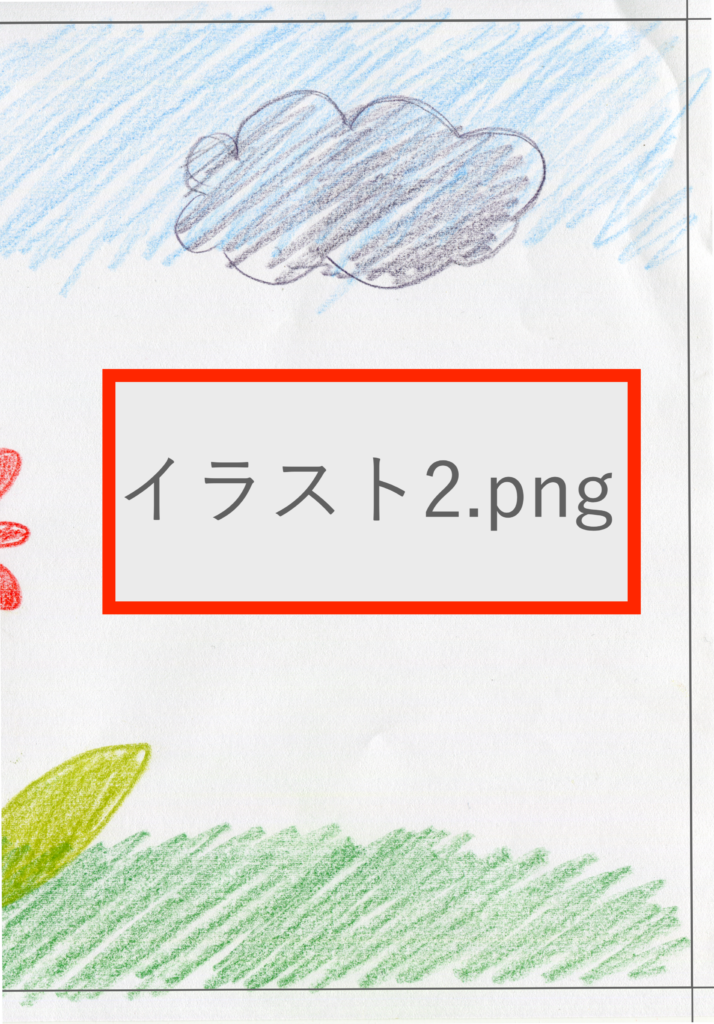
Photoshopを開く
Photoshopを開きます。
Photoshopを開くと、次のような画面が表示されます。
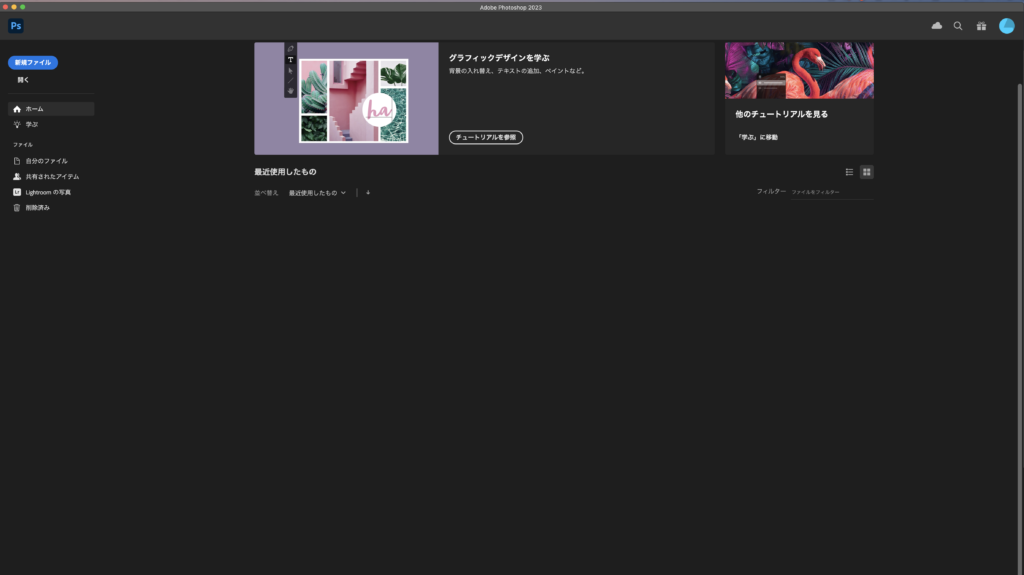
Photoshopで新規ファイルを作成する
Photoshopで新規ファイルを作成します。
左上にある「新規ファイル」ボタンをクリックします。
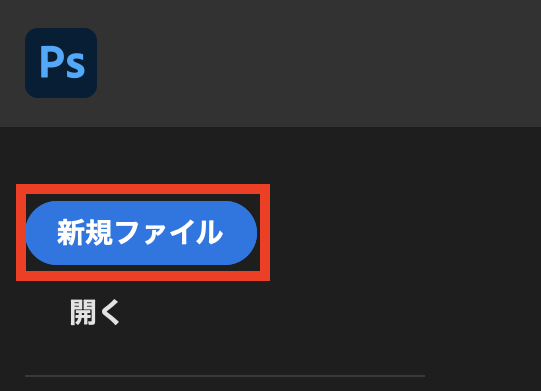
プリセットの詳細から、「ファイル名」、「幅」、「高さ」を設定します。
ファイル名は、他のファイルと被らない名前であれば、どんな名前でも問題ないです。
ここでは「サンプル」としています。
幅と高さは、A3サイズに合わせたサイズに設定します。
A3サイズは「420×297ミリメートル」ですが、ここでは少し余白をもたして、「426×303ミリメートル」としています。
設定後、「作成」ボタンをクリックします。
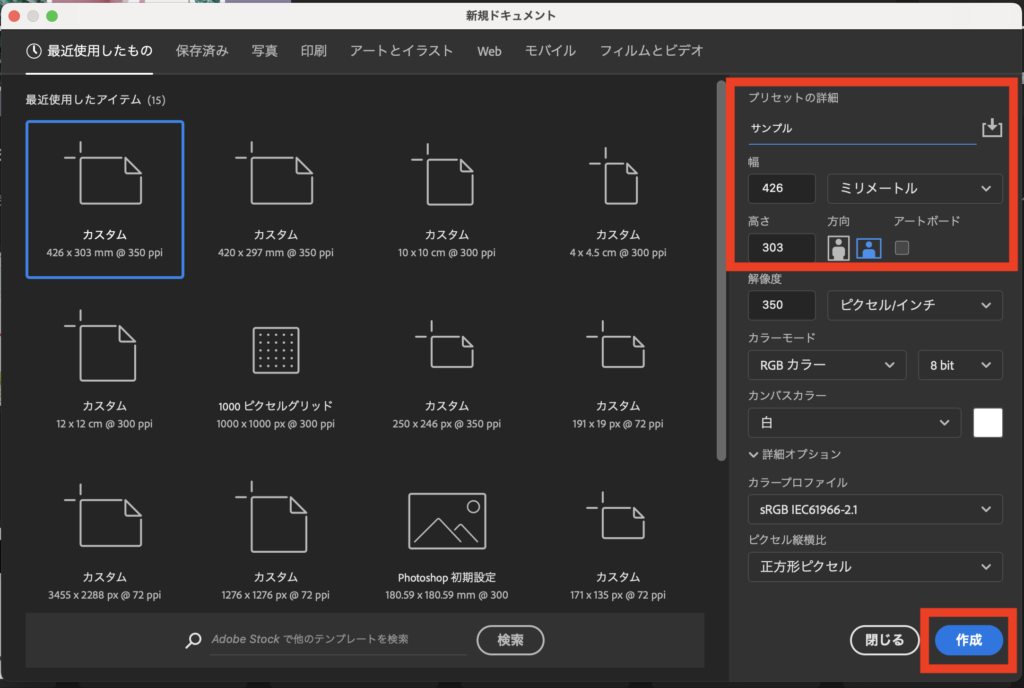
作成をクリックすると、新規ファイルが開き、真っ白なキャンバスが表示されます。
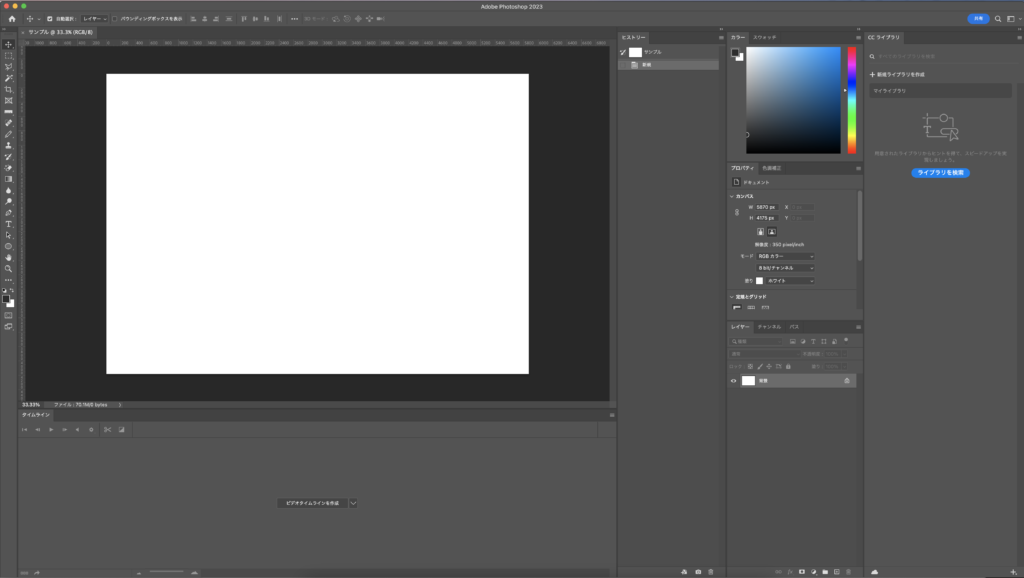
Photoshopに画像を取り込む
作成したファイルに画像を取り込みます。
レイヤーを追加する
画像を読み込むために、レイヤーを設定します。
右下のレイヤーから設定からレイヤーを追加していきます。
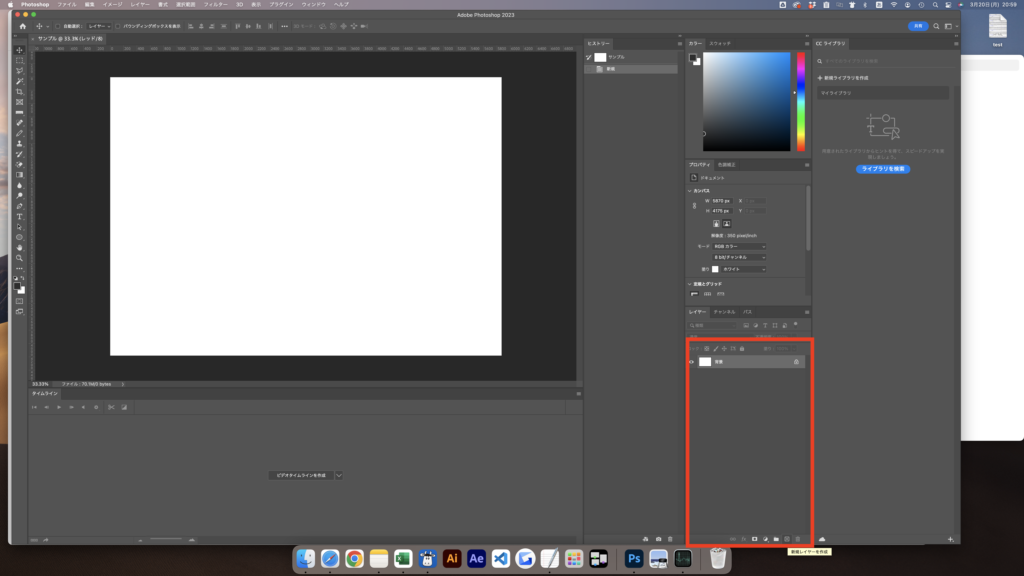
右下の「+」ボタンをクリックして、レイヤーを追加します。
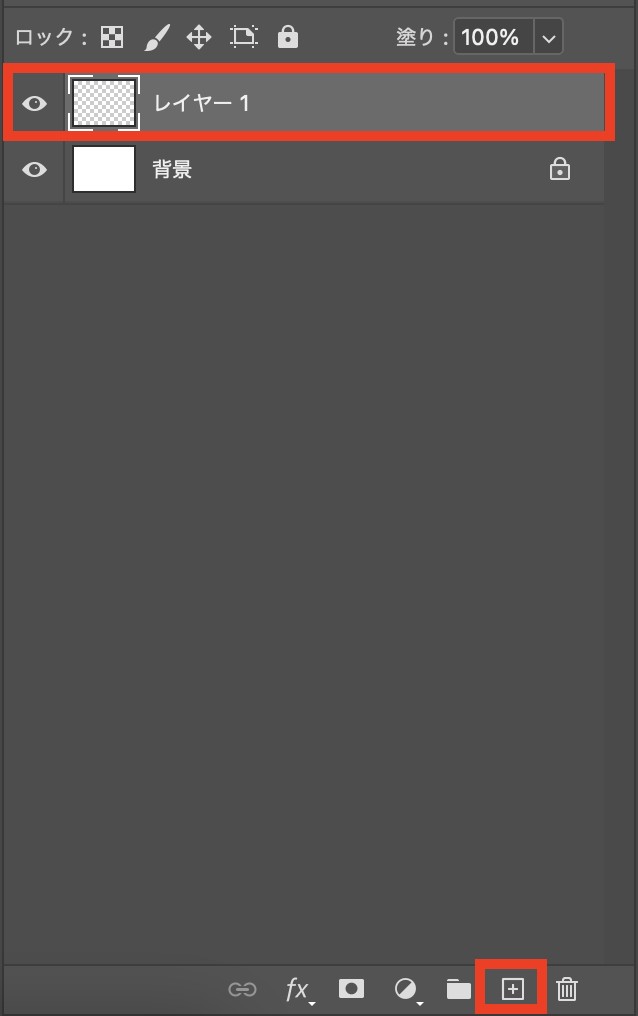
画像を取り込む
スキャナを使って取り込んだ画像ファイルを選択して、キャンバス画面にドラッグ&ドロップします。
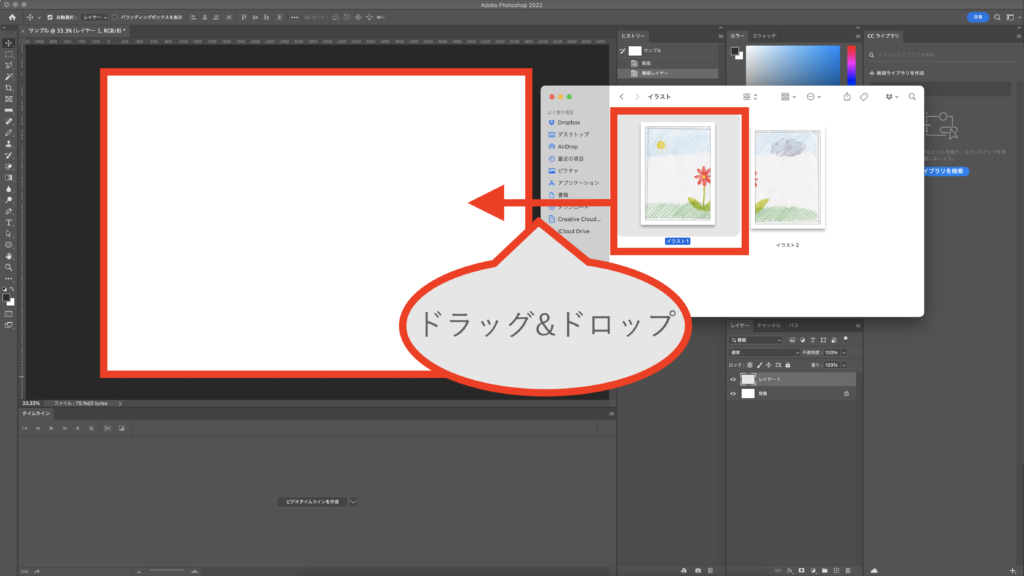
キャンバスに画像が取り込まれます。
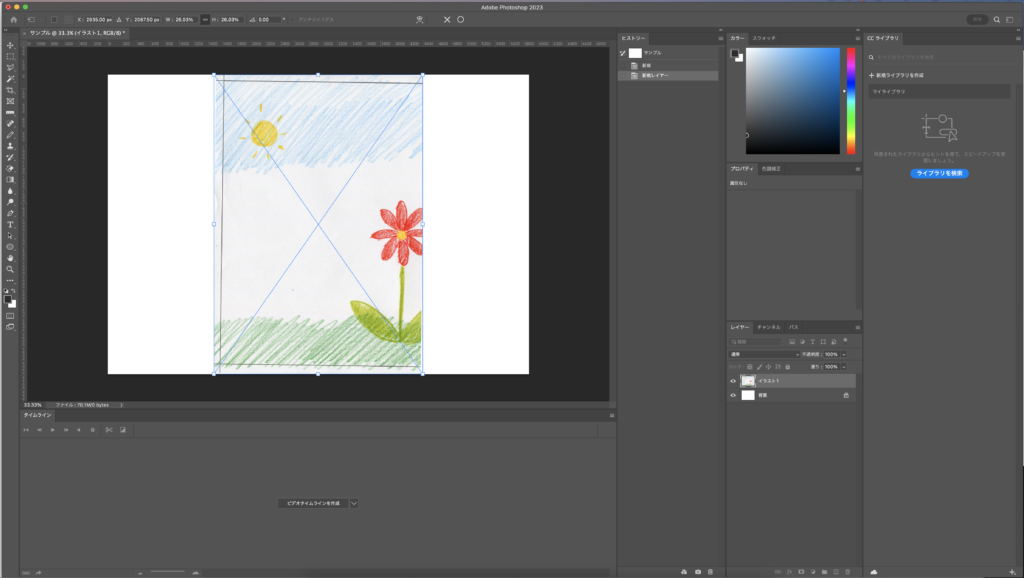
少し位置を調整します。
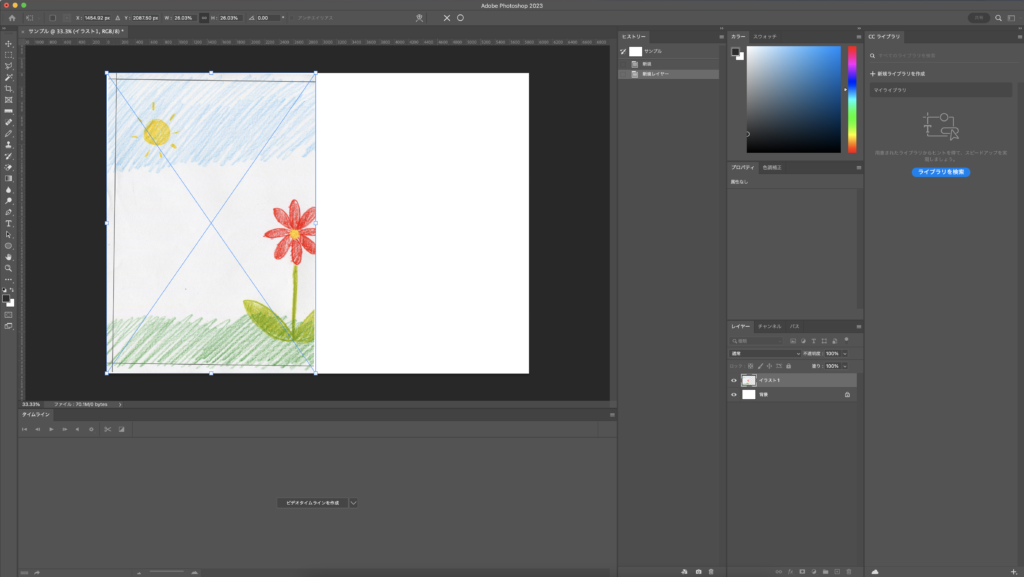
同じようにもう1枚の画像も取り込みます。
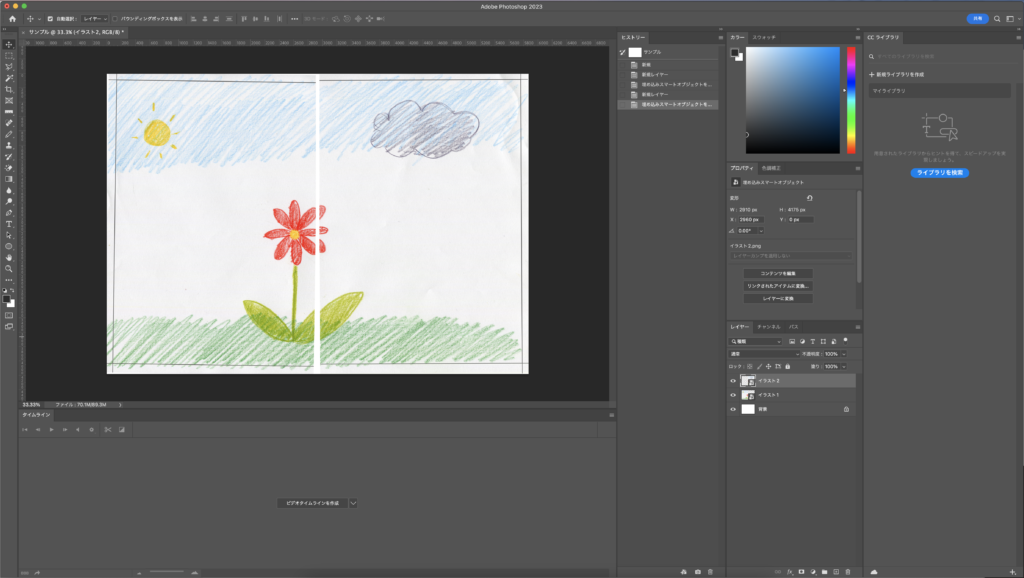
2枚の画像を取り込むことができました。
Photoshopで画像をつなぎ合わせる
取り込んだ画像をつなぎ合わせます。
位置を調整して、2枚の画像をつなぎ合わせます。
しかし、単純につなぎ合わせただけでは、左右の画像でずれがあり、うまくつなぎ合わせることができません。
ここから、ずれを調整していきます。

角度を補正する
スキャナで取り込んだ画像は、角度がずれてしまっている可能性があります。
角度がずれている場合は、2枚の画像をつなぎ合わせてもうまく重なりません。
角度がずれている場合は、Photoshopの「ものさしツール」を使って、角度を調整します。
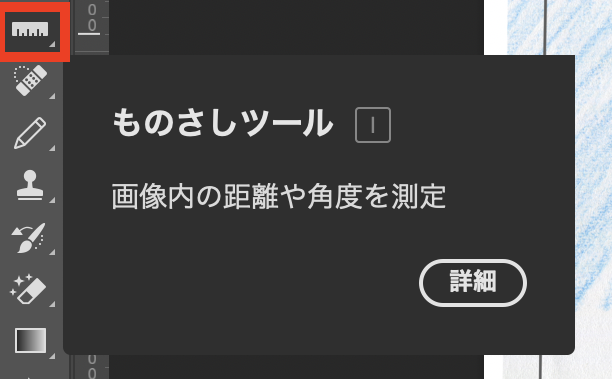
ものさしツールをクリックして、まっすぐの線に合わせて始点・終点を設定します。
(角度調整のために絵を描く際に補助線などを引いておくと便利です。)
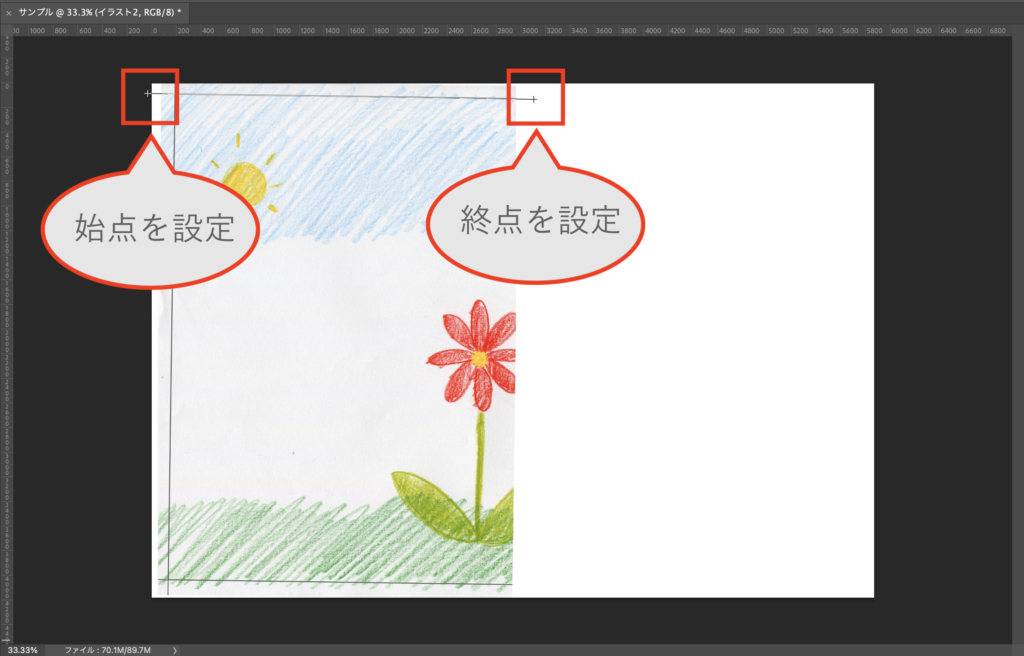
「レイヤーの角度補正」をクリックします。
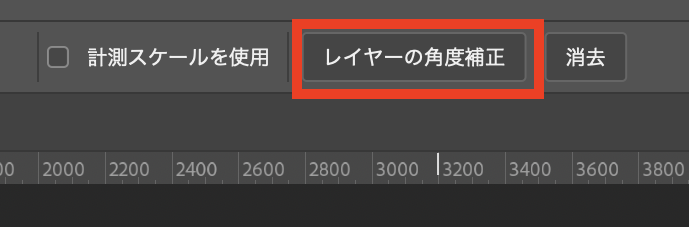
角度が補正されて、斜めになっていた画像がまっすぐになります。
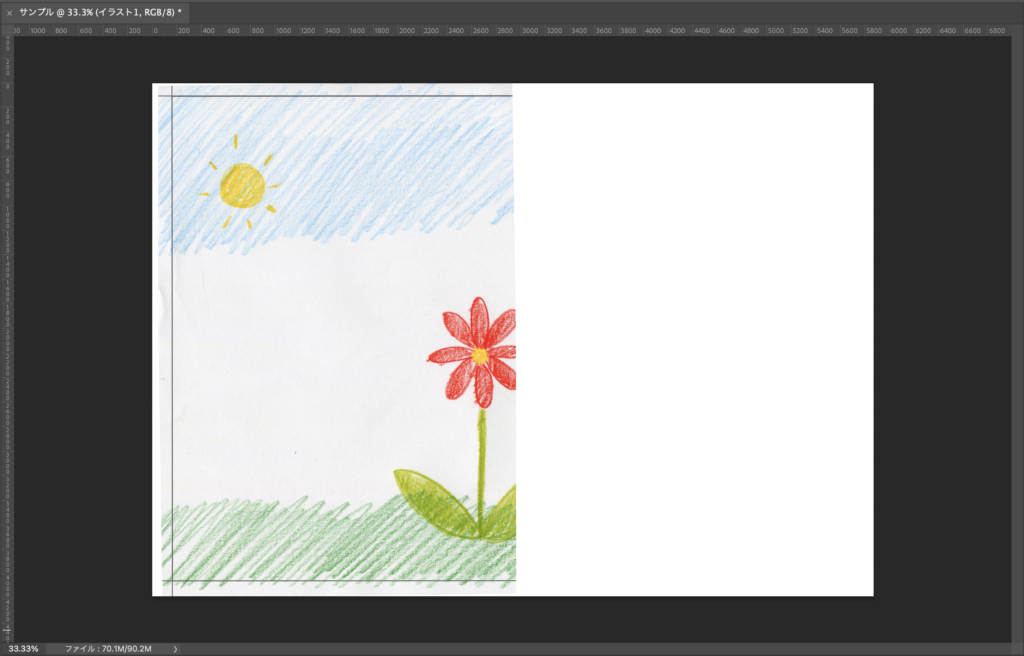
2枚目の画像も同じように、角度を補正します。
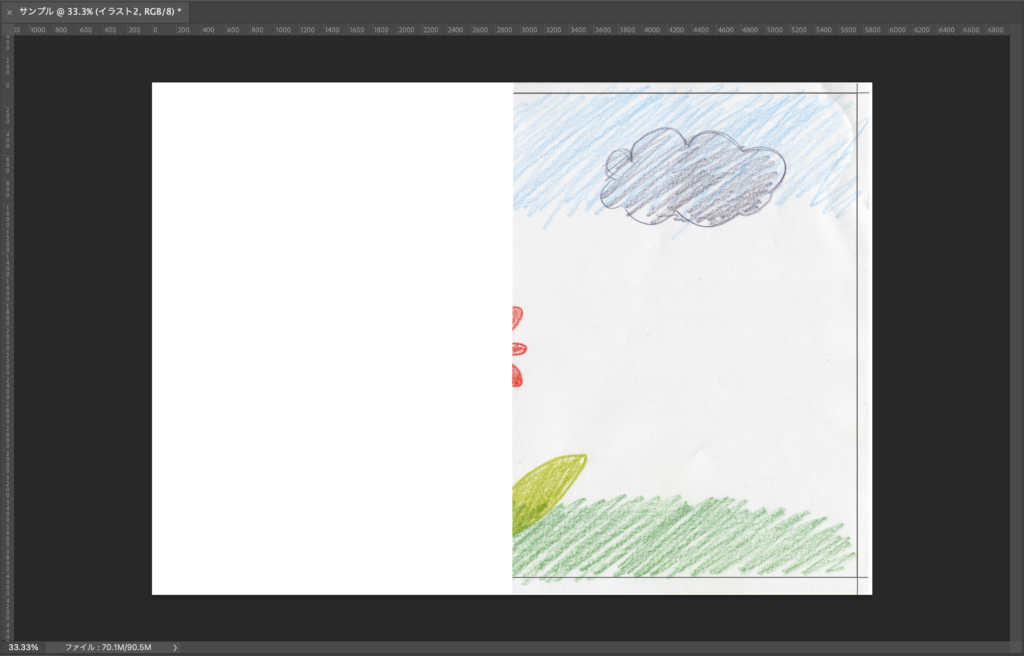
画像をつなぎ合わせると、先ほどよりもきれいにつながります。
ただし、まだ少しずれがあります。

青枠箇所をみると、少しずれていることがわかります。
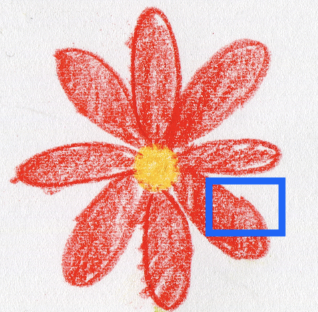
もっときれいに重なり合うように、微調整していきます。
差の絶対値を使って、微調整する
差の絶対値を使って、2枚の画像をきれいにつなぎ合わせます。
レイヤータブで、「イラスト2」を選択した状態で、描画モードを変更します。
「通常」から「差の絶対値」に変更します。
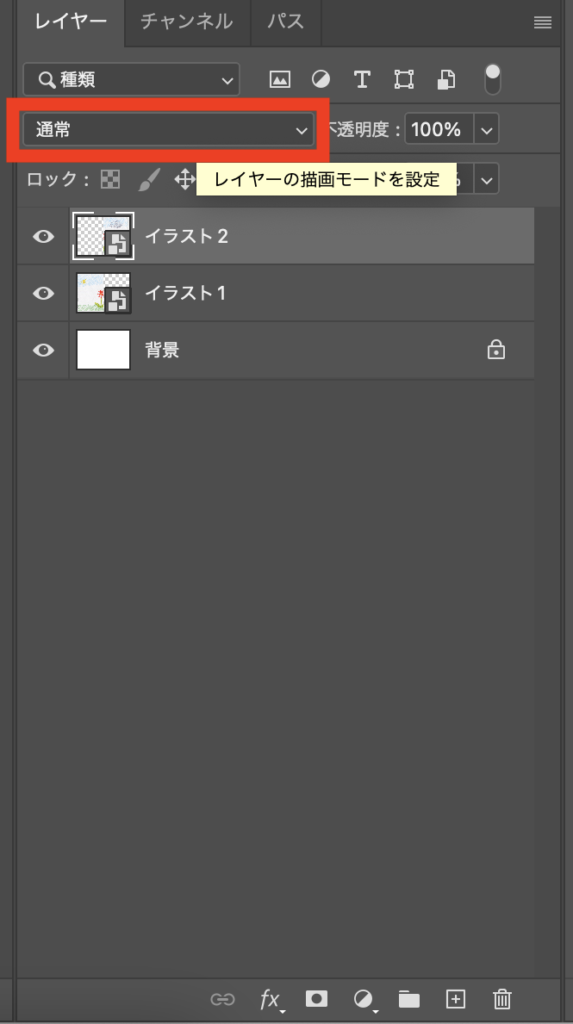
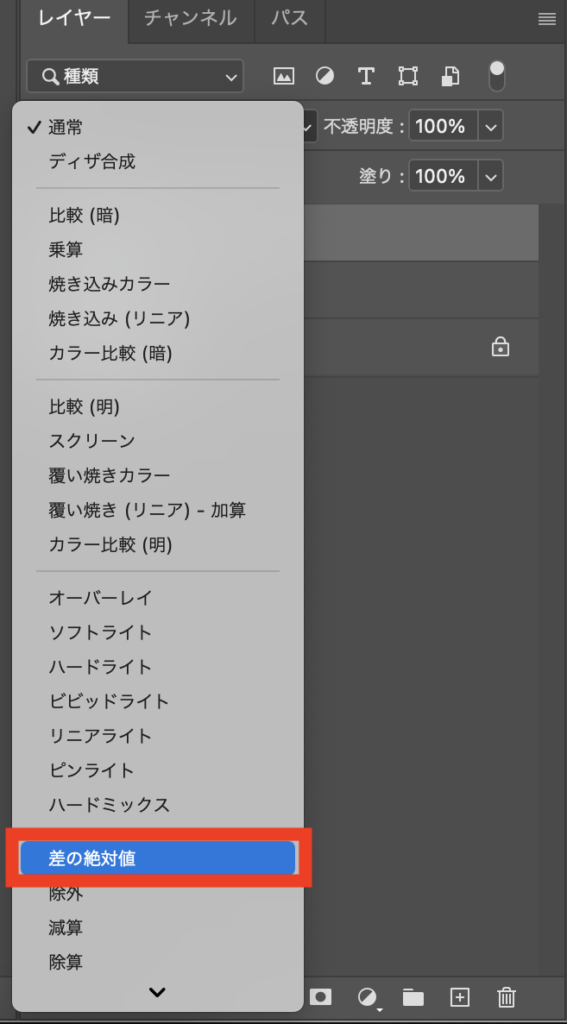
差の絶対値に変更すると、次のような見た目になります。
右側が黒くなり、画像の重なり具合がわかるようになります。
黒くなっている部分は下の画像と差がない(きれいに重なっている)部分、光っている部分は下の画像と差がある(下の画像と違う)部分となります。
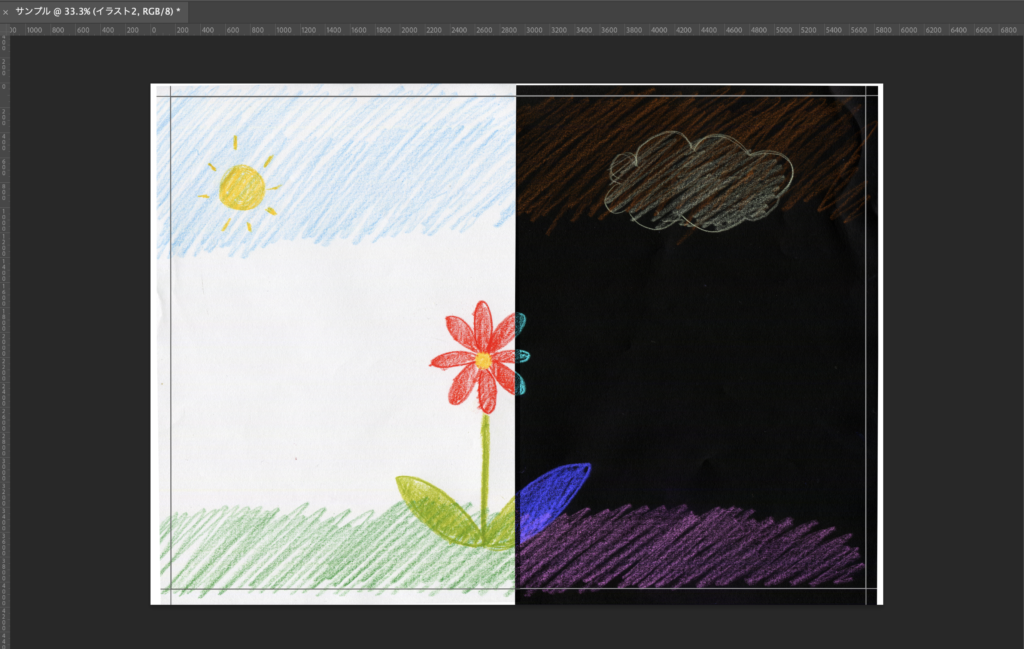
うまく重なるように、上の画像の位置を調整します。
右の画像のように重なり部分が黒くなると、うまく重なった状態です。
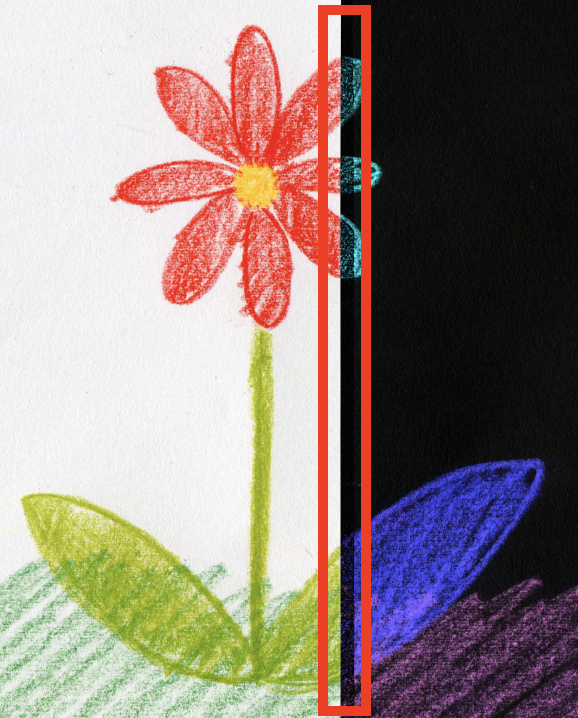

微調整が完了すると、「描画モード」を「通常」に戻します。
通常に戻すと、2枚の画像がきれいにつなぎ合わさった状態になります。

Photoshopで画像を書き出す
最後の画像を書き出します。
「ファイル」→「書き出し」 → 「PNGとしてクイック書き出し」で、PNGファイルとして画像を書き出します。

書き出しが完了すると、2枚の画像をつなぎ合わせた画像ができました。
Photoshopを使って、2回にわけてスキャンした画像を、もとの画像と同じ画像にすることができました!
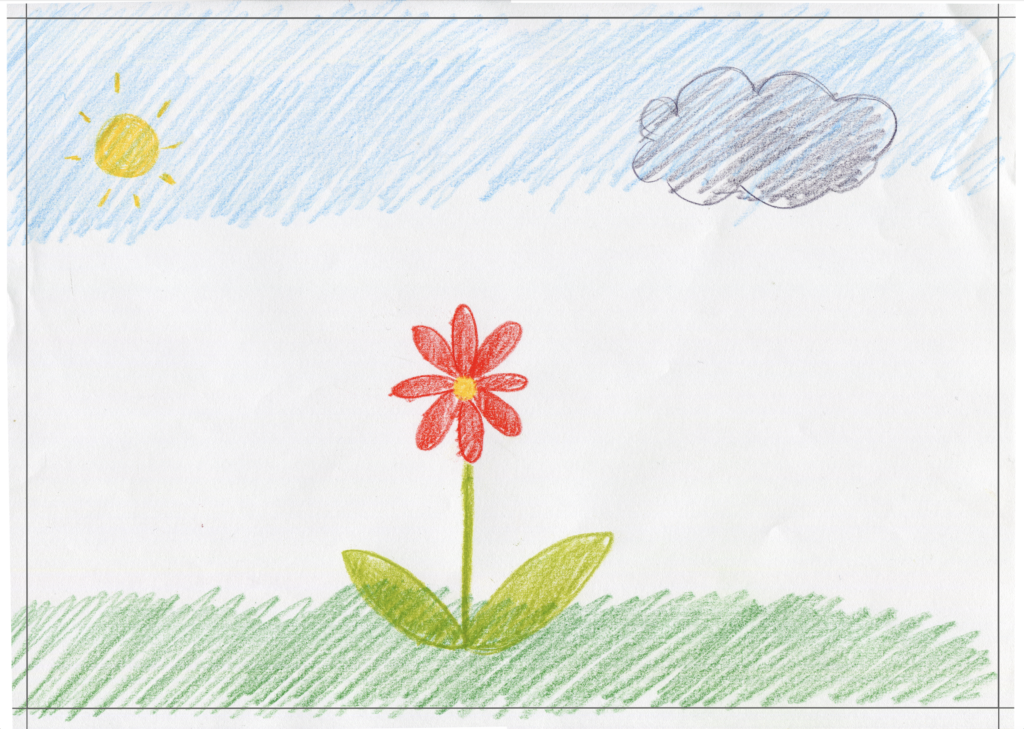
本記事では、Photoshopを使って画像をつなぎ合わせる方法を紹介しました。
絵本制作では、大きな絵に描きたいという場合もあります。
大きな絵を描いてもパソコンに取り込めないとなってしまうと、せっかく描いた絵を使って絵本を作ることができずに、とても困ってしまいます。
Photoshopを使うと、画像をつなぎ合わせることができるので、小さなサイズのスキャナでも大きな絵を取り込むことができます。
Photoshopをうまく活用して、自分の作りたい絵本を作ってもらえるとよいかと思います。
最後までお読みいただき、ありがとうございました。
以上、「【絵本の作り方】Photoshopを使えば、A4スキャナでもA3イラストが取り込める!?Photoshopを使って画像をつなぎ合わせる方法を解説します」でした。






