
絵本の絵を描いた後、作った絵本を本の形に製本する作業が必要です。
しかし、製本のやり方がわからなかったり、製本の作業が大変だったりとハードルの高い作業でもあります。
絵本の製本に困っている人におすすめなのが、「しまうま出版」です。
しまうまプリントを使えば、パソコンだけで製本ができます。また、1冊単位で製本することができます。
本記事では、「しまうま出版の会員登録方法」、「しまうま出版の使い方」、「しまうま出版を使って絵本を製本する方法」を紹介します。
すぐに、しまうま出版を使って絵本を製本する方法を確認したい人は、下記のボタンをクリックしてください。

絵本の製本
絵本を製本をするには、「印刷する」、「カットする」、「のり付けする」、「表紙をつくる」といった作業が必要です。
はじめて絵本を作る場合は、製本をどのように行なったらよいかわからない場合があります。
また、製本のやり方は知っていても、一度にたくさんの絵本を製本するのは大変だったりします。
しまうまプリントを使うと、パソコンを使ってカンタンに絵本を製本することができます。
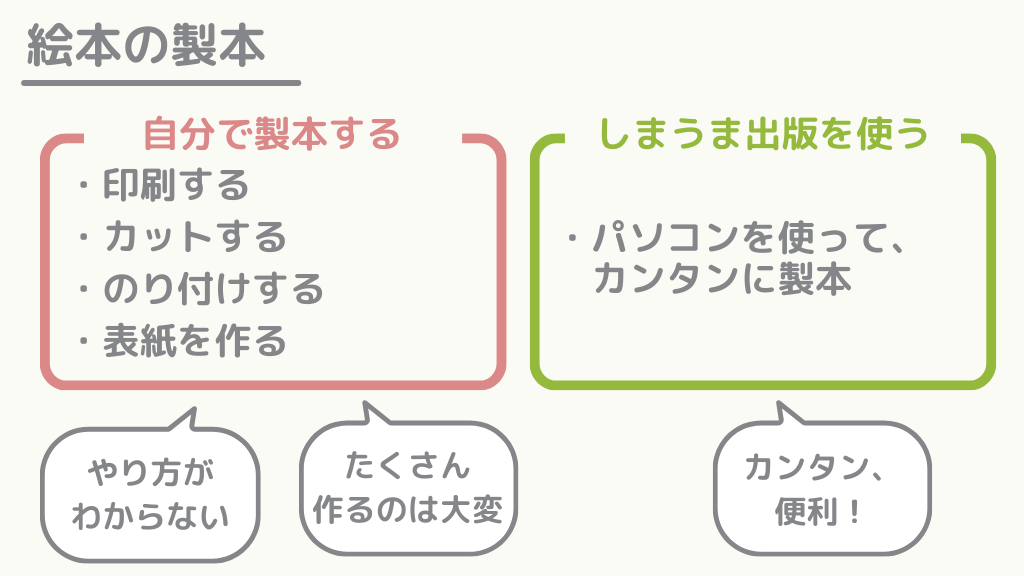
しまうま出版とは
しまうま出版は、ネットプリントのしまうまプリントのサービスの1つです。
しまうま出版を使うと、お店に行かずにパソコンだけで漫画・イラスト集・写真集を作ることができます。
しまうま出版の特徴
しまうま出版には、次の3つの特徴があります。
- ネットで印刷ができる
- 1冊から印刷できる
- ページ数を細かく選択できる
しまうま出版の詳細については、下記の記事で詳しく紹介してます。
【1冊から絵本が作れる】しまうま出版の特徴、メリット・デメリットの紹介
しまうま出版で絵本を製本するメリット
しまうま出版で絵本を製本するメリットは、次の3つです。
- お店に行かずに製本ができる
- 一度にたくさんの冊数が作れる
- 1冊からでも注文できる
お店に行かずに製本ができる
しまうま出版を使うと、パソコンを使って絵本の製本できるので、絵を印刷しに行ったり、必要な道具を買いに行ったりする必要がありません。
お店に行かずに家で製本ができるので、お店までの距離が遠い場合や、お店が閉まっている時間でも製本を行うことができます。
一度にたくさんの冊数が作れる
しまうま出版を使うと、一度にたくさんの冊数の絵本を作ることができます。
作った絵本を販売したい場合や、家族・友人に渡したい場合などは、複数冊の絵本を製本する必要があります。
しかし、1冊ずつ手作業で製本するのは大変です。
しまうま出版を使うと、注文時に製本する冊数を選ぶだけなので、ラクにたくさんの絵本を作ることができます。
1冊から製本できる
しまうま出版は、1冊から注文が可能です。
製本サービスの中には、10冊や20冊といった冊数からしか製本できないものもありますが、しまうま出版は1冊単位で製本できます。
絵本を製本したいけど、少ない冊数で良いという場合にも利用しやすいです。

\ 絵本も製本できる /
しまうまプリントのフォトブックとの違い
しまうま出版は、しまうまプリントのサービスの一つです。
しまうまプリントでは、しまうま出版以外でも「フォトブック」を使うことで、絵本を製本することができます。
しまうま出版としまうまプリントのフォトブックの主な違いは、次の表のとおりです。
| しまうま出版 (イラスト) | しまうまプリント (フォトブック) |
|---|---|
| ・330円(税込)〜 ・左綴じ・右綴じ ・サイズは5種類 ・ページ数は最小12ページ〜最大144ページ (4ページ間隔) ・ハードカバーなし | ・198円(税込)〜 ・左綴じのみ ・サイズは4種類 ・ページ数は6種類 ・ハードカバーあり |
※ 絵本の製本におすすめのしまうま出版のイラストと、しまうまプリントのフォトブックの比較です。
しまうま出版では、綴じ方向を左右どちらでも選ぶことができます。
また、サイズやページ数についても、しまうまプリントのフォトブックよりも自由度が高いです。
ただし、しまうま出版では、ハードカバーの絵本は作ることができず、ソフトカバーのみとなります。
本記事では、しまうま出版を使って絵本を製本する方法について紹介します。
しまうま出版としまうまプリントのフォトブックとの違いや、しまうまプリントのフォトブックを使って絵本を製本する方法については、別の記事で紹介しています。
【8つの違い】「しまうまプリント(フォトブック)」と「しまうま出版(イラスト)」の違いまとめ
【趣味で絵本作り】しまうまプリントで、自作絵本を製本する方法を紹介します

しまうま出版で製本できる本の種類
しまうま出版では、次の3種類の本を製本できます。
- 漫画
漫画・コミック、小説、文集におすすめ - イラスト
イラスト集、絵本、ポートフォリオ・作品集におすすめ - 写真集
写真集、アルバム・活動写真におすすめ
しまうま出版で製本できる本のサイズ
しまうま出版では、次の5つのサイズから選択ができます。
- A6 (105mm × 148mm)
- A5スクエア (148mm × 148mm)
- A5 (× 148mm × 210mm)
- B5 (182mm × 257mm)
- A4 (210mm × 297mm)
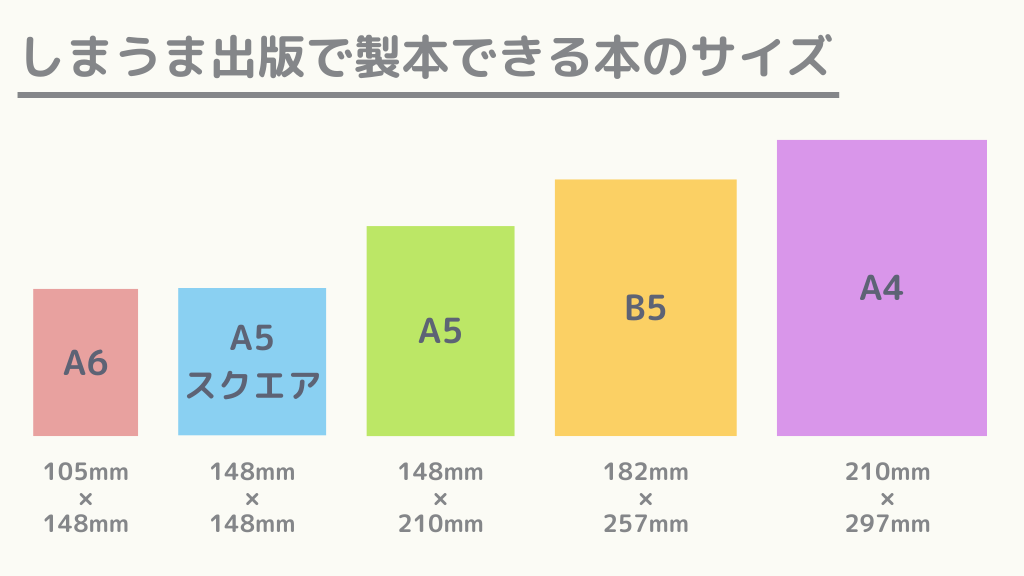
しまうま出版で製本できる本のページ数
しまうま出版では、12ページ 〜 144ページの間で、4ページ間隔でページ数を選択できます。
しまうま出版の価格
しまうまプリントのフォトブックは、サイズ、ページ数、品質によって価格が異なります。
絵本の製本におすすめの「イラスト」は、最安は330円(税込)から利用することができます。
| サイズ | 漫画 | イラスト | 写真集 |
|---|---|---|---|
| A6 | 270円(税込)〜 | 330円(税込)〜 | 330円(税込)〜 |
| A5スクエア | 286円(税込)〜 | 370円(税込)〜 | 370円(税込)〜 |
| A5 | 336円(税込)〜 | 420円(税込)〜 | 420円(税込)〜 |
| B5 | 398円(税込)〜 | 830円(税込)〜 | 830円(税込)〜 |
| A4 | 448円(税込)〜 | 880円(税込)〜 | 880円(税込)〜 |
※ 価格は、2025年1月時点の税込価格です。
※ 12ページ、エコノミーグレードの価格です。
※ 商品の価格とは別に配送料もかかります。
\ 1冊からでも製本できる /

しまうま出版で絵本を製本するためには、しまうまプリントの会員登録(無料)が必要です。
会員登録せずに作成を進めることはできますが、注文前には会員登録が必要となります。
はじめに会員登録を実施しておくのがおすすめです。
手順①: しまうま出版のホームページを開く
まずは、しまうま出版のホームページを開きます。
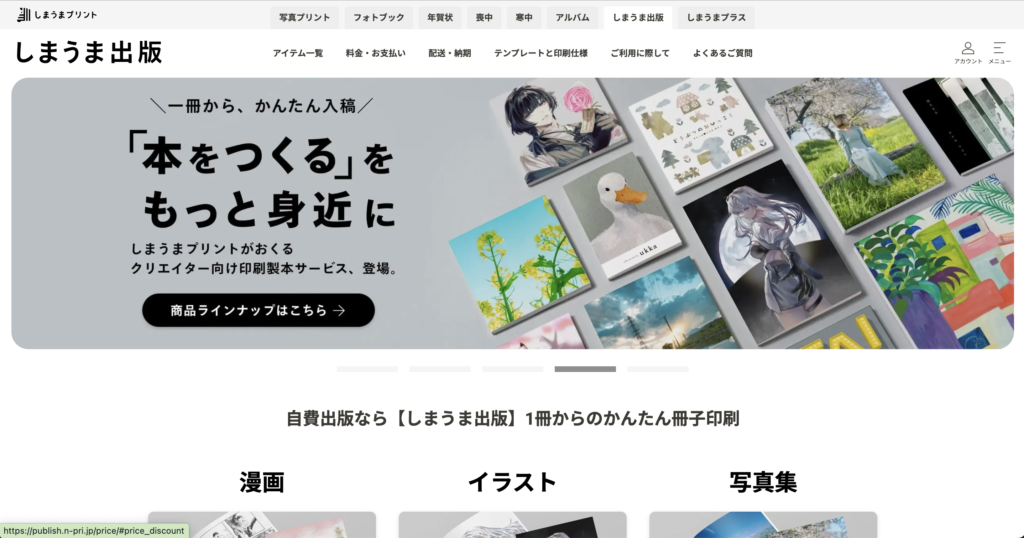
ホームページを開いたら、右上のアカウントの中の「新規登録登録」をクリックします。
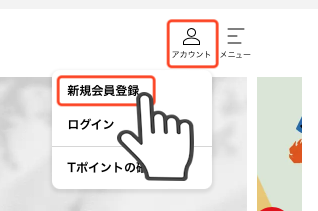
手順②: 必要事項を入力する
新規登録画面で、必要事項を入力します。
入力後、利用規約を確認して問題なければ、「利用規約に同意する」にチェックを入れて、「新規登録」ボタンをクリックします。
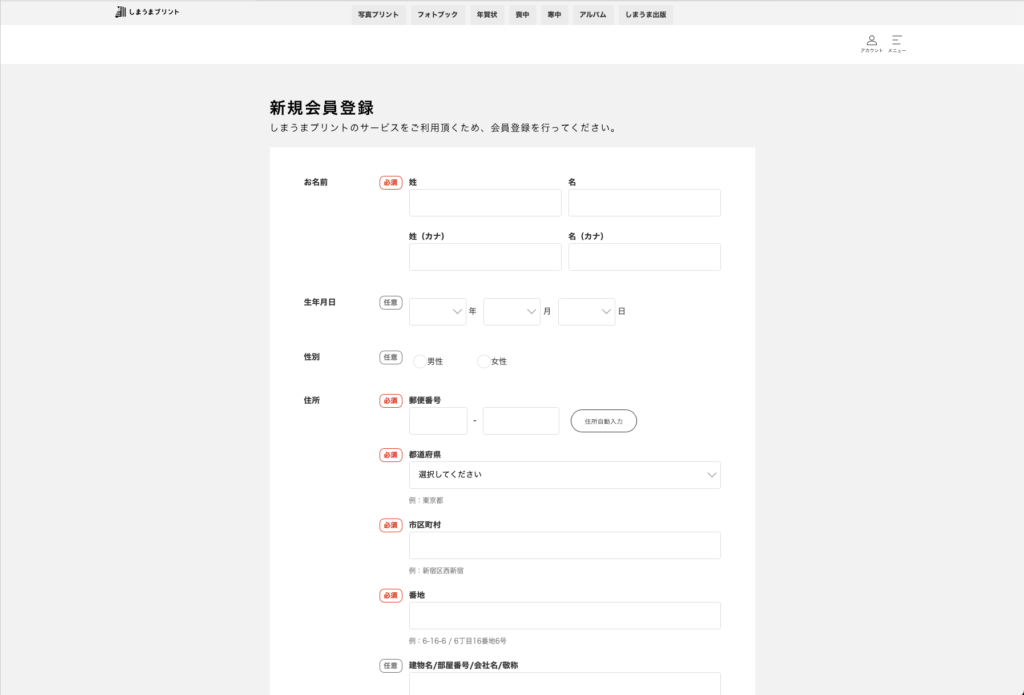
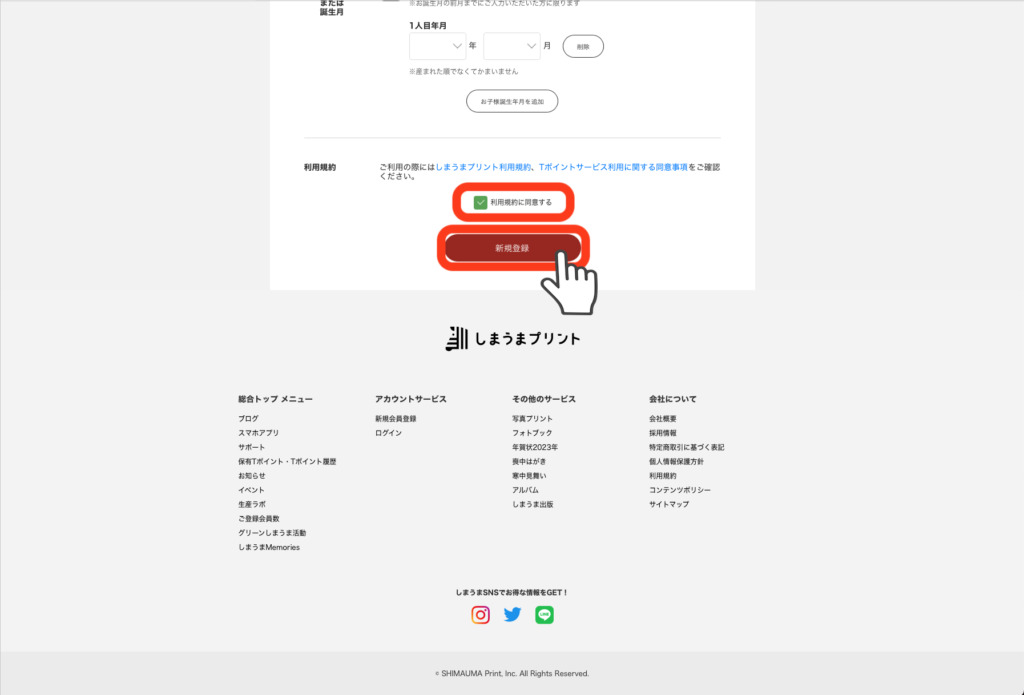
手順③: メールを確認する
新規会員登録画面で入力したメールアドレス宛に、会員登録情報が送信されるので、会員登録情報を確認します。
以上で、会員登録が完了します。

しまうま出版には、便利な「保存機能」があります。
しまうま出版の保存機能
しまうま出版の保存機能は、作成中のデータを保存できる機能です。
- 作成中のデータを保存できる
- 保存したデータを復元して編集できる
- 90日間保存できる
保存機能の活用
フォトブックの保存機能は、次のような場合に便利です。
- 途中でフォトブックの作成を中断して、後で編集を再開したい場合
- 通信エラーが発生して、途中で編集が中断してしまった場合
途中で別の作業をしたい場合やエラー等で中断してしまった場合でも復元が可能なので、こまめに保存しておくことがおすすめです。
保存機能の使い方
保存
しまうま出版の作成画面の右上にある「保存」をクリックします。
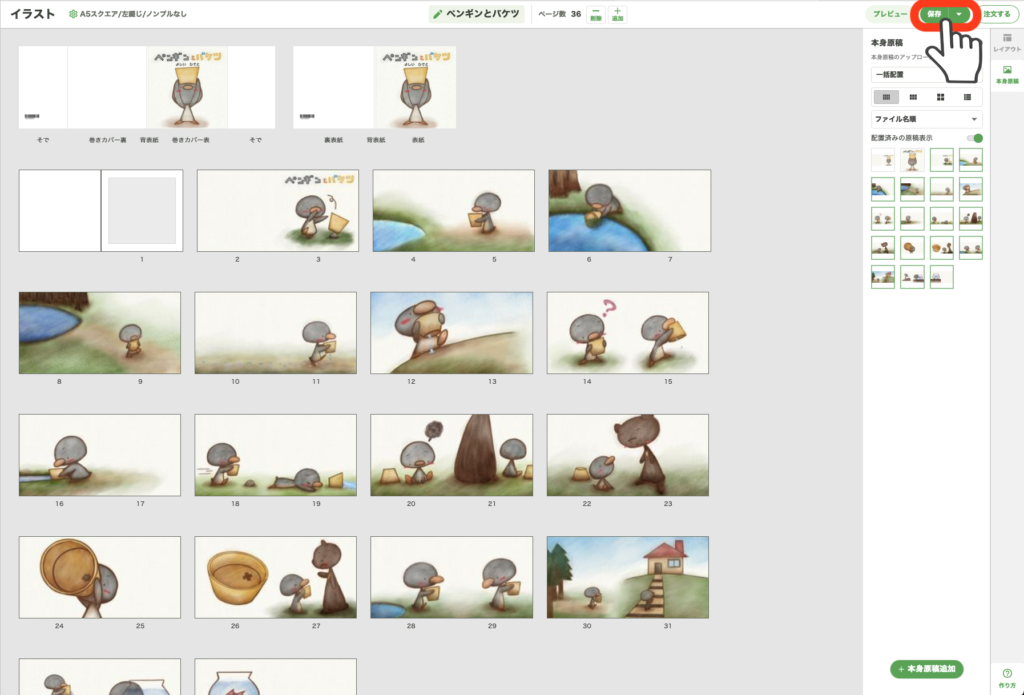
本のタイトルを入力して、「保存する」をクリックします。
※ タイトルが自動で入力されている場合は、タイトルの入力は不要です。
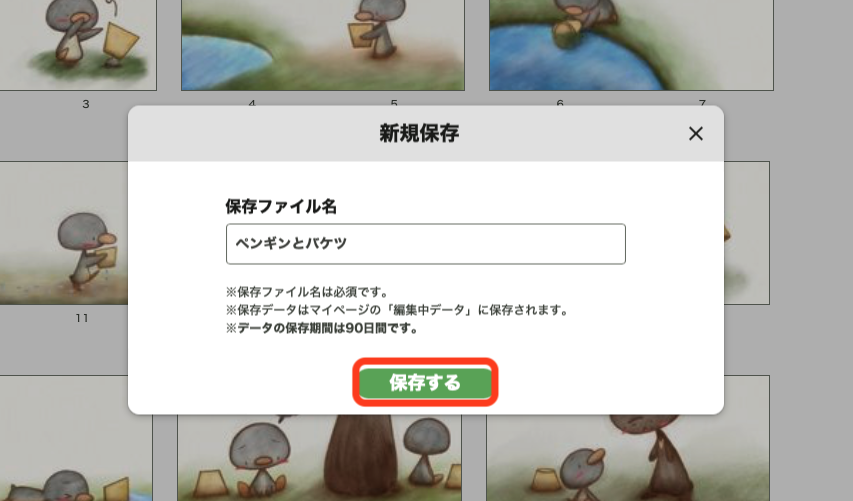
正常に保存が完了すると、画面の下に完了メッセージが表示されます。
これで、データの保存が完了です。
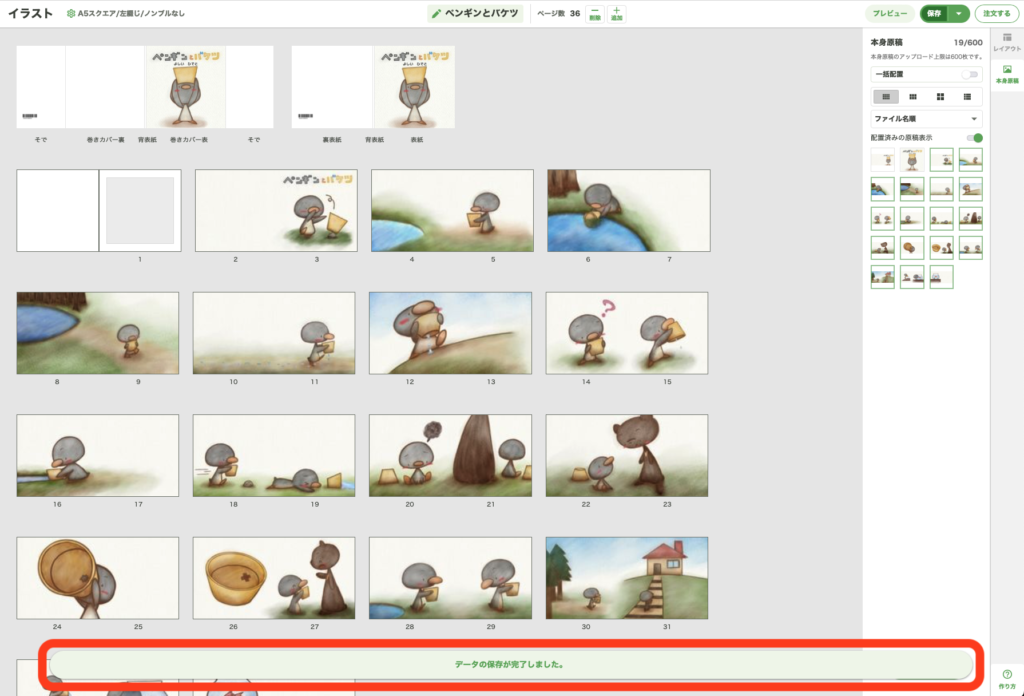
復元
保存したデータを復元する際は、しまうまプリントのページの右上の「アカウント」→「編集中データ」をクリックします。
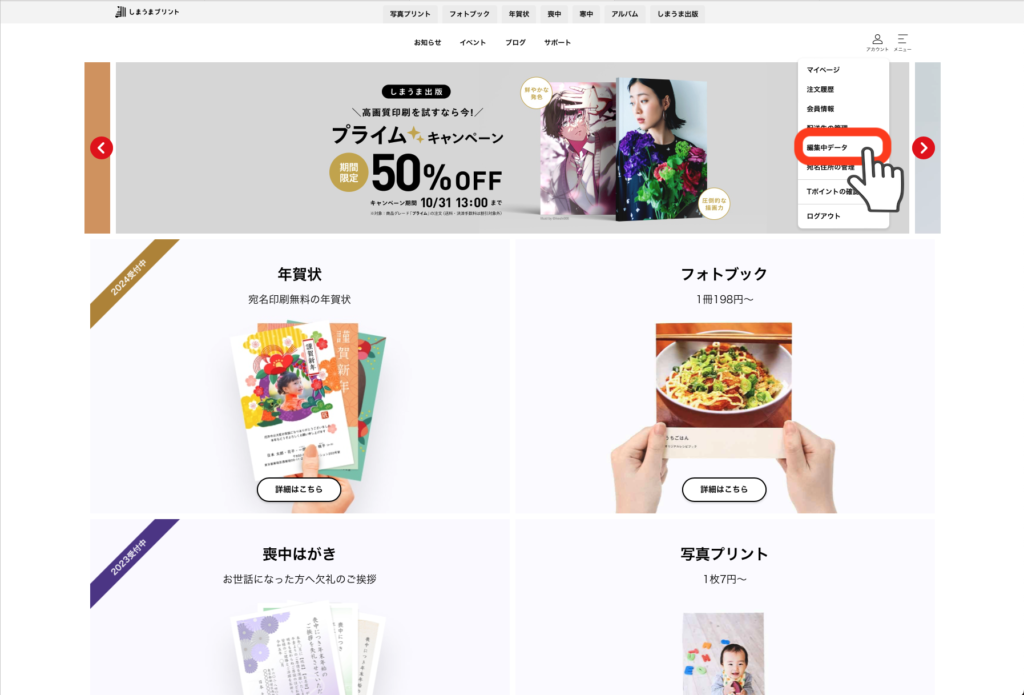
編集中データの一覧が表示されるため、復元したいデータを選んで、「編集する」をクリックします。
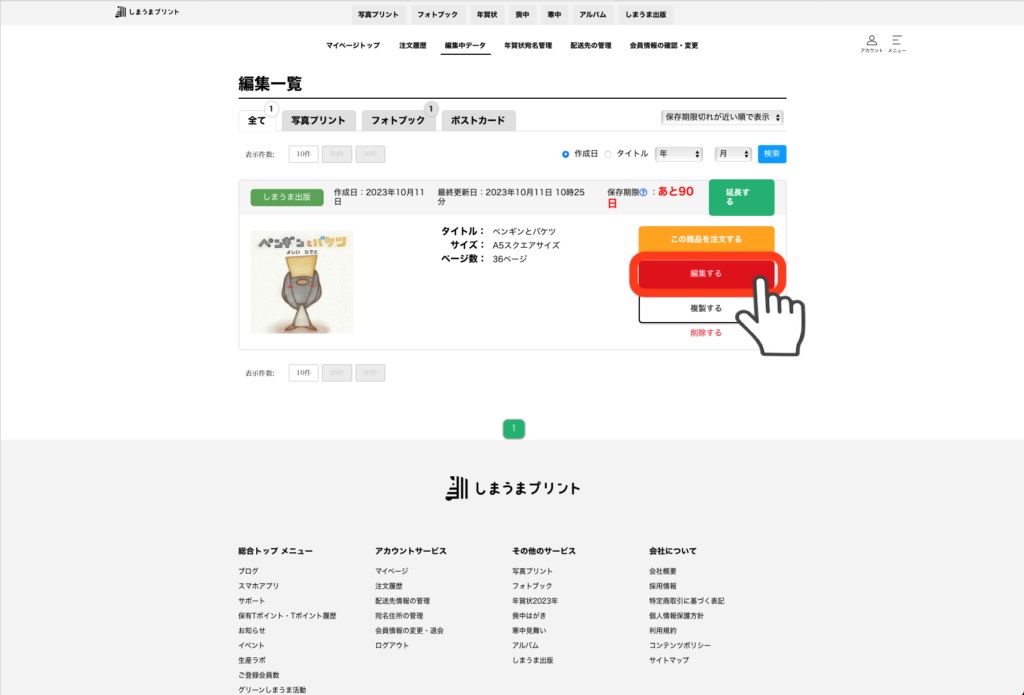
保存した状態が復元されるため、保存した状態から編集を再開することができます。
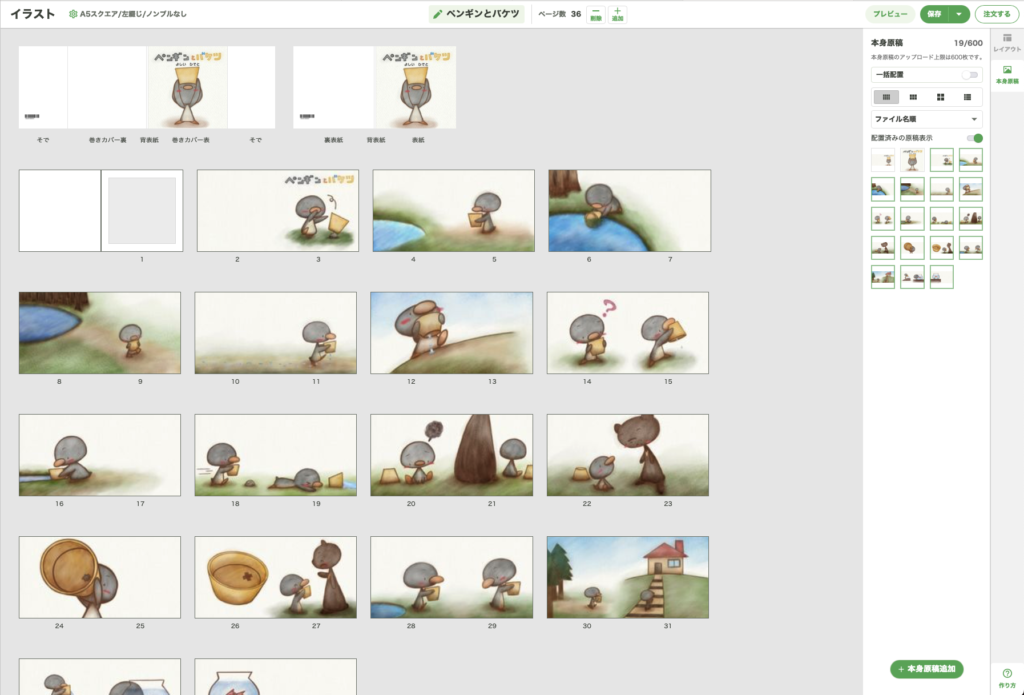
保存機能を利用するには、会員登録が必要です。

しまうま出版を使って絵本を製本する手順は、次の9つに分けられます。
手順①: しまうま出版のホームページを開く
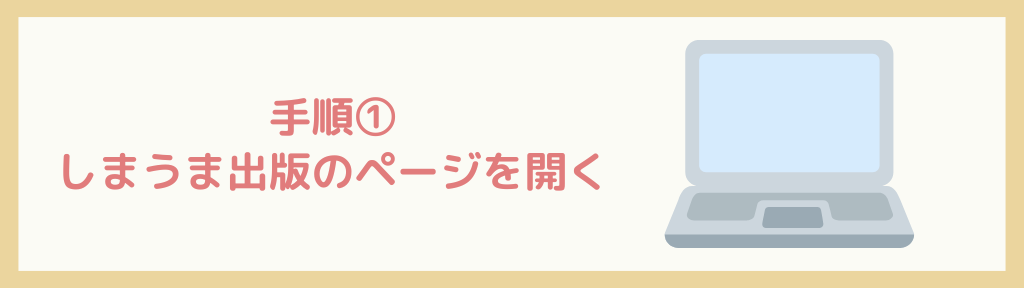
しまうまプリントのフォトブックページを開く
まずはじめに、しまうまプリントのフォトブックページを開きます。
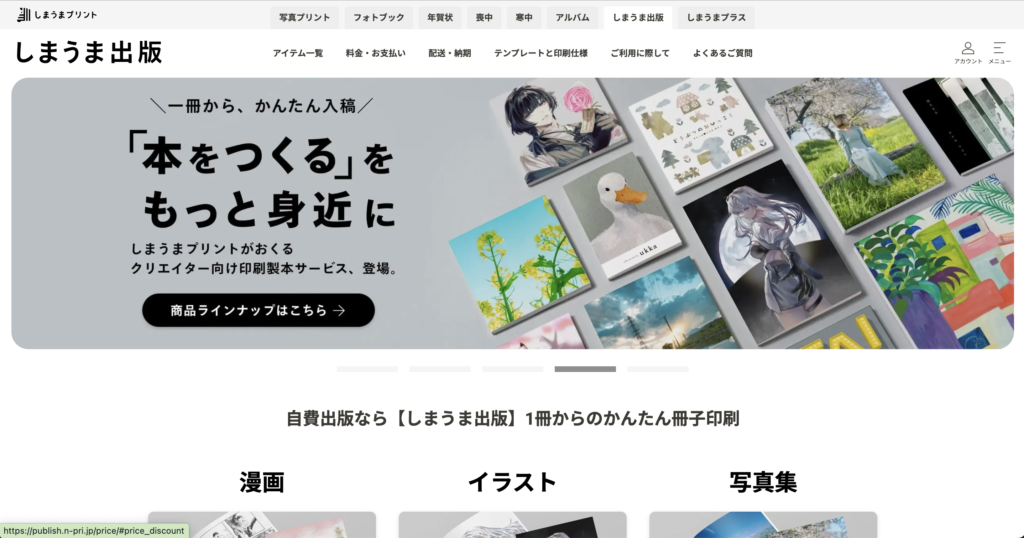
ログインする
右上のアカウントメニューの中のログインをクリックします。
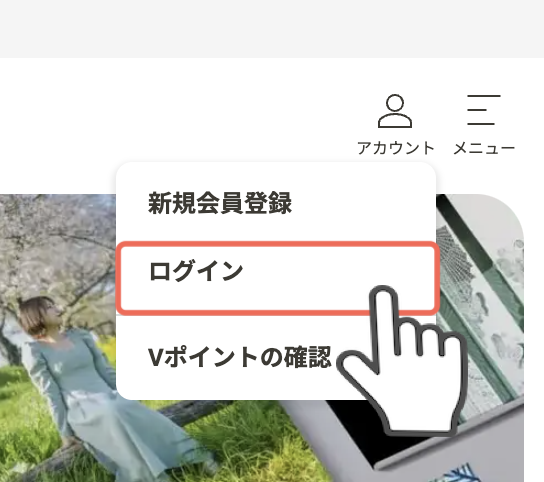
ログインページが開くので、メールアドレスとパスワードを入力してログインします。
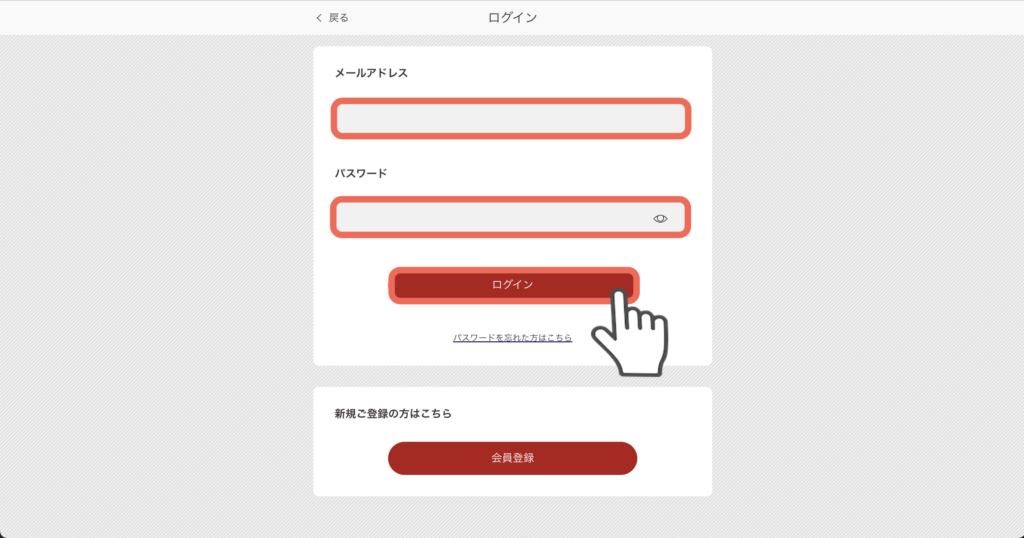
マイページが表示されるので、上の「しまうま出版」タブをクリックして、再度しまうま出版のページを開きます。
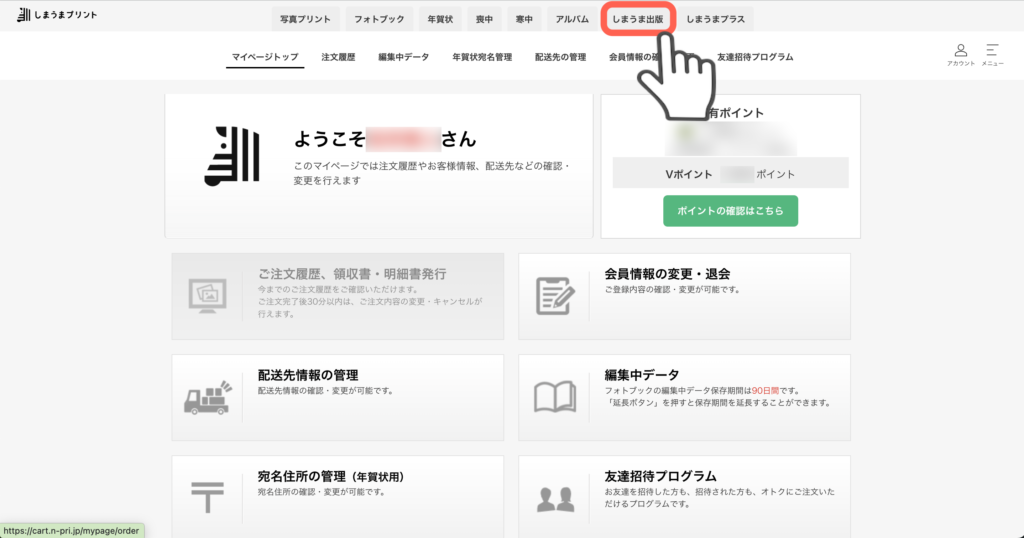
もし、会員登録がまだの場合は、先に会員登録を行うのがおすすめです。
しまうま出版は、会員登録・ログインしない状態でも作成を進めることができますが、注文前には会員登録・ログインが必要となります。
ログインすることで、データを途中で保存できるようにもなります。
手順②: 製本する本の種類を選ぶ
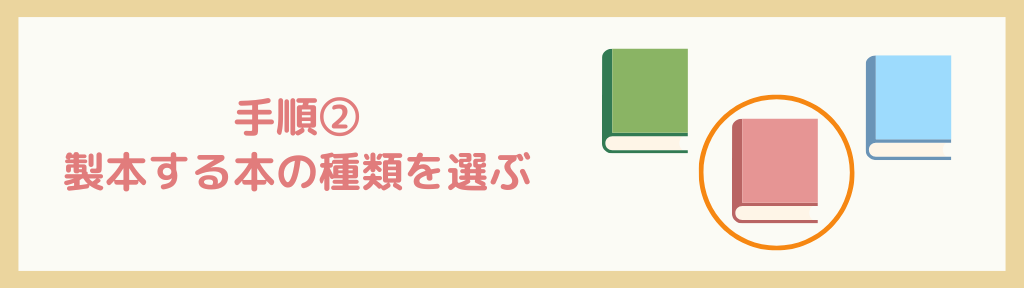
ログインが完了したら、製本する本の種類を選びます。
しまうま出版で製本できる本は、「漫画」、「イラスト」、「写真集」の3種類です。
絵本を製本する際は、カラー印刷・綴じ方向が選択できる「イラスト」がおすすめです。
たとえば、「イラスト」選択する場合は、イラストの画像、もしくは「作成する」をクリックします。
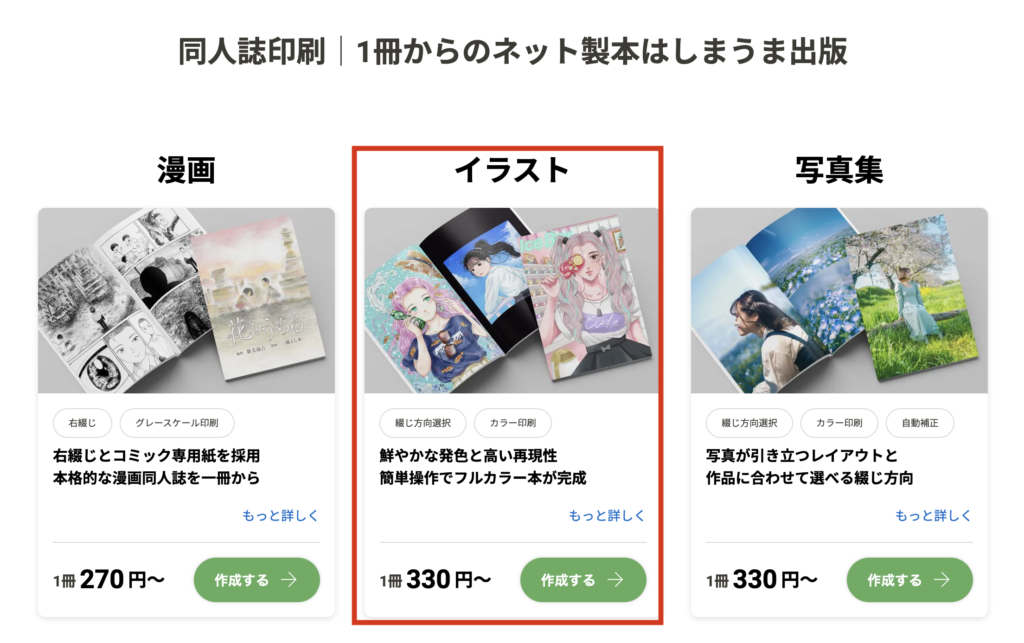
利用規約の確認メッセージが表示された場合は、内容を確認して、問題なければ「OK」をクリックします。
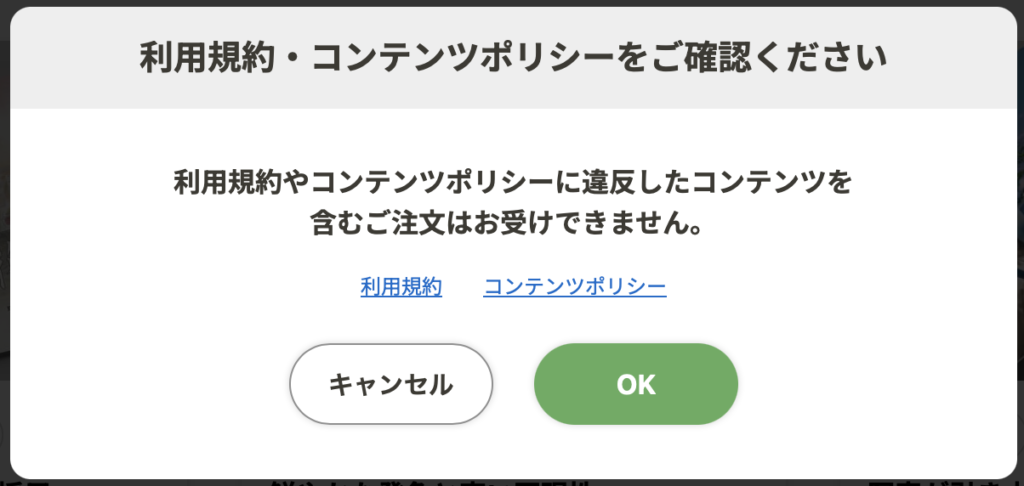
「OK」をクリックすると、「イラスト」の作成画面が表示されます。
作成画面が開いた際に、お知らせが表示されることもあります。
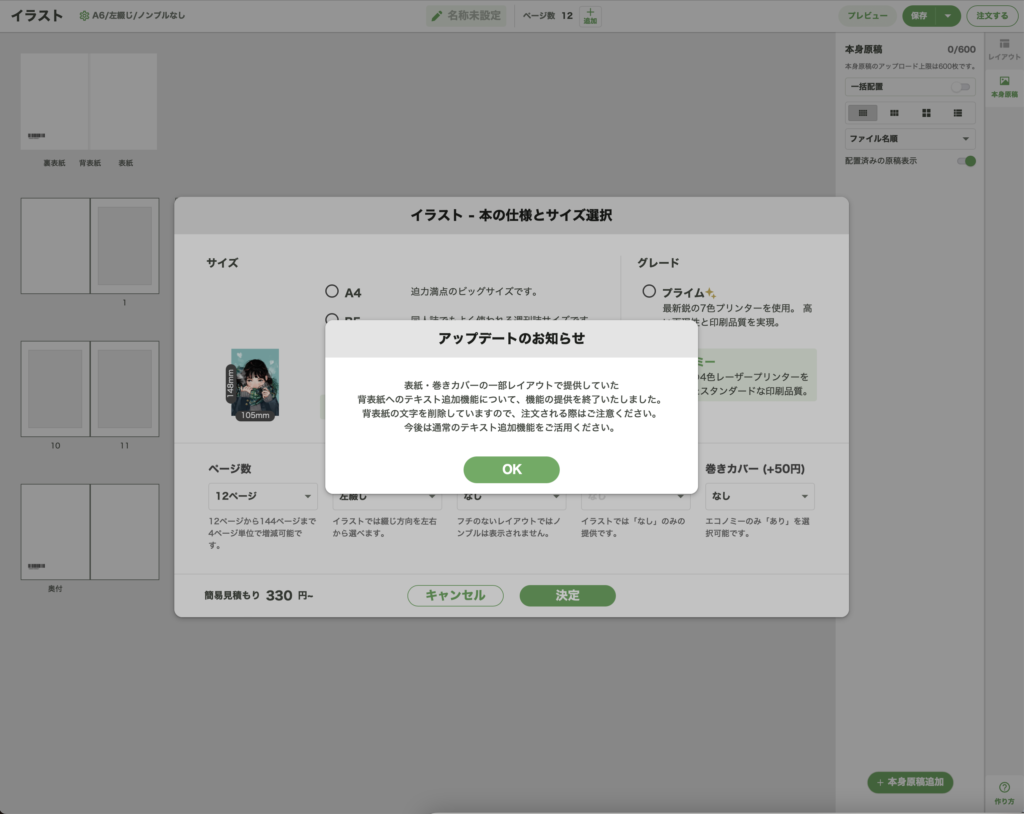
手順③: サイズ、ページ数、グレードを選択する
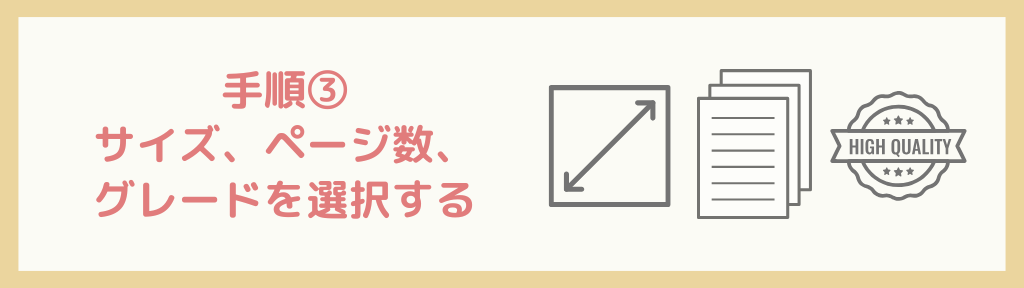
本のサイズ、ページ数、グレード(品質)などを選択していきます。
しまうま出版の作成画面で、選択可能なものは次の6つです。
- サイズ
製本する本のサイズ - グレード
製本する本の品質 - ページ数
製本する本のページ数 - 綴じ方向
本を開く方向 - ノンブル
ページ端に印字されている数字 - 写真の自動補正 (写真集のみ選択可能)
写真・画像を自動的に補正してくれる機 - 巻きカバー
本の表紙の上に被せるカバー
絵本の製本をする場合は、下記の設定がおすすめです。
- サイズ
絵本のサイズに合わせて選択 - グレード
エコノミーを選択 - ページ数
絵本のページ数に合わせて選択
11見開き(24ページ)の場合は28ページ、15見開き(32ページ)の場合は36ページがおすすめ - 綴じ方向
絵本に合わせて選択。
左から右にめくる絵本の場合は、「左綴じ」を選択 - ノンブル
なし - 写真の自動補正
なし - 巻きカバー
好みに合わせて選択
設定が完了したら、下部の「決定」をクリックします。
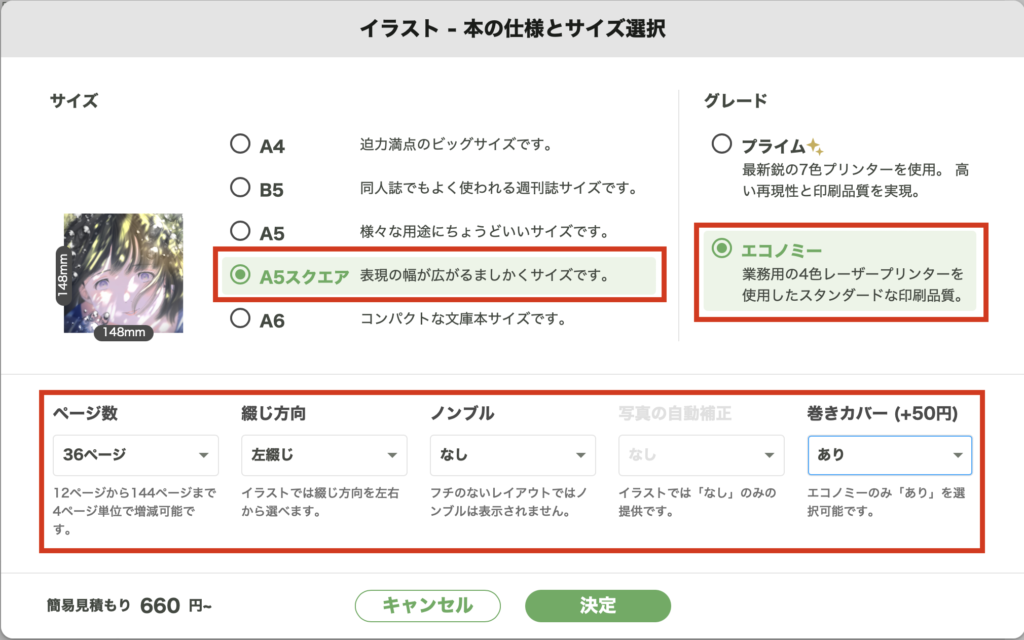
手順④: 画像をアップロードする
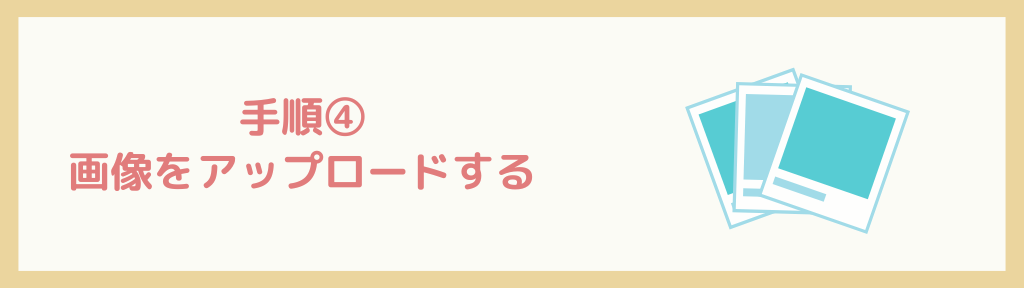
サイズやページ数の設定が完了すると、画像のアップロード画面が表示されます。
あらかじめ作成した絵本の画像データを選んで、アップロードします。
1つずつアップロードもできますが、まとめて選択して、ドラッグ&ドロップでアップロードするのが便利です。
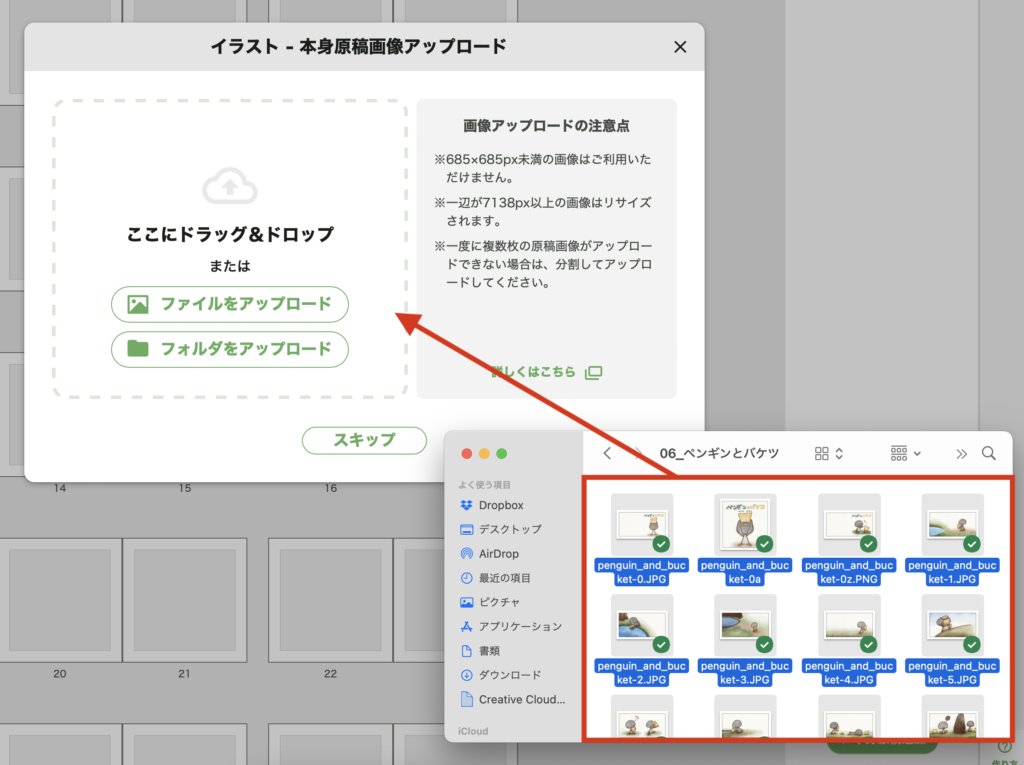
アップロードが完了すると、右側にアップロードした画像が表示されます。
もし追加で画像をアップロードしたい場合は、「本身原稿を追加」をクリックすることで、アップロードできます。
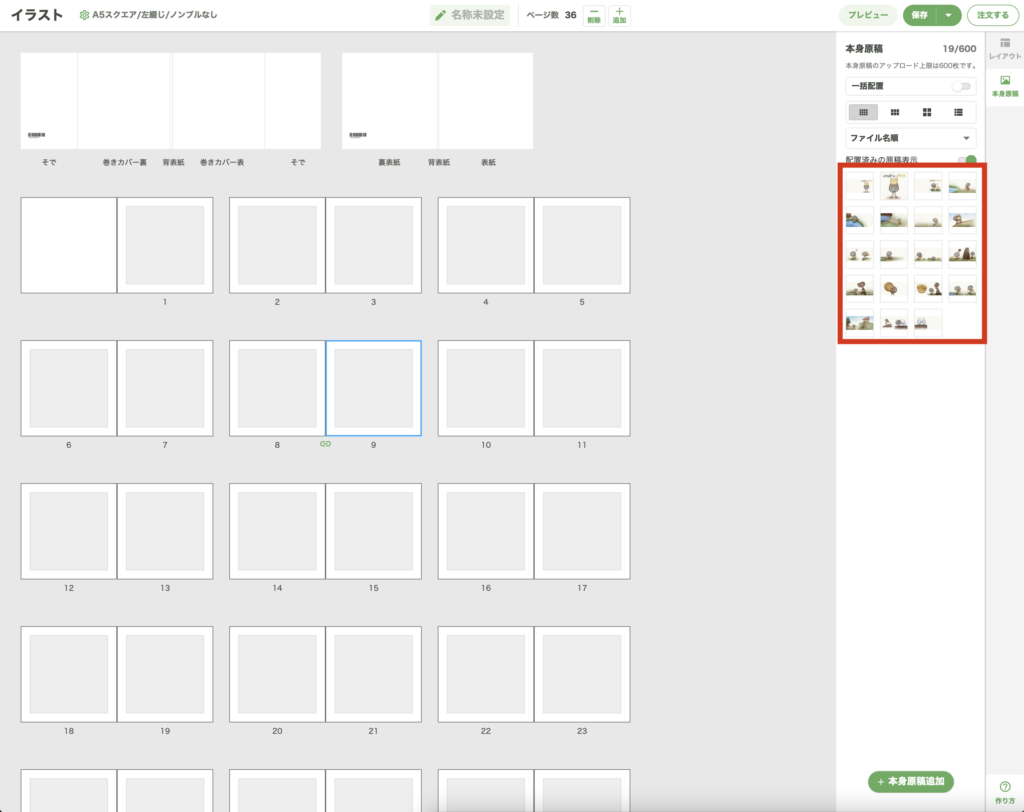
しまうま出版での絵本の作り方は、アップロードした画像を配置していくだけです。
テキスト等を挿入できたりもしますが、絵本を作る場合はあらかじめ、絵と文字を入れた画像を準備しておく方が便利です。
手順⑤: レイアウトを変更する
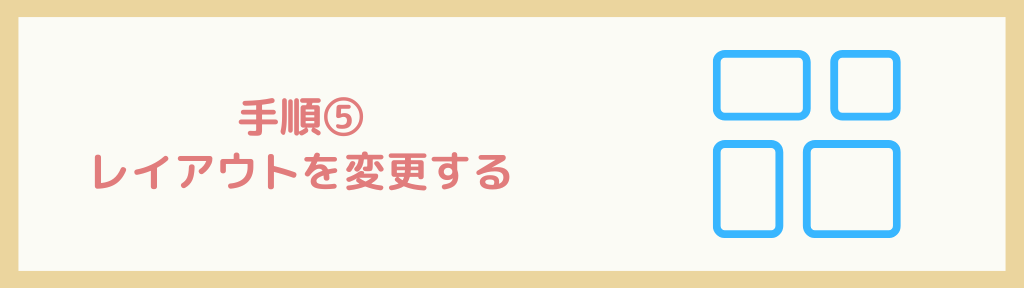
画像のアップロードが完了したら、絵本に適したレイアウトに変更します。
右端の「レイアウト」をクリックして、レイアウトタブを表示します。
レイアウトタブの中から、全面イラストのレイアウトを選択します。
一括設定のチェックを入れて、「一括設定」ボタンをクリックします。
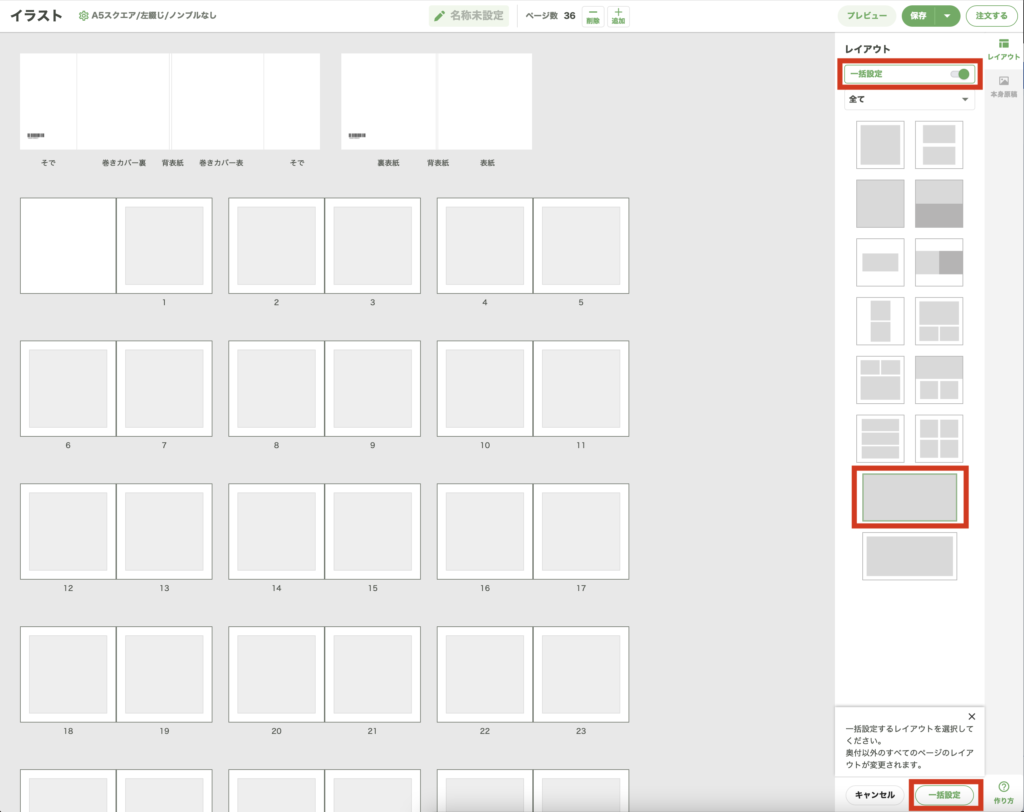
下記のメッセージが表示されますが、「実行」をクリックします。
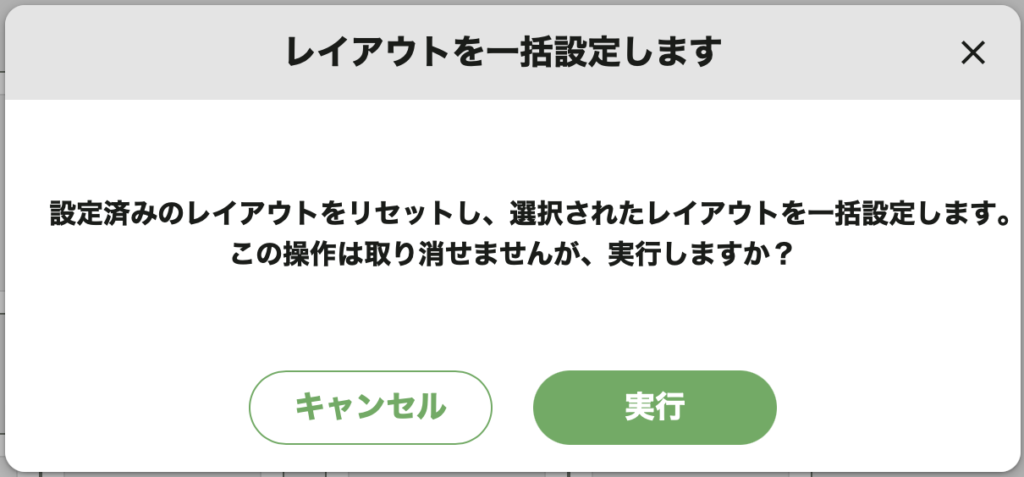
レイアウトの変更が完了すると、巻きカバー、表示、1ページ目以外のレイアウトが変わります。
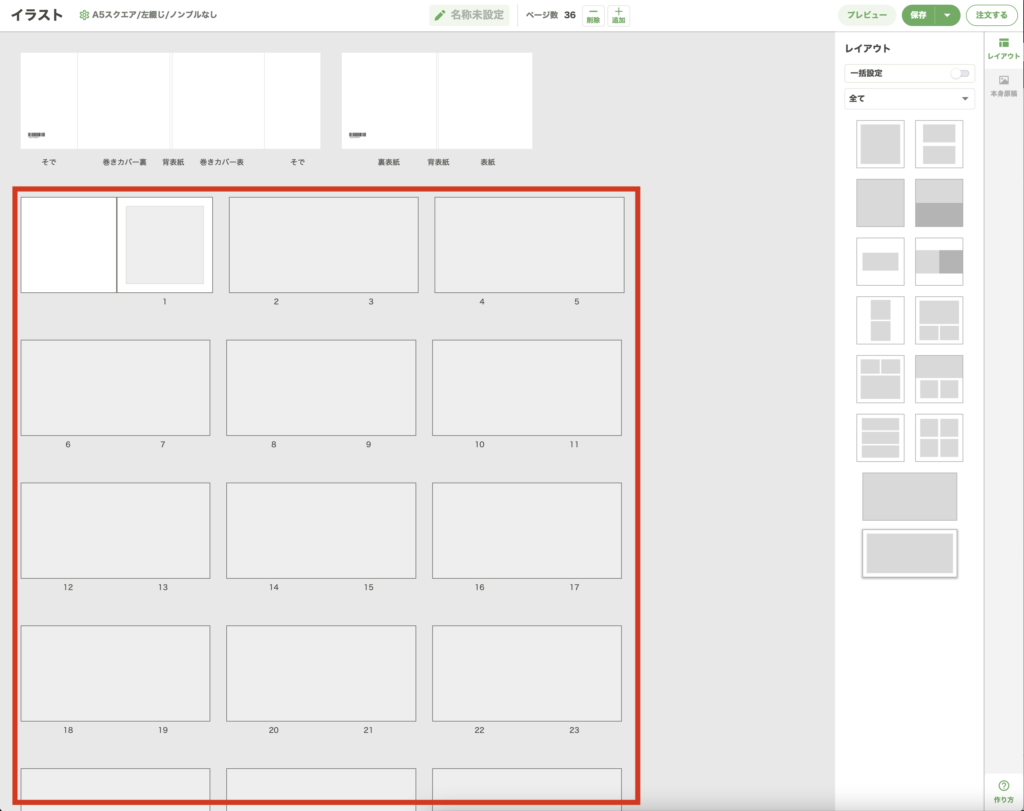
手順⑥: 絵本の扉、本身、奥付を作成する
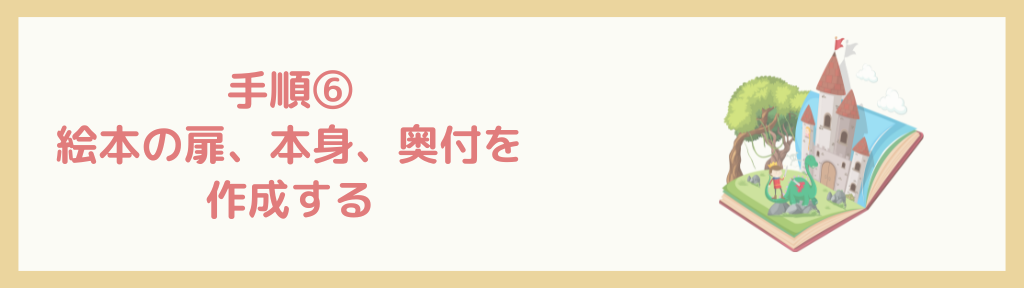
絵本は、「表紙」、「扉」、「本身」、「奥付」の4つに分けることができます。
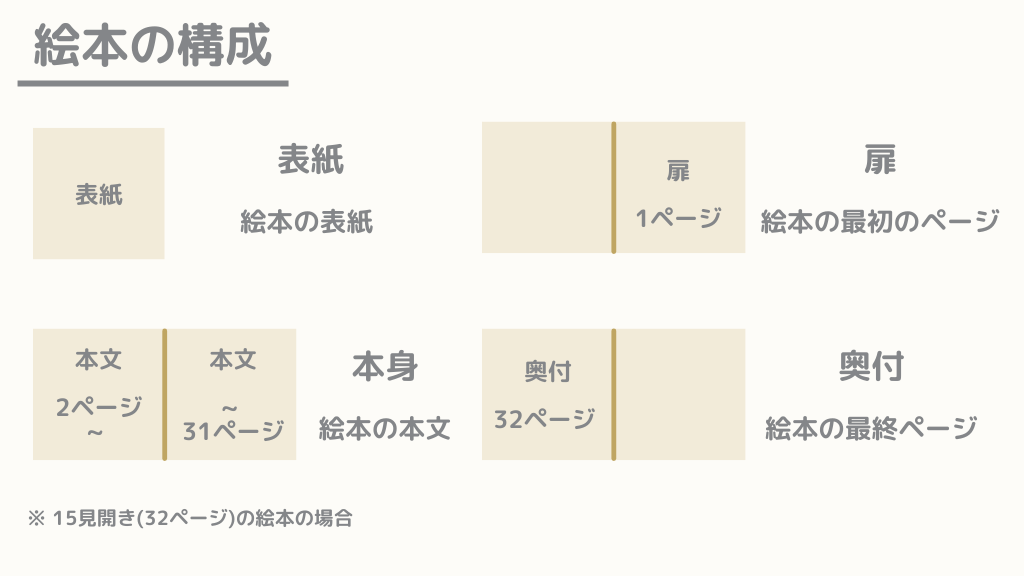
しまうま出版では、扉・本身・奥付は同じように作成できます。
アップロードした画像を選択して、ページ数にあった位置にドラッグ&ドロップで配置していきます。
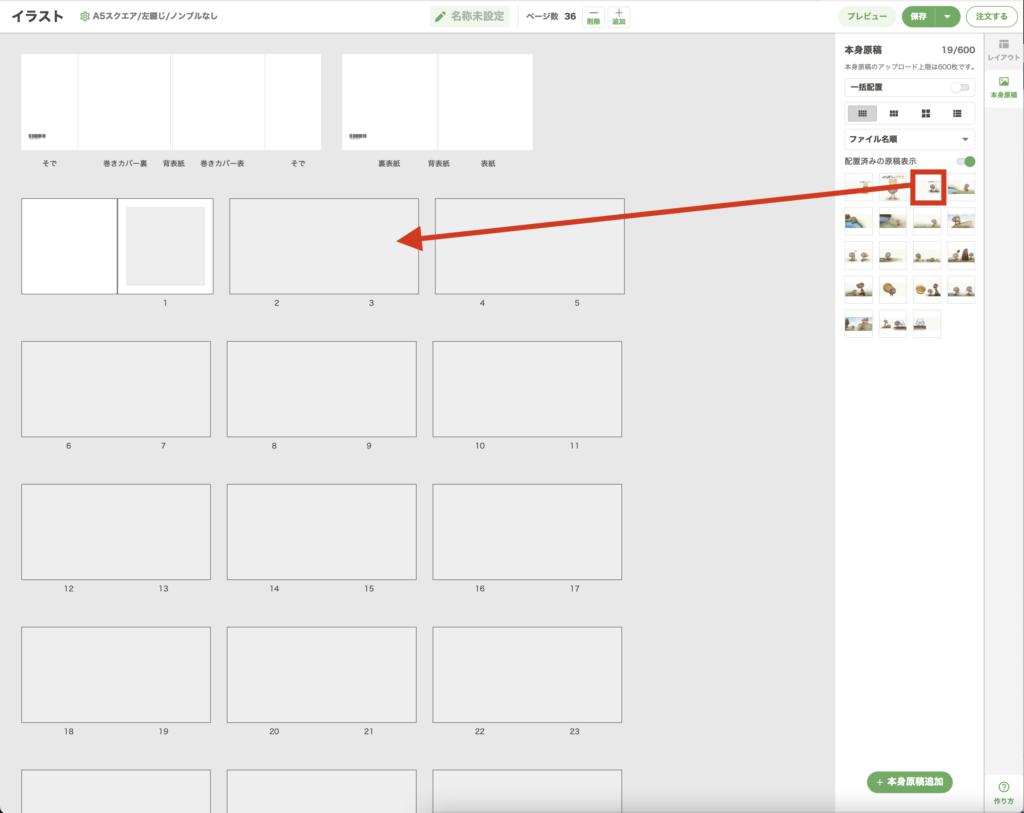
全ページ配置が完了すると、次の画像のようになります。
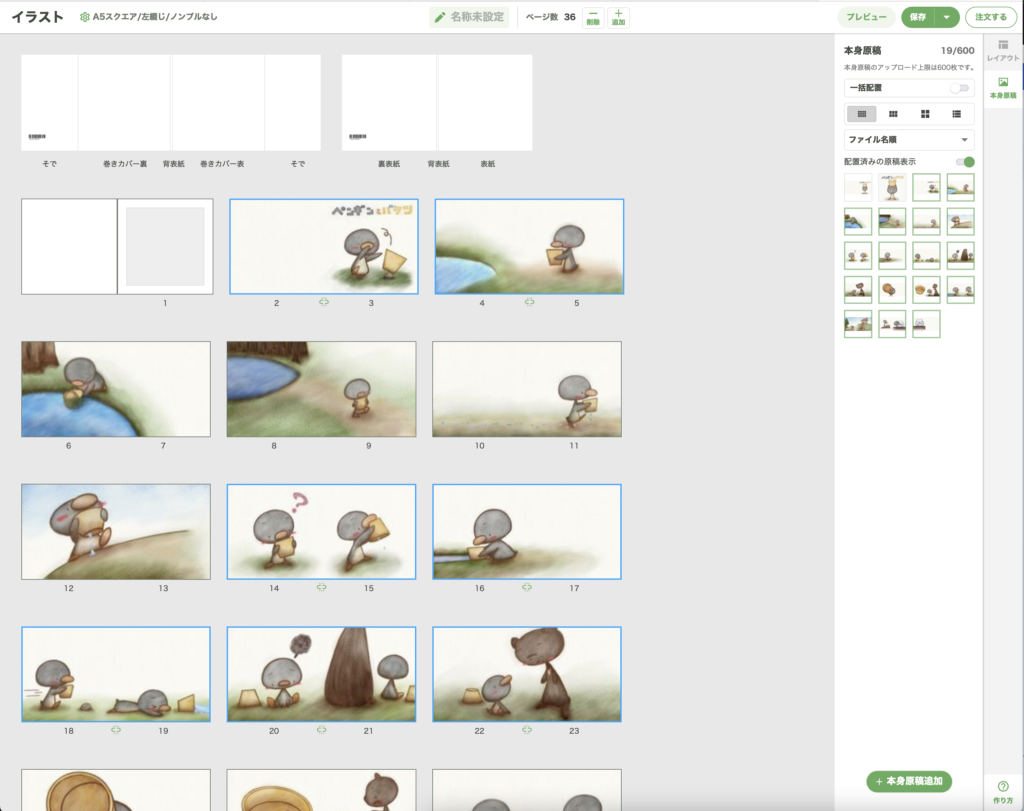
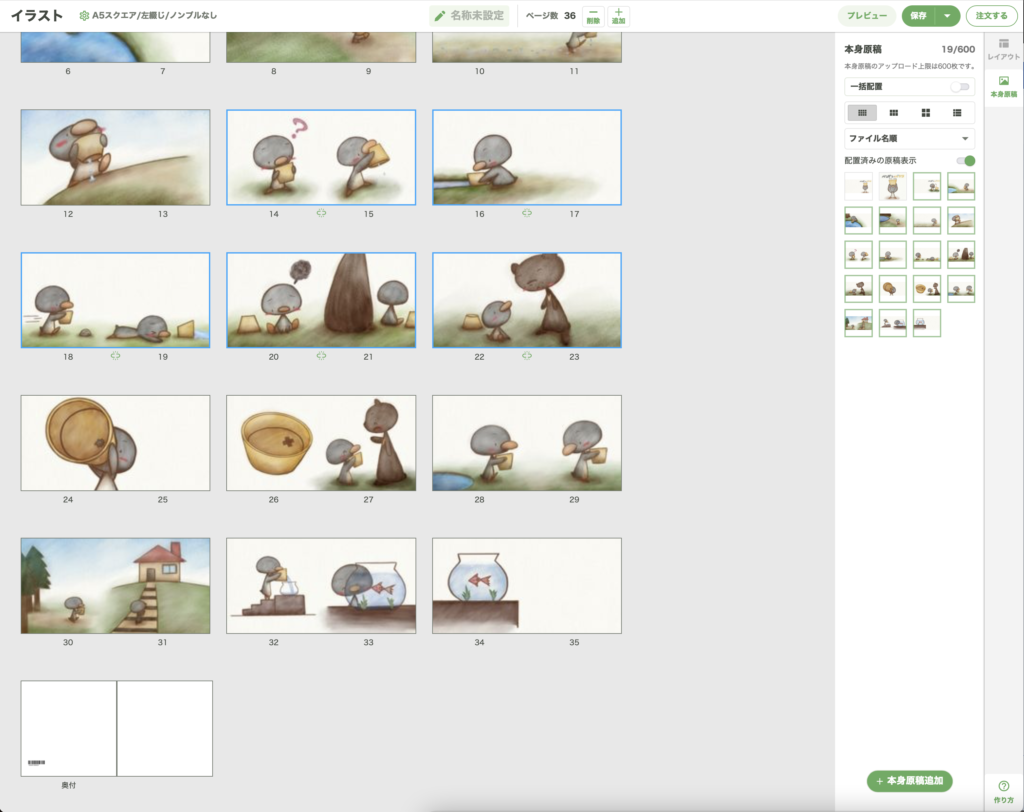
しまうま出版での絵本の作り方は、アップロードした画像を配置していくだけです。
テキスト等を挿入できたりもしますが、絵本を作る場合はあらかじめ、絵と文字を入れた画像を準備しておく方が便利です。
1ページ目の設定について
しまうま出版では、1ページ目はレイアウト変更ができないページです。
扉ページを自由に作成したい場合は、1ページ目は空白にしておき、2ページ目から作成するのがおすすめです。
奥付の設定について
しまうま出版では、奥付は1ページ目と同様にレイアウト変更ができないページです。
また、奥付には自動的にバーコードが印字されてしまいます。
奥付ページを自由に作成したい、奥付にバーコードを表示したくないという場合は、奥付ページは空白にして、前のページを奥付ページとして作成するのがおすすめです。
手順⑦: 絵本の巻きカバー、表紙を作成する
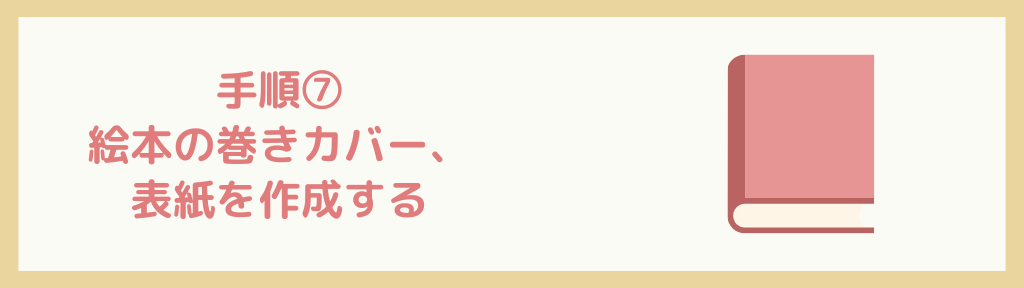
巻きカバー・表紙を作っていきます。
巻きカバー
巻きカバーは、本の表紙の上に被せるカバーです。
巻きカバーを「なし」にしている場合は、巻きカバーの作成は不要です。
巻きカバーを作成するために、左上の巻きカバーのレイアウトをクリックします。
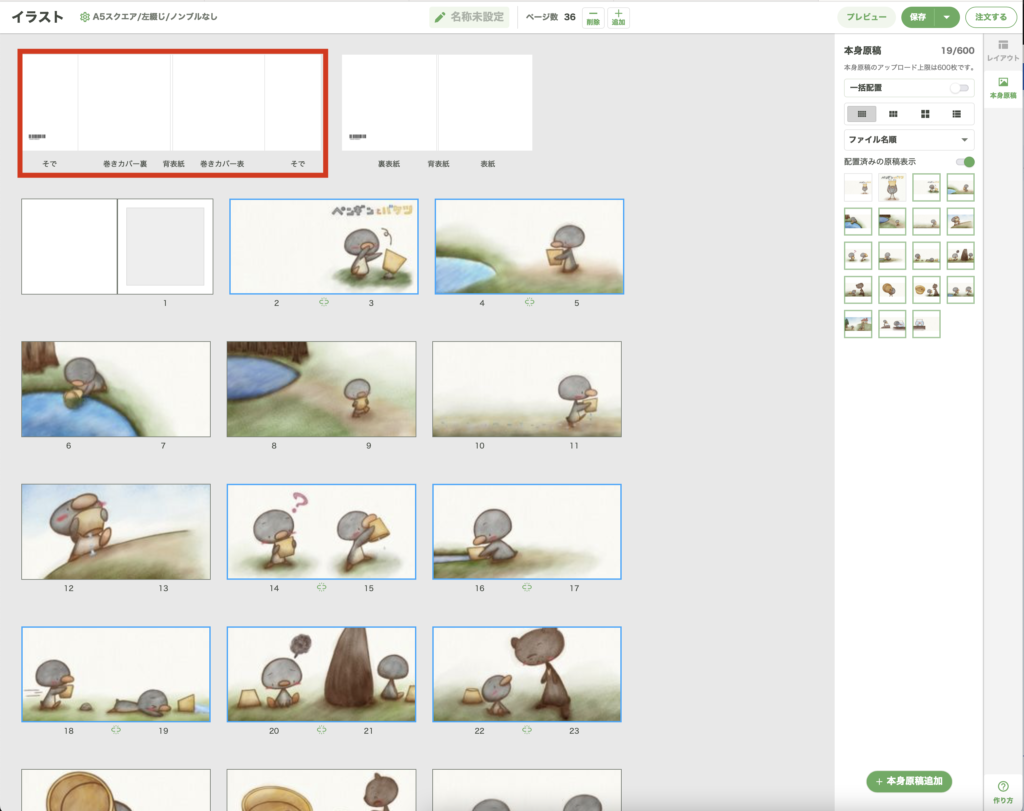
巻きカバー用の画像をアップロードします。
右下の「原稿をアップロード」ボタンをクリックします。
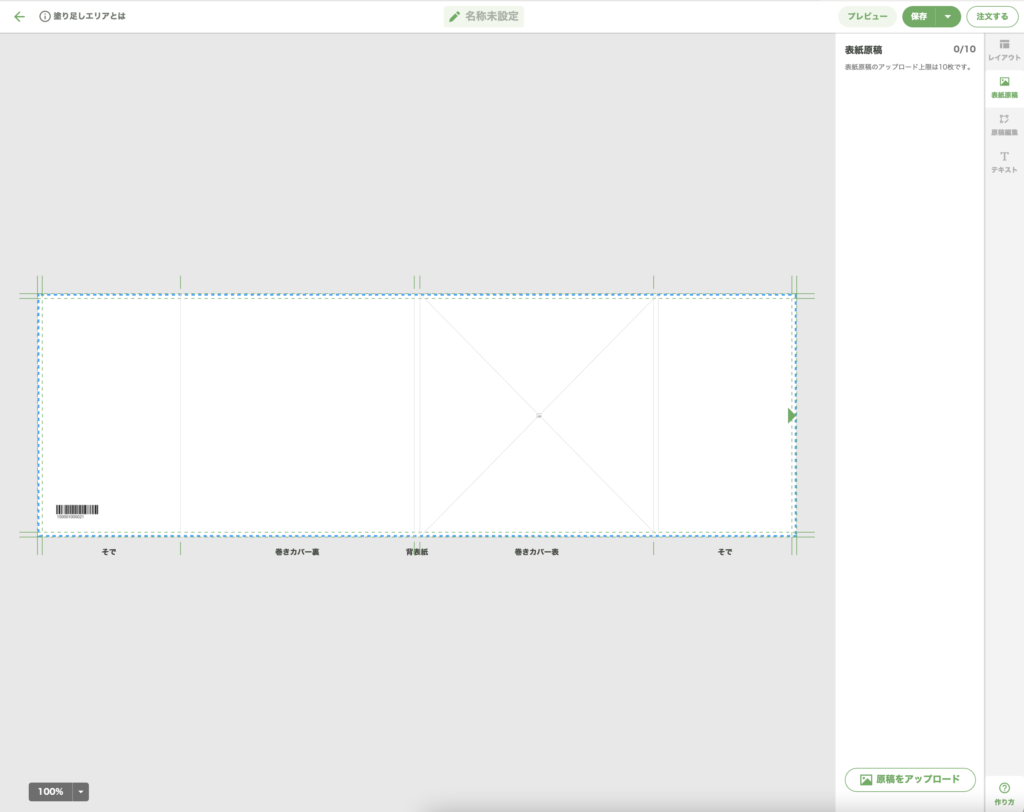
ファイルの選択画面が表示されるので、巻きカバー用のファイルを選んで、「アップロード」ボタンをクリックします。
今回は、右半分だけに配置するために、右側だけの画像を作成しています。
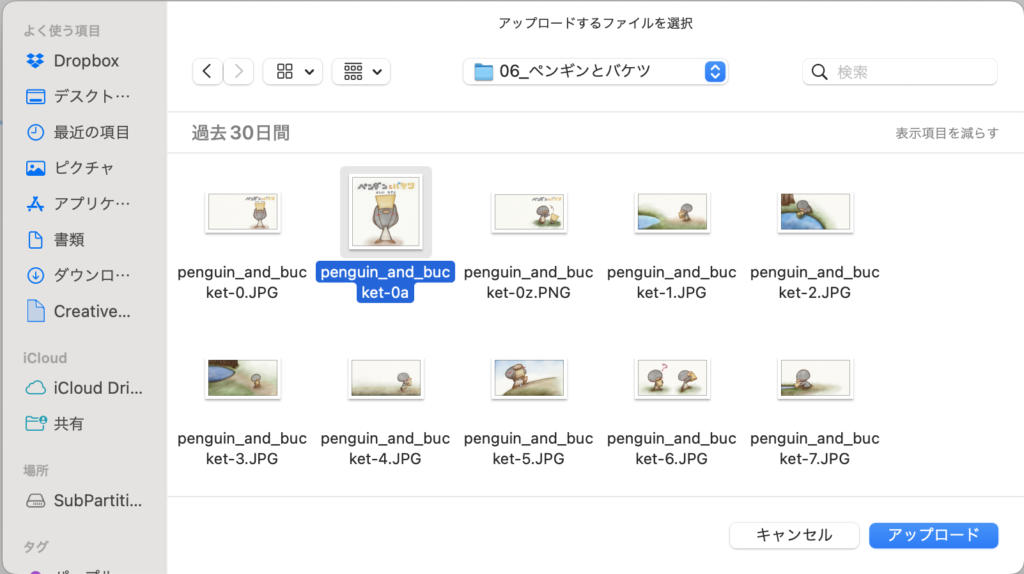
アップロードが完了すると、表紙原稿にアップロードした画像が表示されます。
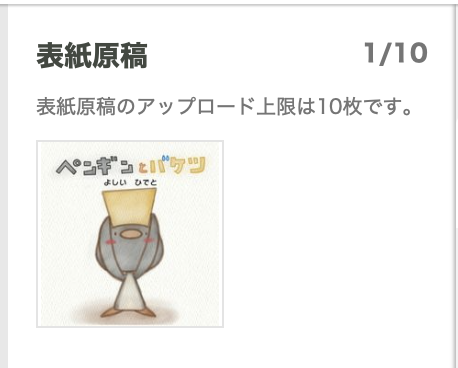
絵本の本身のときと同様に、画像を選んでドラッグ&ドロップで画像を配置します。
画像の配置が完了すると、巻きカバーの作成が完了です。
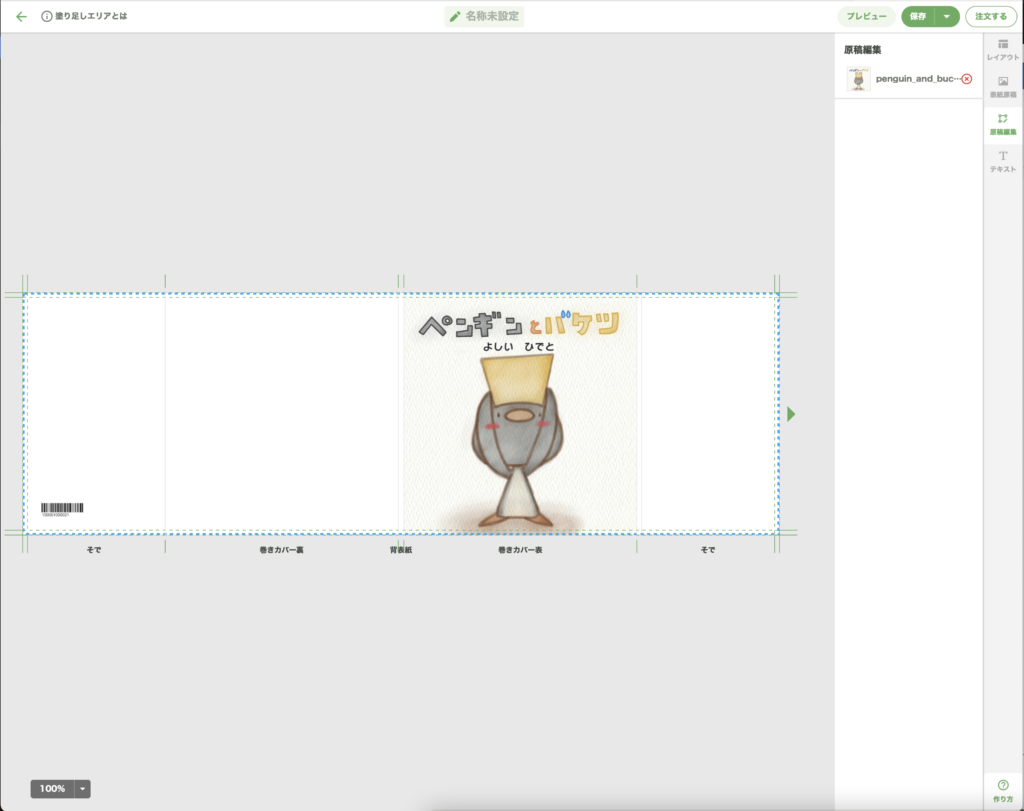
巻きカバーのレイアウトについて、今回は変更していませんが、変更も可能です。
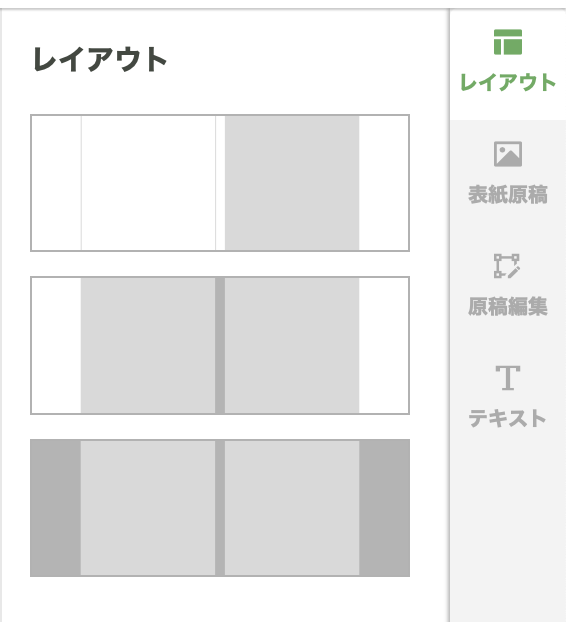
表紙
次に、表紙を作成します。
右上の表紙のレイアウトをクリックします。
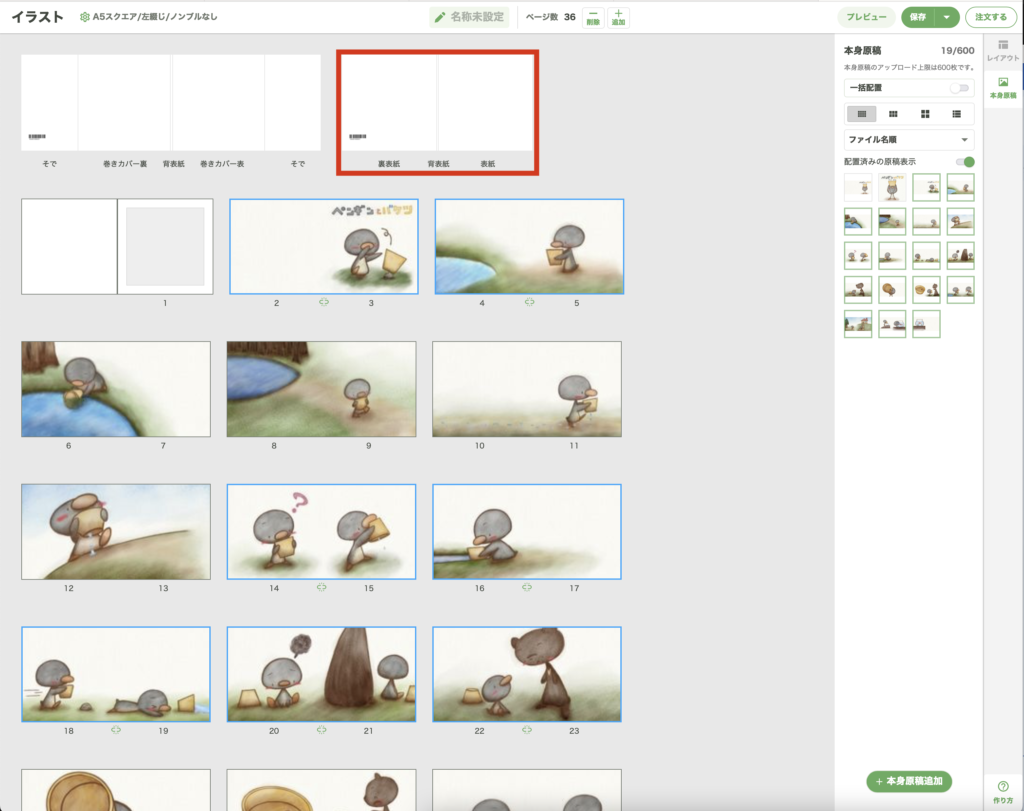
表紙では、巻きカバーと同じ画像を使うことができます。
同じ画像を使う場合は、あたらしくアップロードは不要です。
もし、巻きカバーと違う画像を使いたい場合は、表紙用の画像をアップロードします。
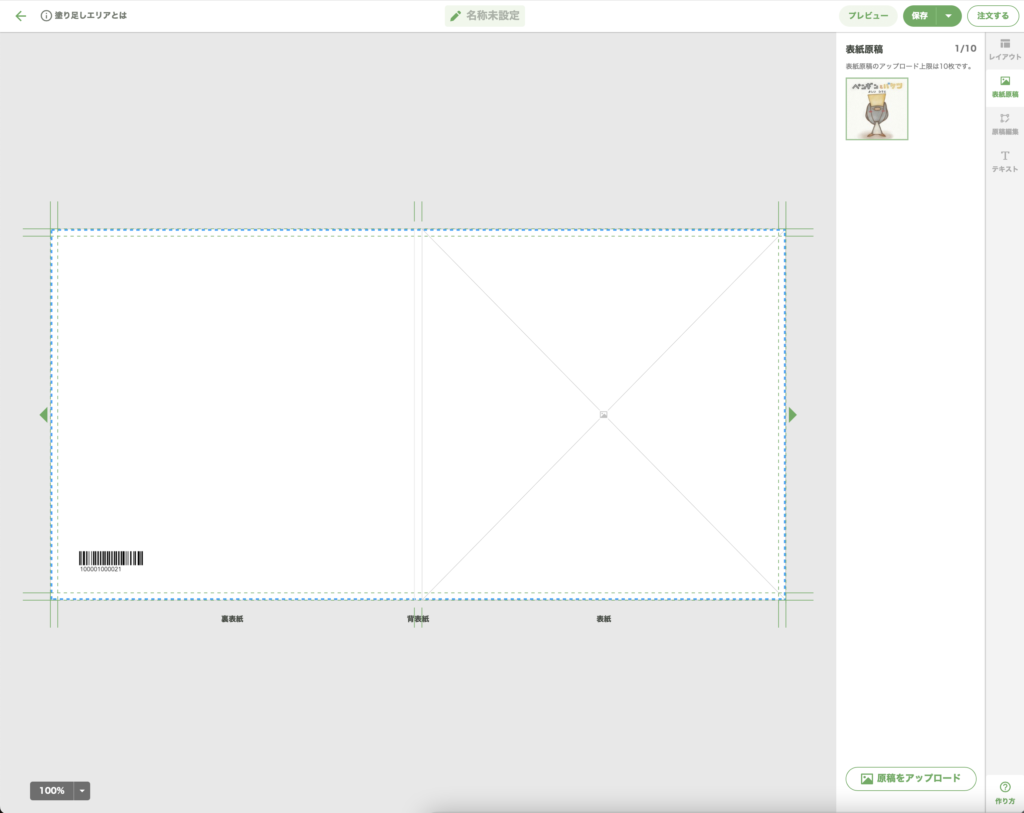
画像を選んでドラッグ&ドロップで画像を配置します。
画像の配置が完了すると、表紙の作成が完了です。
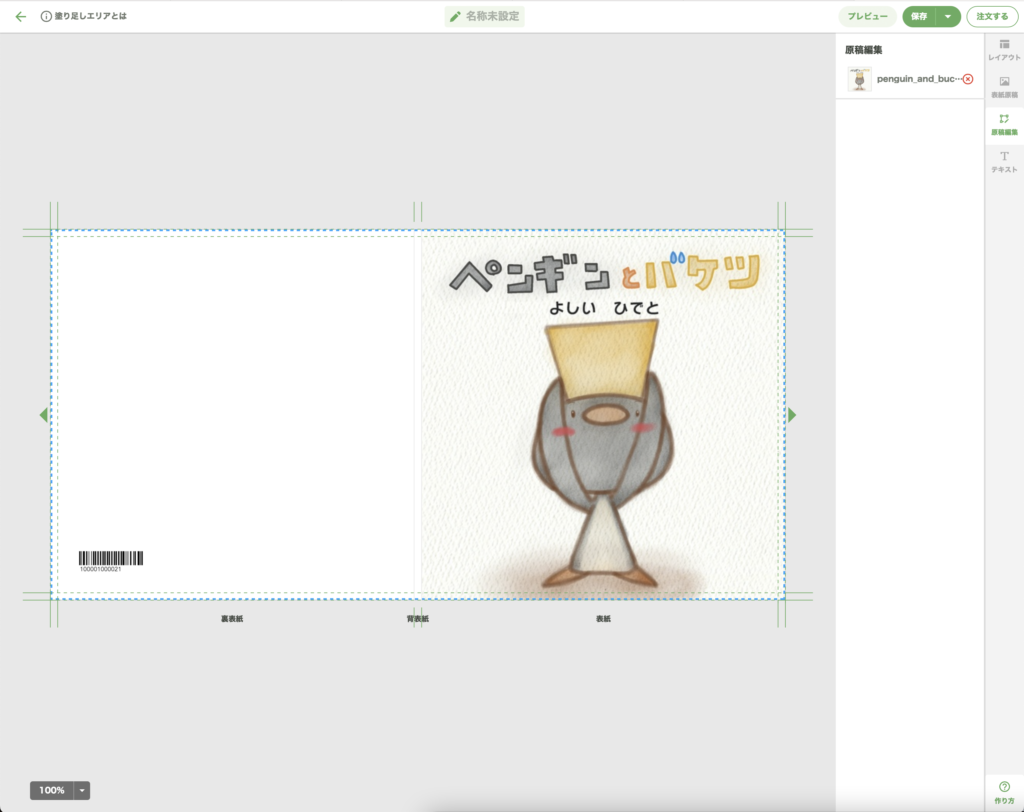
絵本の中身、巻きカバー、表紙の作成が完了しました。
レイアウト画面に戻ると、それぞれに画像が設定されていることを確認できます。
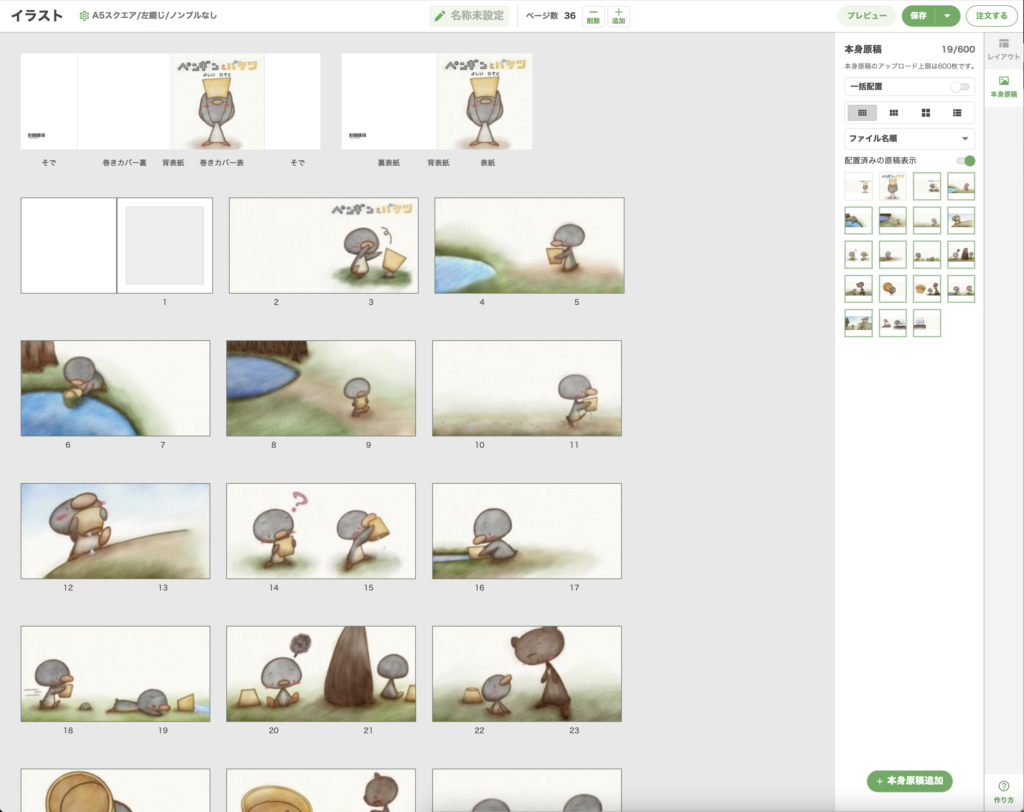
保存
ここまで作成が完了した段階で、一度保存しておくことをおすすめします。
保存していない場合、もしエラー等で途中で中断されてしまった場合は、1から作成し直さないといけないためです。
保存するには、右上の「保存」ボタンをクリックします。
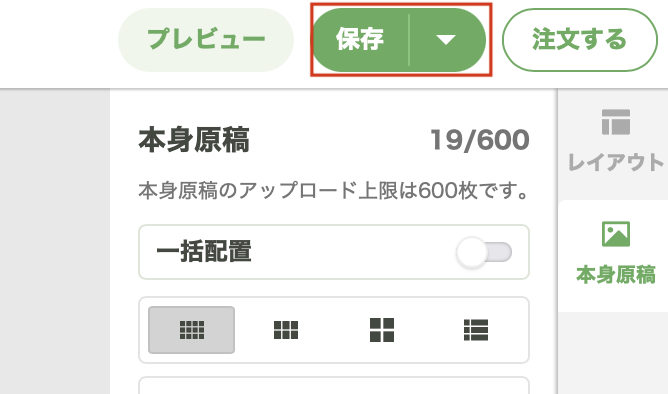
ファイル名を入力して、「保存する」ボタンをクリックします。
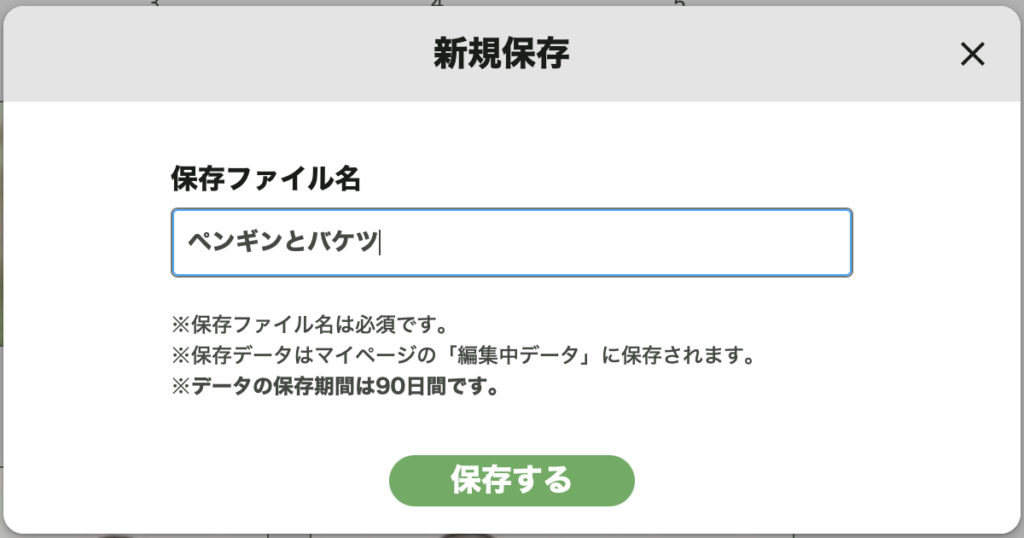
保存が完了すると、上部のタイトルにファイル名が表示されるようになります。
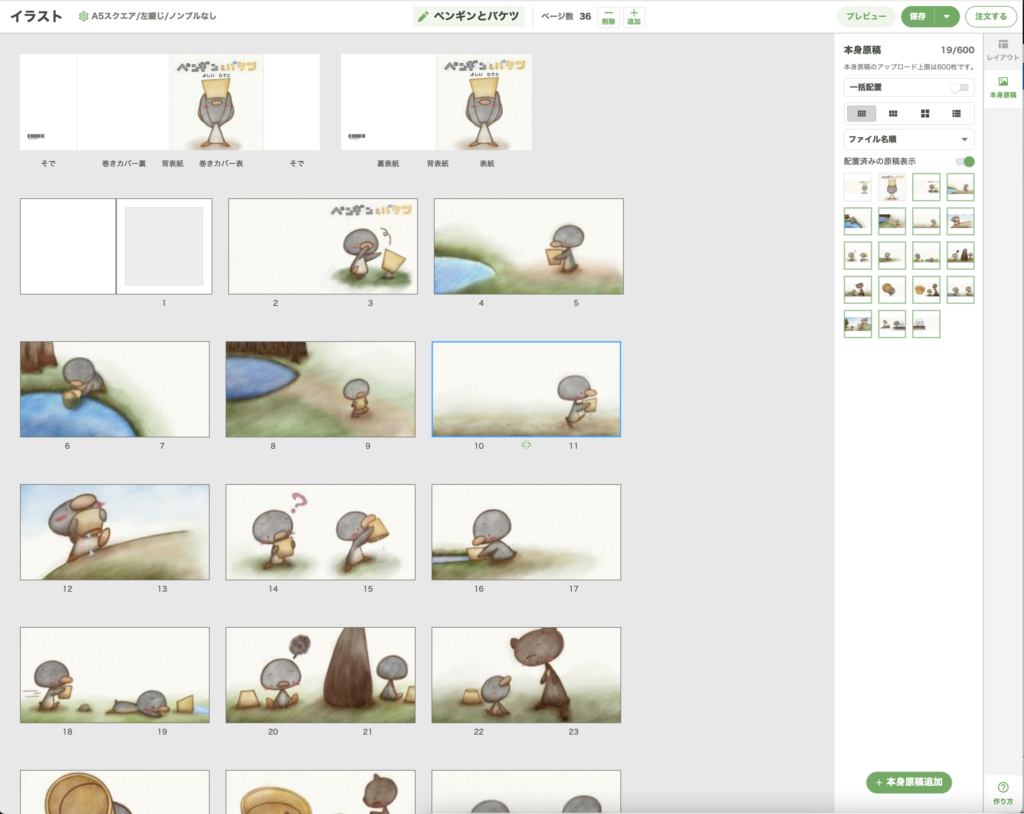
手順⑧: 絵本を確認する
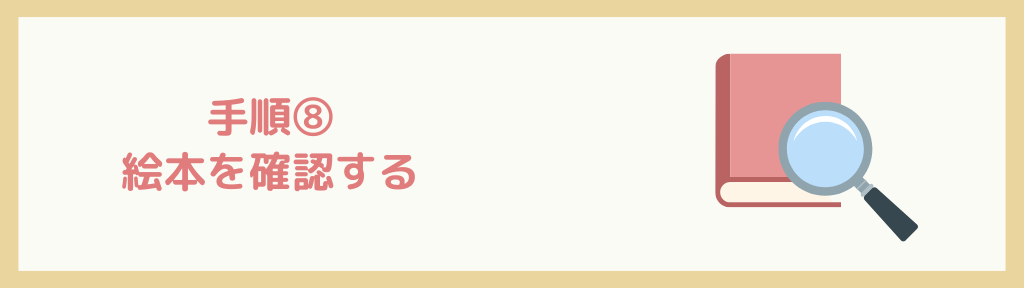
絵本の作成が完了したら、注文する前に想定通り作成できているかを確認します。
確認のために、右上の「プレビュー」ボタンをクリックします。
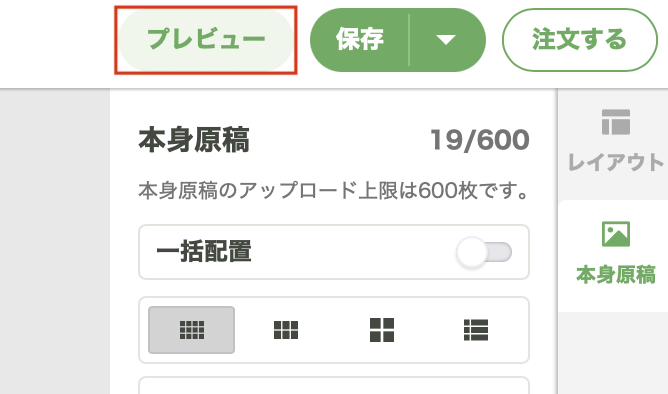
プレビューボタンをクリックすると、作成した絵本を確認できます。
「画像が見切れていないか」、「並び順が間違っていないか」などを確認します。
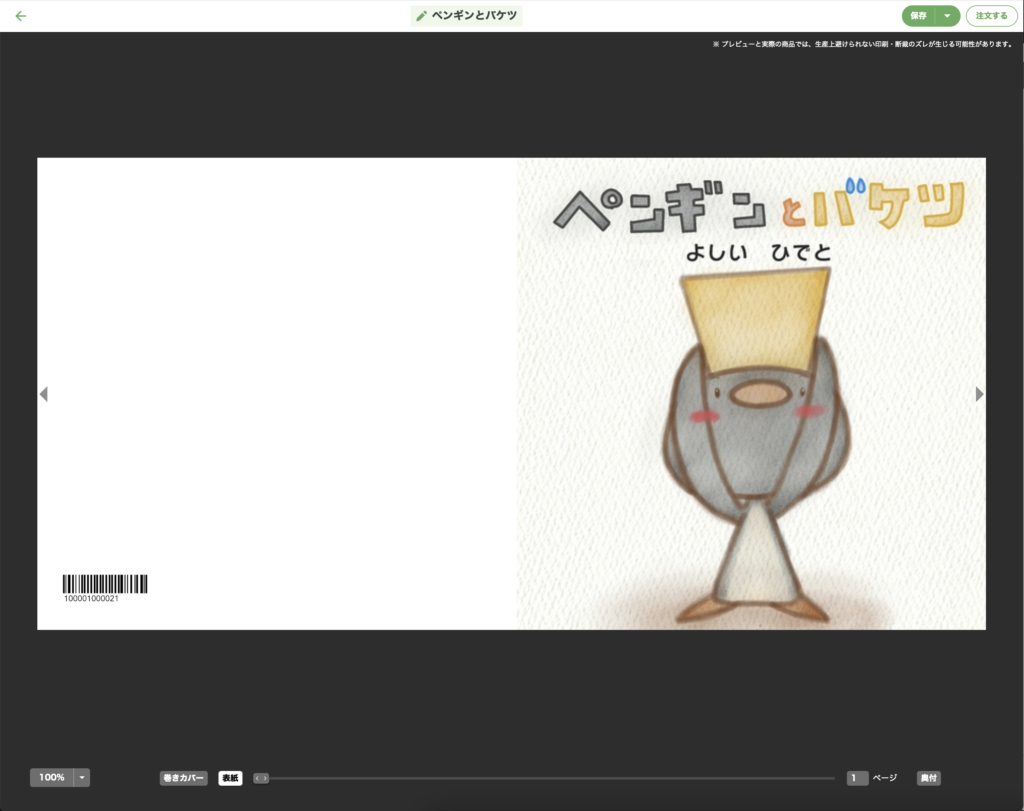
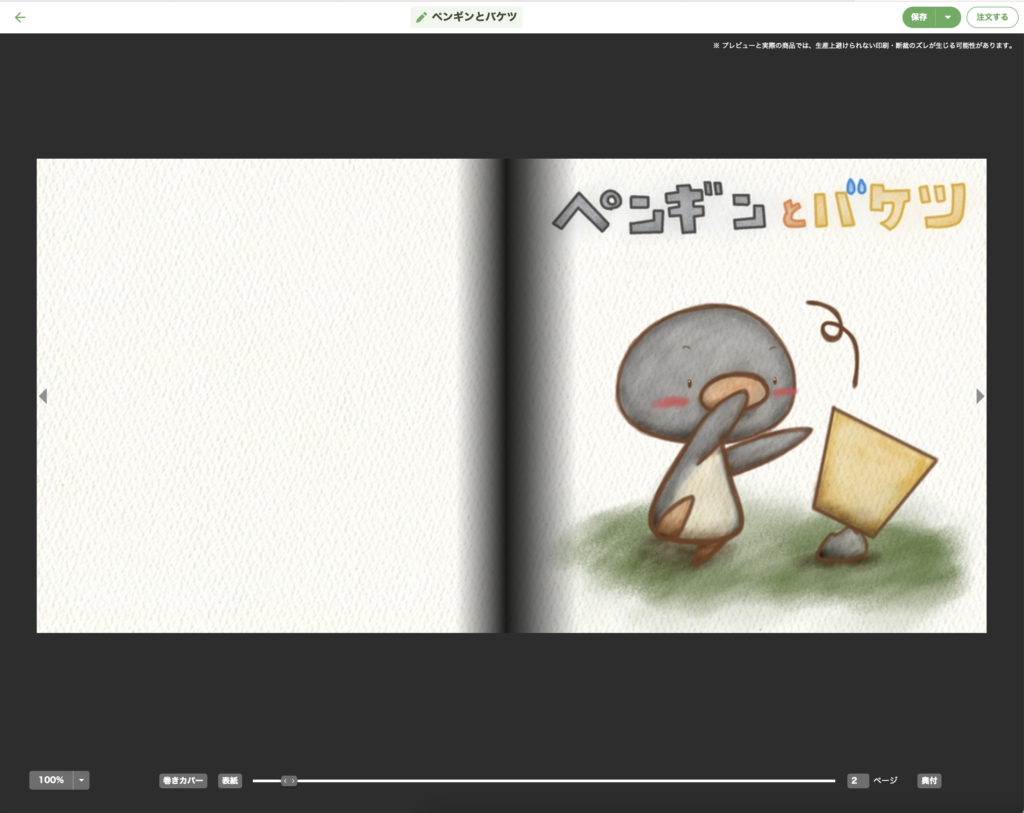
最後まで確認して問題なければ、絵本の確認が完了です。
手順⑨: 絵本を注文する
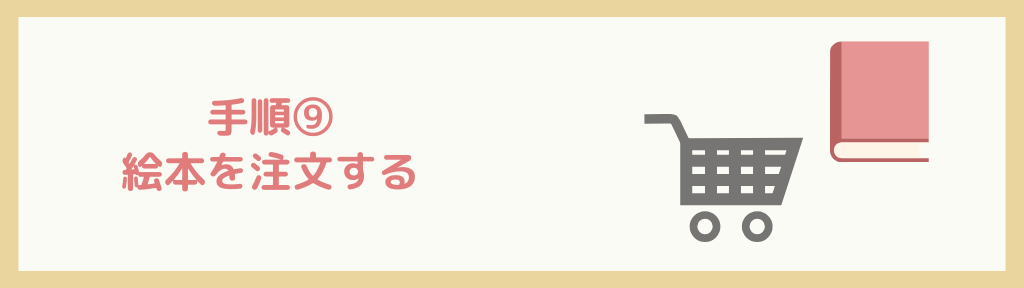
プレビューで問題ないことが確認できたら、注文処理を行います。
右上の「注文する」ボタンをクリックします。
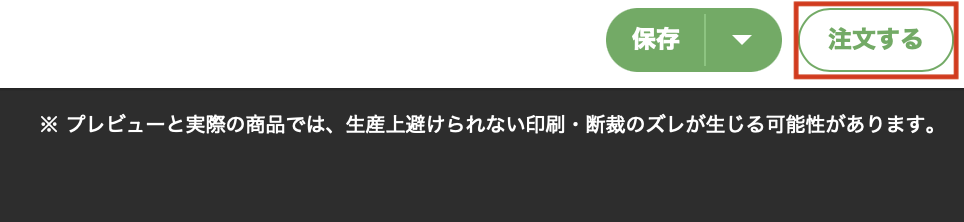
下記の確認メッセージが表示されるので、「OK」をクリックします。
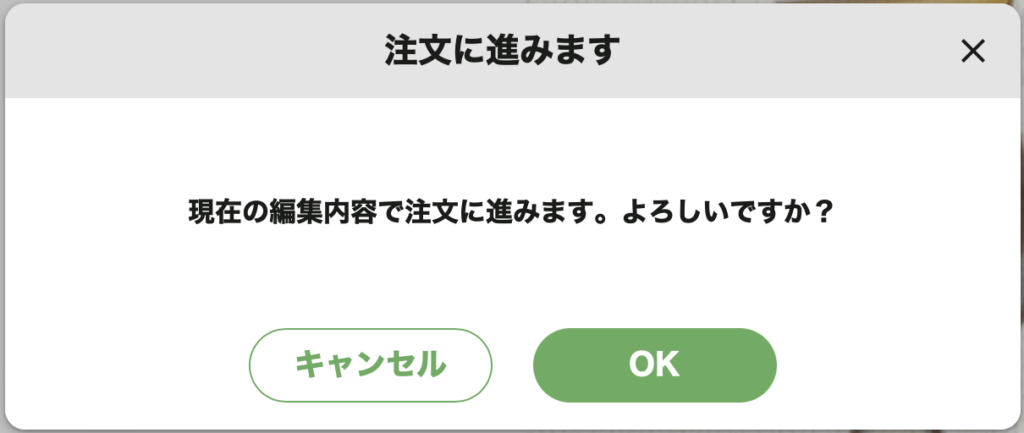
注文の注意事項・利用規約が表示されるので、内容を確認して、「確認しました」をクリックします。
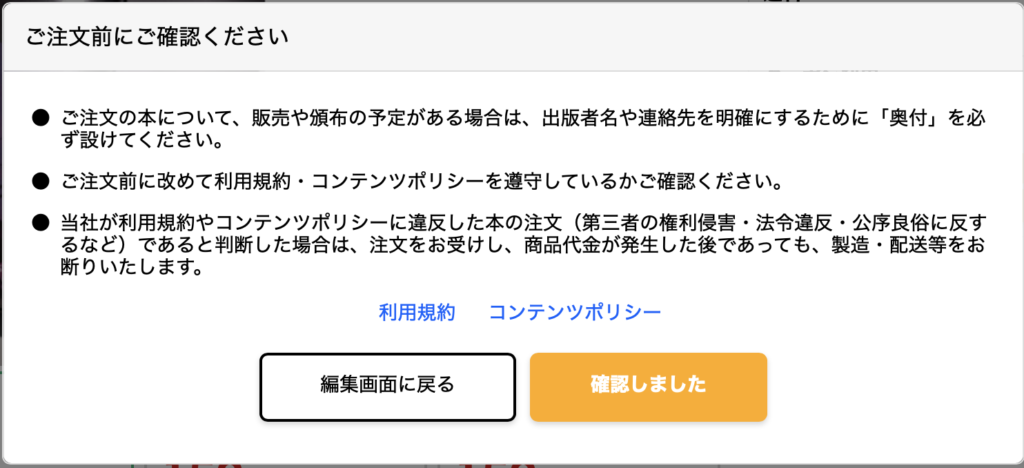
商品オプションを設定して、「配送先・冊数の設定へ進む」ボタンをクリックします。
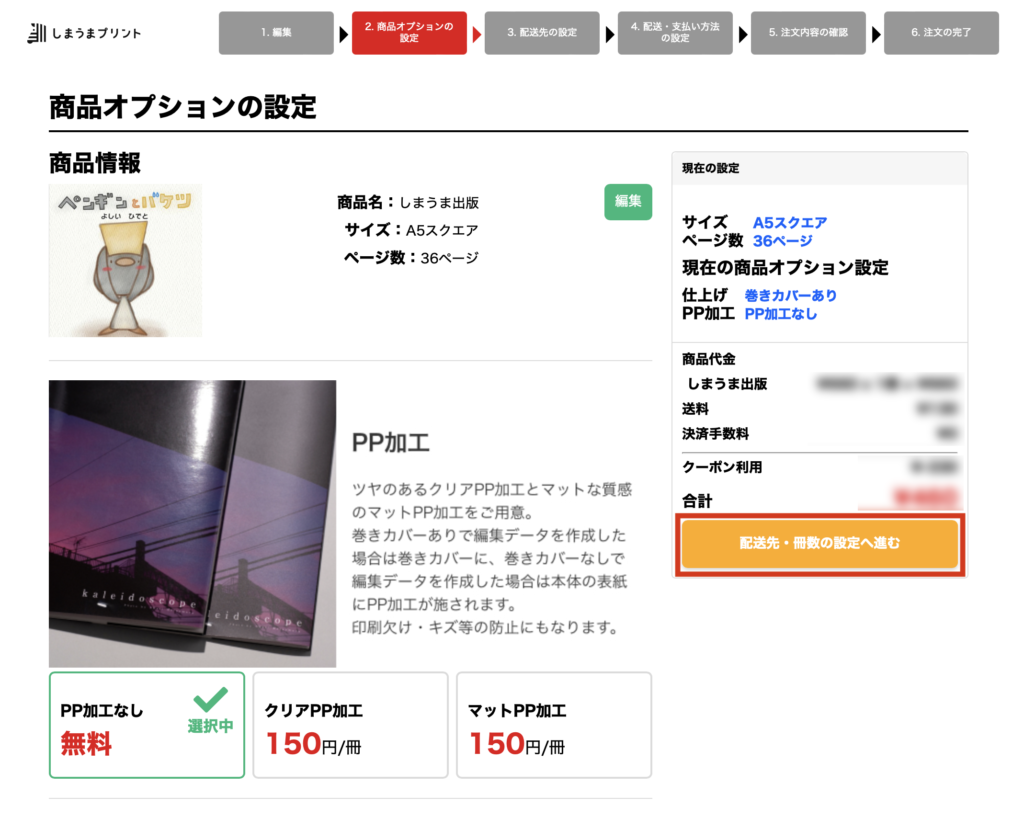
配送先と冊数を設定して、「配送・支払い方法の選択へ進む」をクリックします。
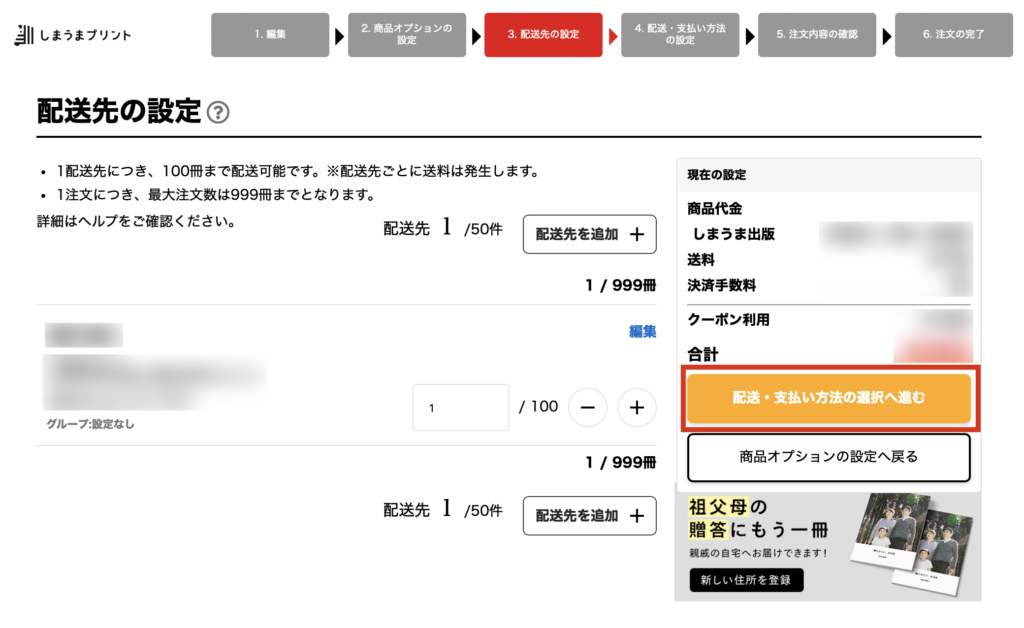
配送・支払い方法を設定します。
急ぎでない場合は、「メール便」を選択するのがおすすめです。
設定が完了したら、「最終確認へ進む」ボタンをクリックします。
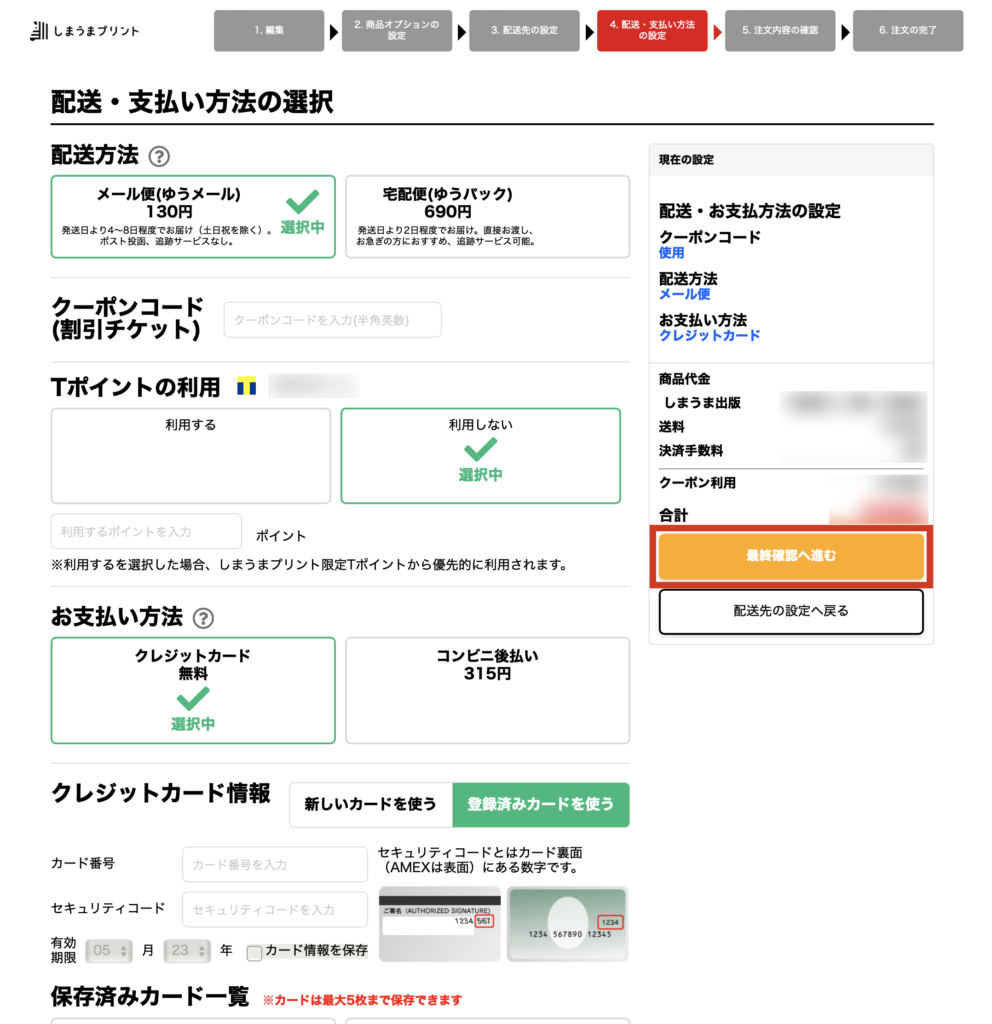
注文内容を確認します。
注文内容に問題ないことを確認できたら、「注文を完了する」ボタンをクリックします。
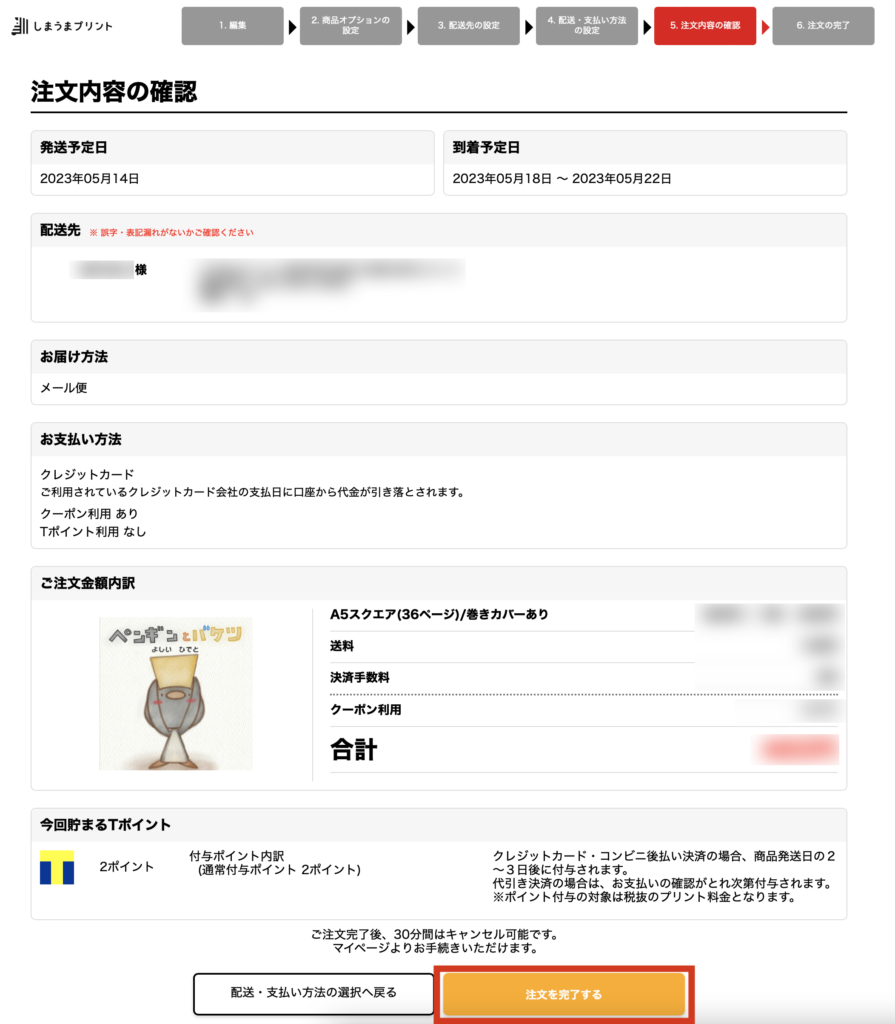
これで注文が完了です。
注文した絵本が届くのをたのしみに待ちます。
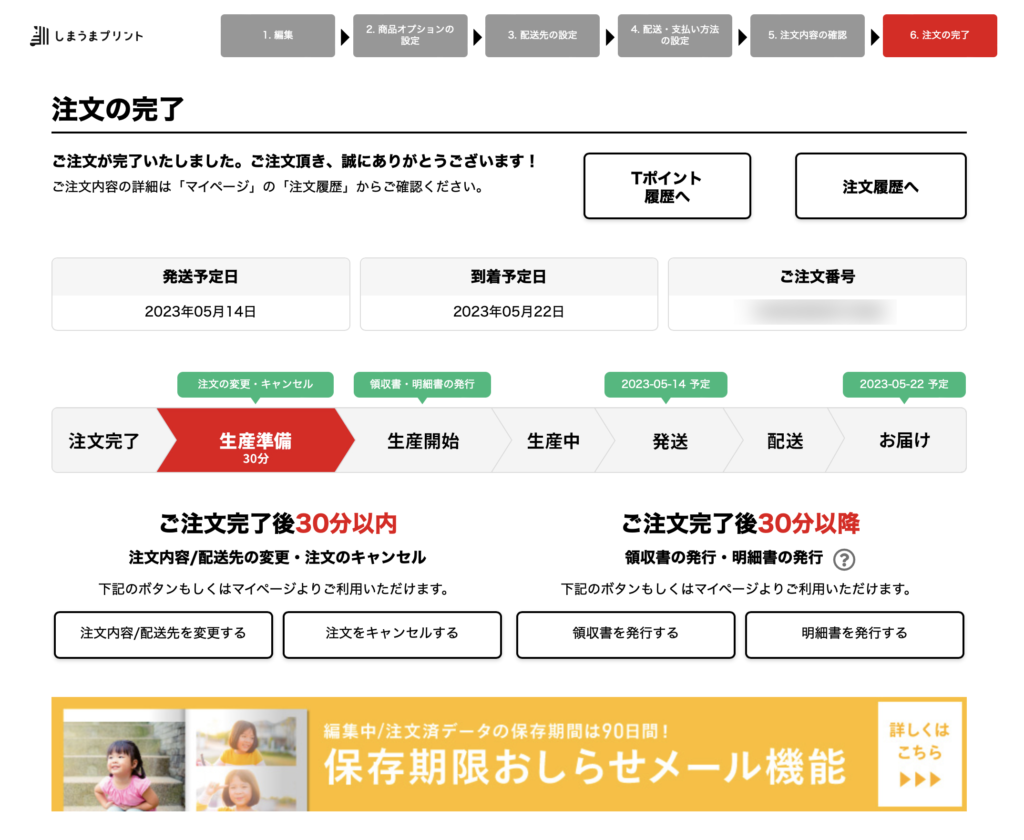
本記事では、「しまうま出版の会員登録方法」、「しまうま出版の使い方」、「しまうま出版を使って絵本を製本する方法」を紹介しました。
「しまうま出版」を使うと、お店にいかずにパソコンのみで、絵本の製本ができます。
絵本の絵は描いたけど製本できていない人や、これから絵本を作ってみたいと思っている人の参考になればうれしいです。
最後まで、お読みいただき、ありがとうございます。
以上、「【絵本の作り方】しまうま出版で、自作絵本を作る方法を紹介」 でした。
\ 1冊からでも製本できる /



