
◼️ iPad と Apple Pencil

「iPad」と「Apple Pencil」は、気軽に絵を描きたい人におすすめのツールです。
- 描きたいときに、すぐに絵をかける
- 様々な画材が使える
- なんといっても、後片付けが楽
という、便利さがあるからです。

便利なのはわかったが、
実際に、「iPad」と「Apple Pencil」を買ったとして、
どうやって、絵を描いたら良いのでしょうか?
「iPad」と「Apple Pencil」を買って、すぐに絵を描きたい場合は、
メモアプリが便利です。
◼️ メモアプリ
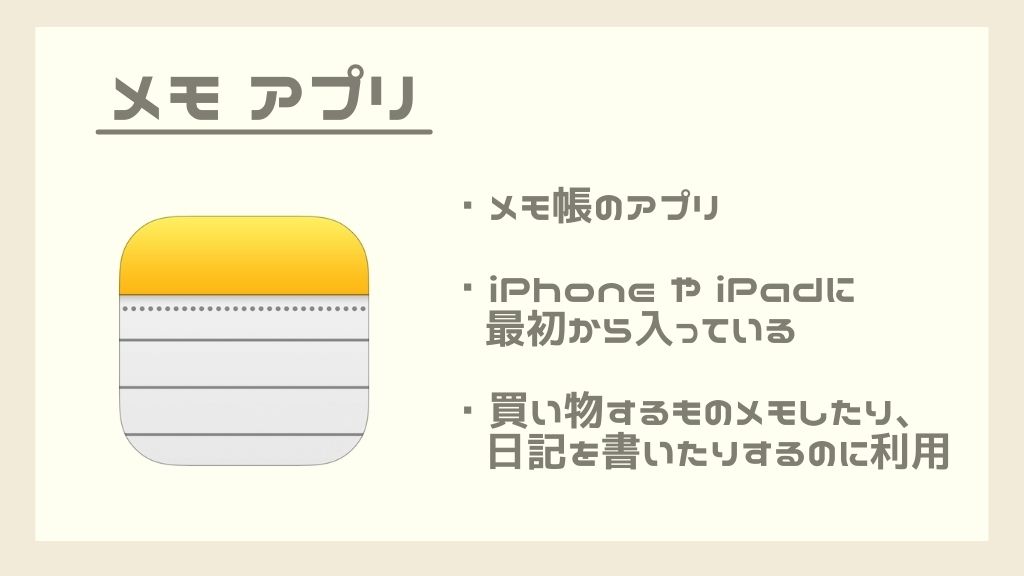
メモアプリは、メモ帳のアプリです。
iPhone や iPadに最初から入っている標準のアプリで、
買い物するものをメモしたり、日記を書いたりするのに、使うアプリです。
メモアプリは、文字のメモをするためのアプリなのですが、
実は、絵を描くこともできるのです。
どうやって、メモアプリで絵を描くのかを紹介します。
◼️ メモアプリで絵を描く
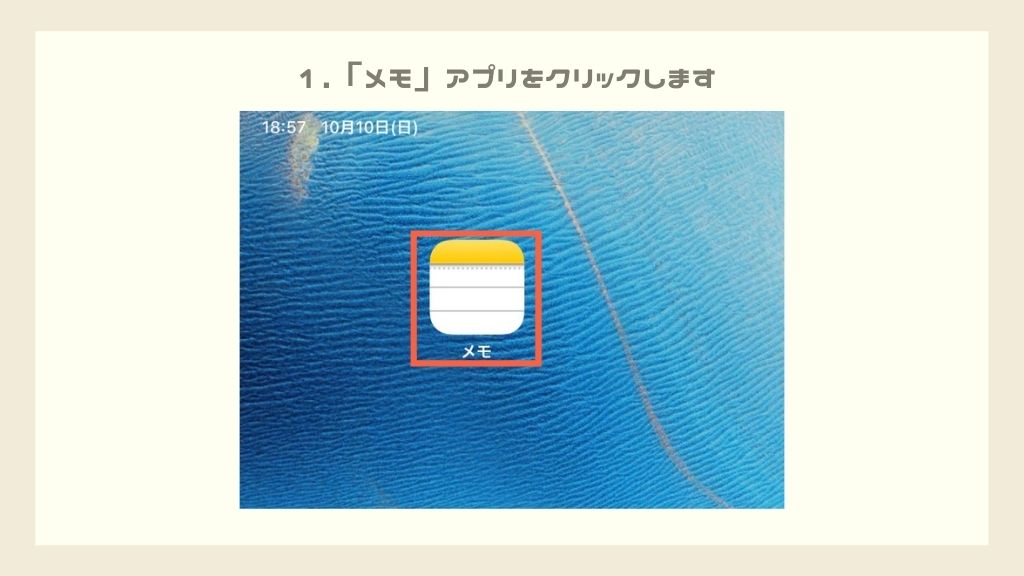
- 「メモ」アプリをクリックします。
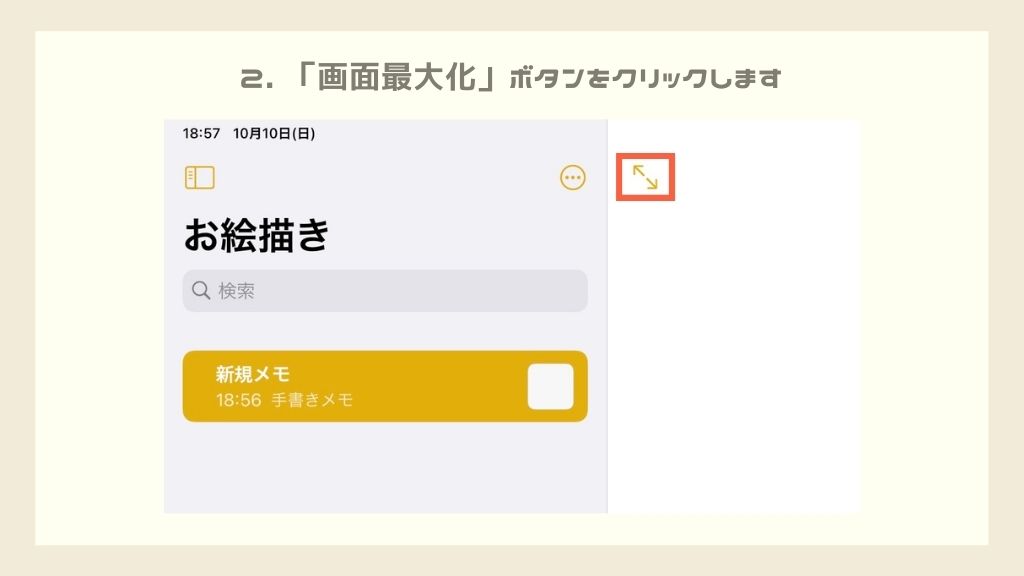
- 「画面最大化」ボタンをクリックします。
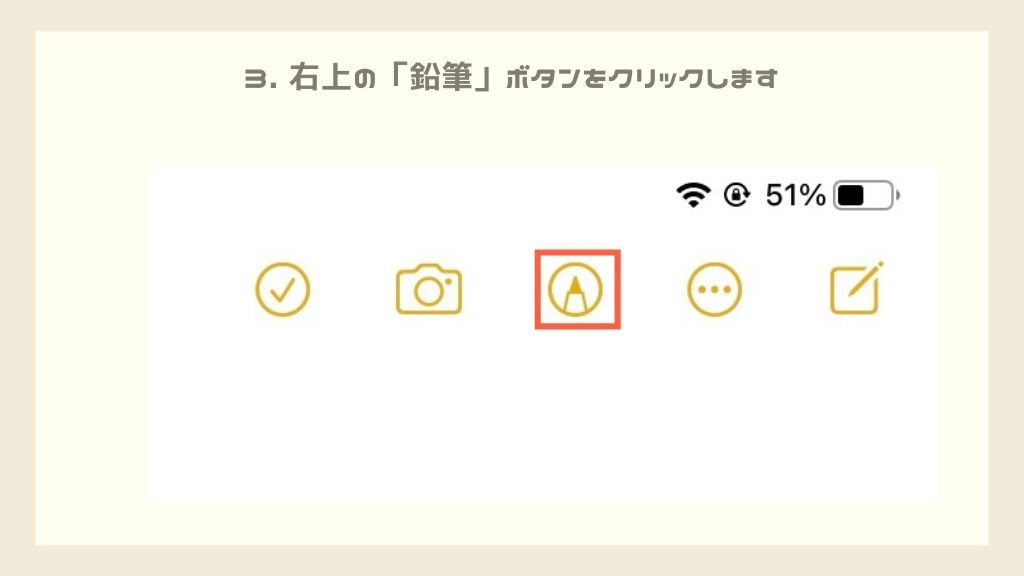
- 右上の「鉛筆」ボタンをクリックします。
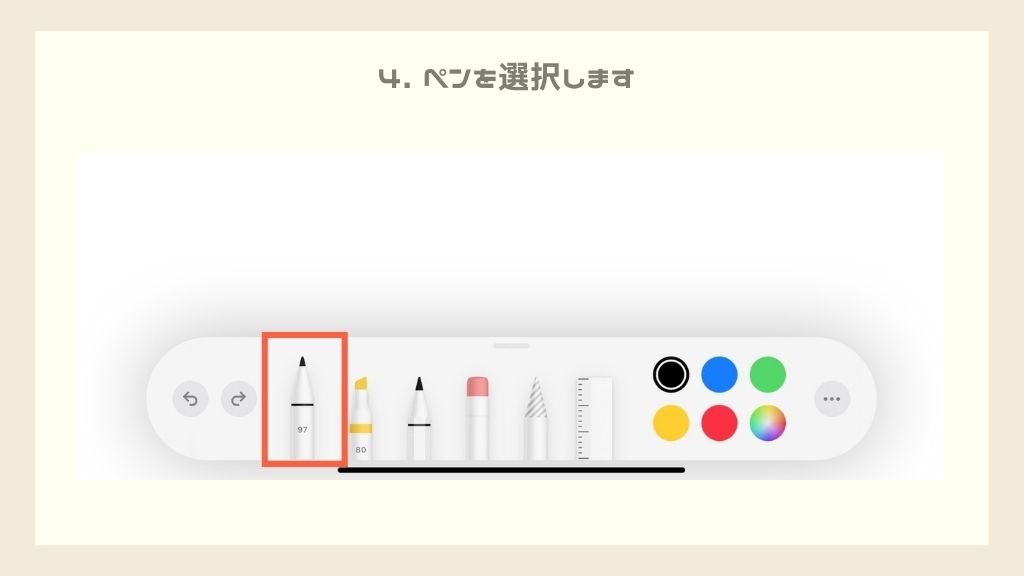
- ペンを選択します。
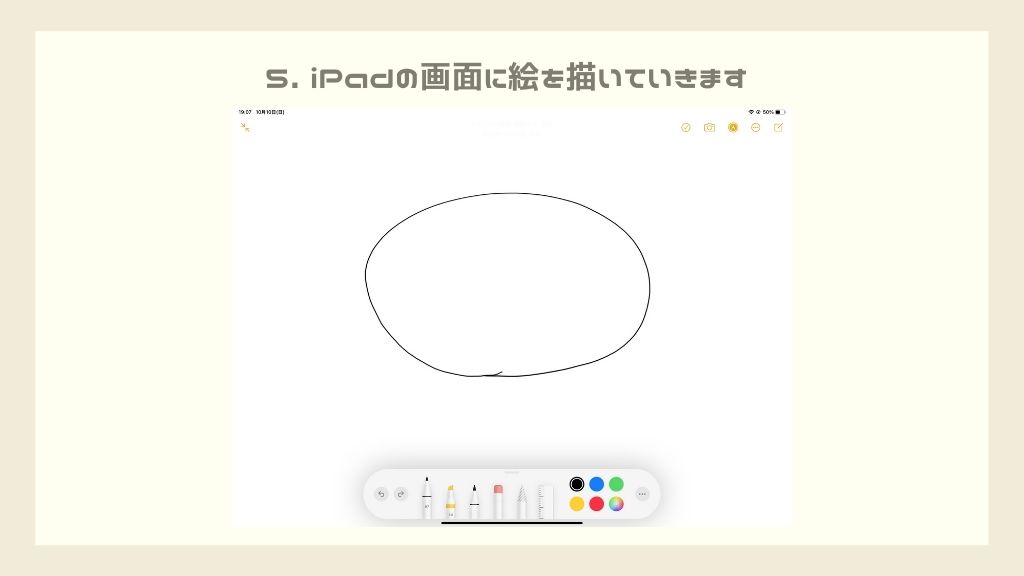
- iPadの画面に絵を描いていきます。
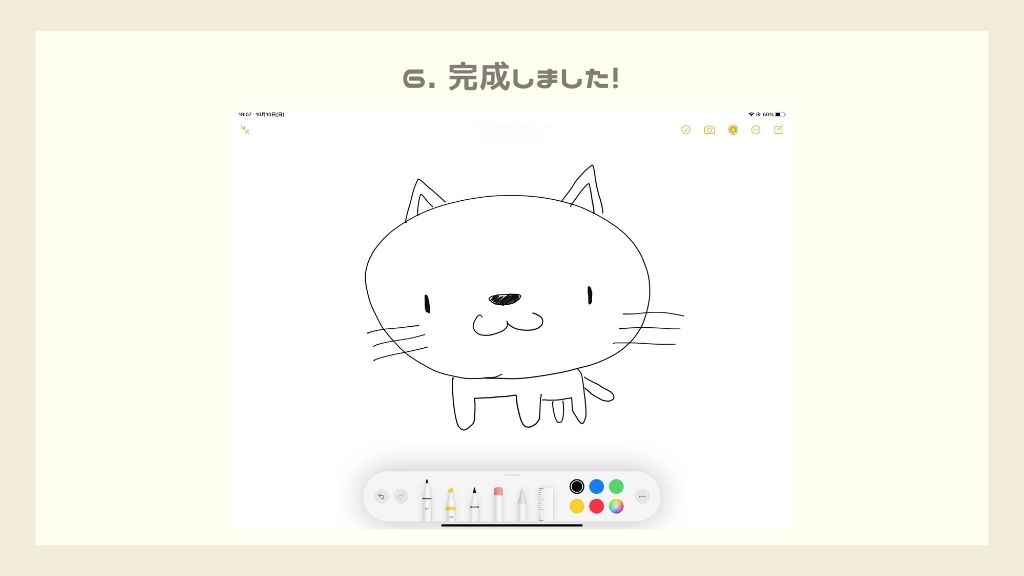
- 完成しました!
このように、メモアプリを使って、かんたんに絵を描くことができます。
◼️ メモアプリの機能
メモアプリは、意外と絵を描く機能も充実しています。◼️ ペン
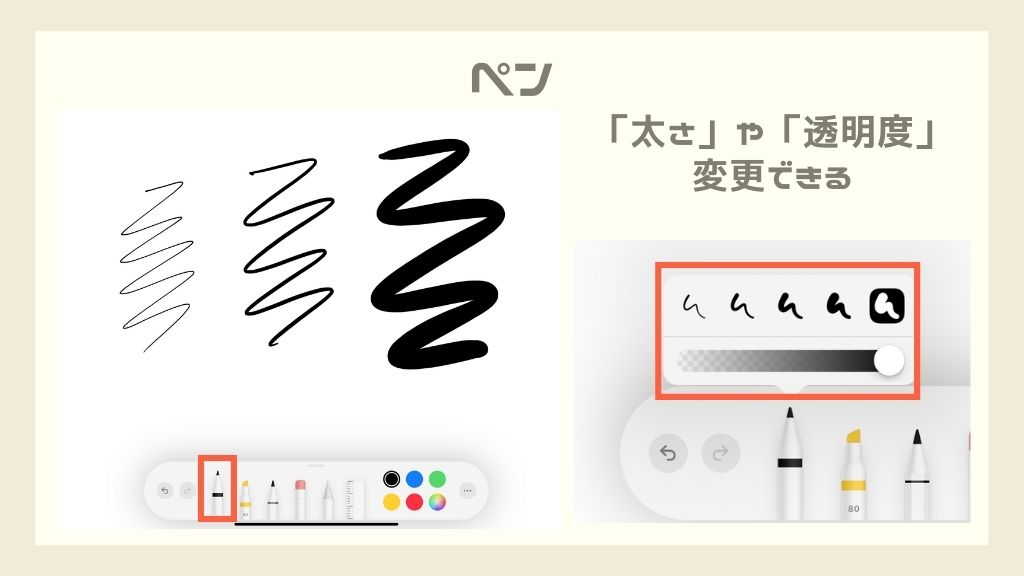
「太さ」や「透明度」変更できます。
◼️ マーカー
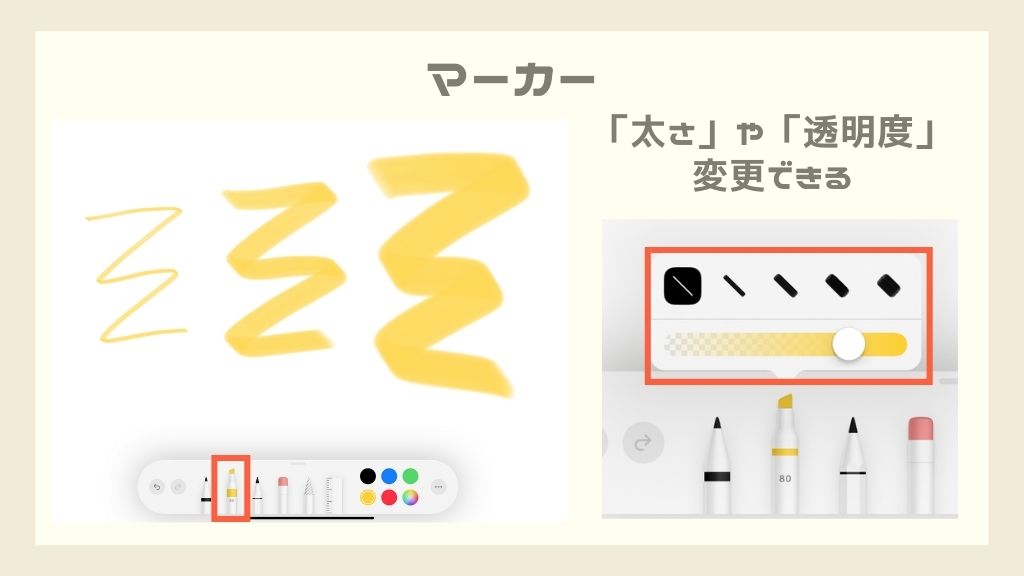
「太さ」や「透明度」変更できます。
◼️ 鉛筆
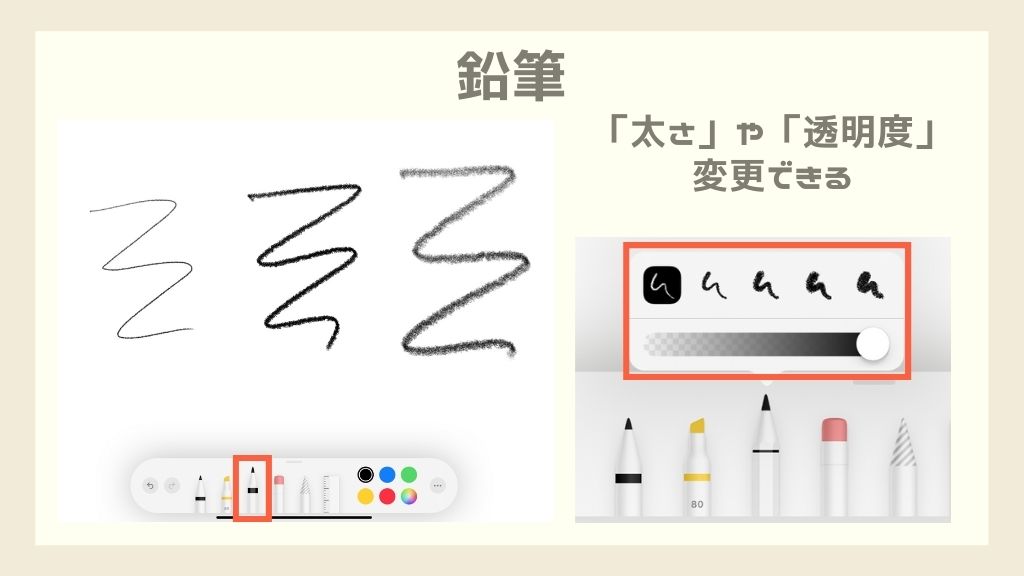
「太さ」や「透明度」変更できます。
◼️ 消しゴム
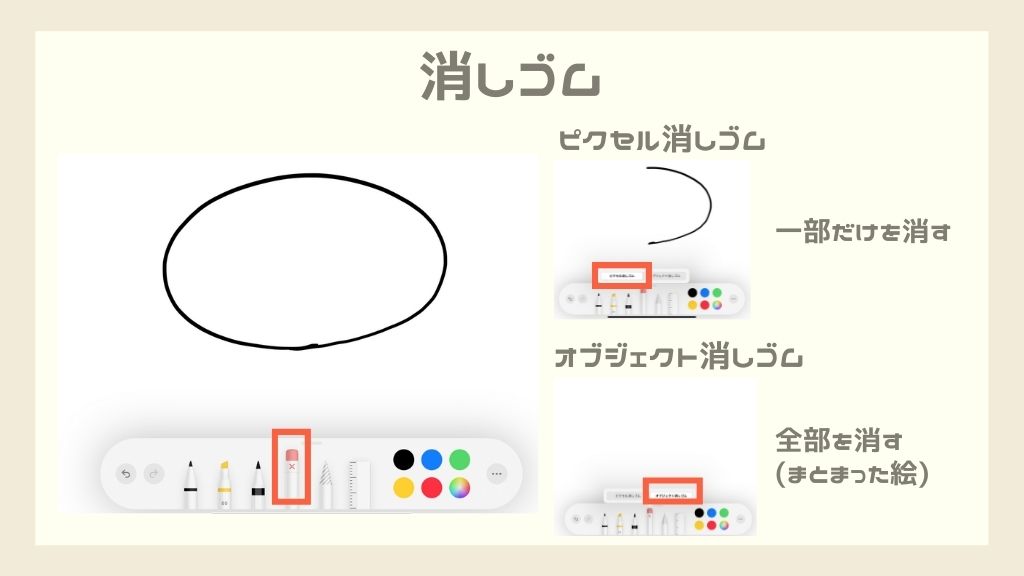
「ピクセル消しゴム」と「オブジェクト消しゴム」の2種類があります。
「ピクセル消しゴム」は、絵の一部だけを消すことができ、
「オブジェクト消しゴム」は、まとまった絵を全部消すことができます。
◼️ 範囲選択
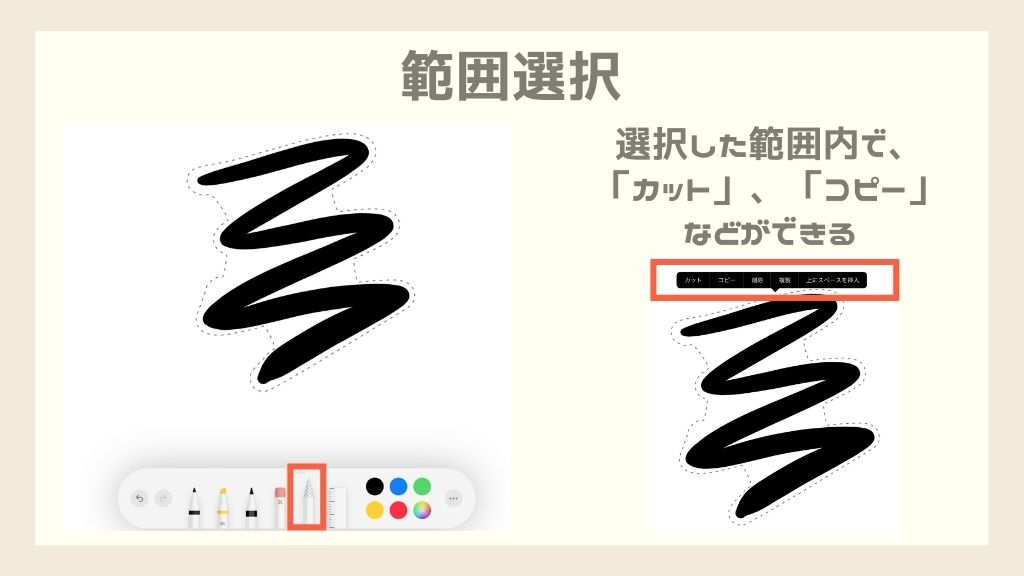
選択した範囲内で、「カット」、「コピー」などの操作ができます。
◼️ 定規
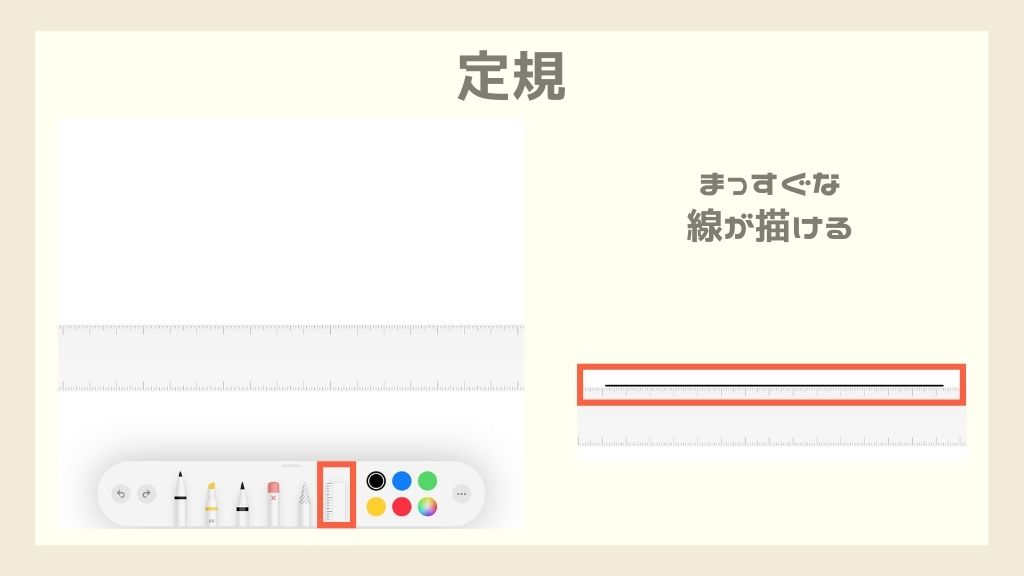
まっすぐな線を描くことができます。
◼️ 色
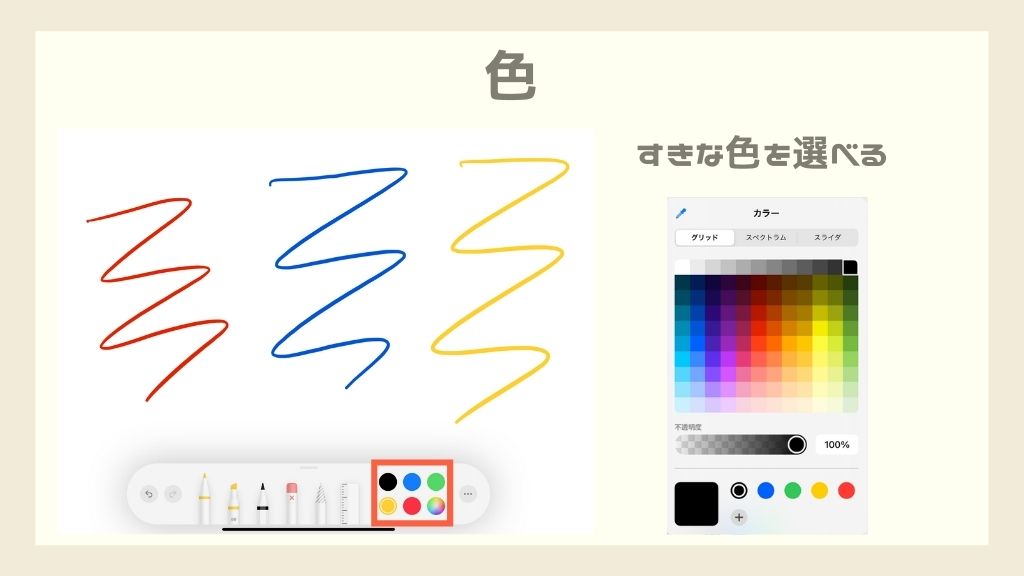
すきな色を、自由に選ぶことができます。
◼️ おわりに
メモアプリを使って、絵を描く方法を紹介しました。気軽に絵を描きたい人、
iPad と Apple Pencilを買ったけど、どう使った良いか迷っている人
の参考になれば、うれしいです。
◼️ 関連記事






