この記事では、Microsoft PowerPoint を使った、イラスト作成について、紹介します。
4回目は、クラゲ を 簡単に描く方法を紹介していきます!
■ クラゲ
水族館にクラゲコーナーがあると、つい見入ってしまいます。
やわらかそうな、それでいてキラキラしたような見た目が、好きなんです。
「気がついたら、つい、ぼーっと眺めていたりします。」
クラゲってなんだか、不思議な魅力がありますよね。
クラゲは、英語で、「jellyfish (ジェリーフィッシュ)」といいます。
英語の名前もおしゃれですね。
そんなクラゲを、今回は、2種類作っていきたいと思います。
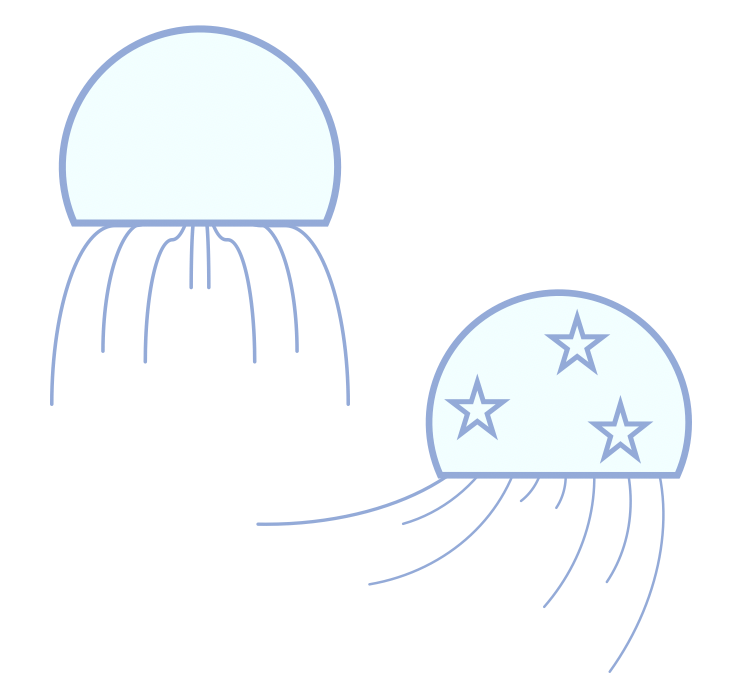
■ クラゲ1
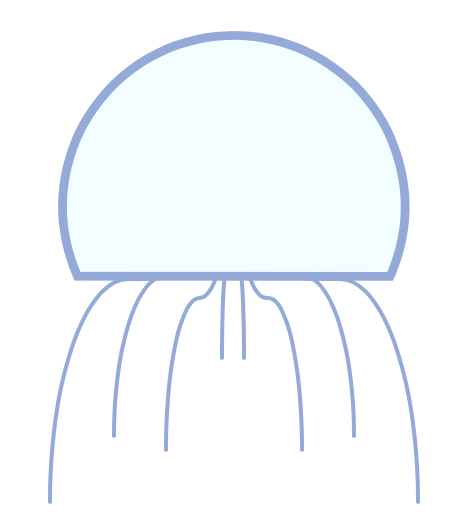
■ クラゲの描き方1
1. 弦(塗りつぶし: 水色、線: 青色) を作る
2. 弦(塗りつぶし: 水色、線: 青色) を「図形の書式」→「サイズとプロパティ」で回転 112°にする
3. 右中かっこ(線: 青色、線の先端: 丸) × 4 を作る
4. 右中かっこ(線: 青色) を「図形の書式」→「サイズとプロパティ」で回転 270°にする
5. 右中かっこ(線: 青色) の幅を調整して、弦(塗りつぶし: 水色、線: 青色) と重ねる
6. 右中かっこ(線: 青色) の長さと位置を調整する

■ クラゲ2
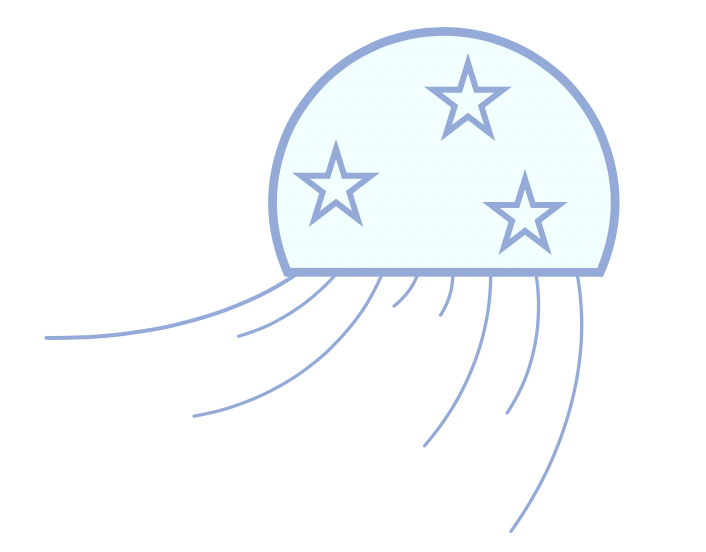
■ クラゲの描き方2
1. 弦(塗りつぶし: 水色、線: 青色) を作る
2. 弦(塗りつぶし: 水色、線: 青色) を「図形の書式」→「サイズとプロパティ」で回転 112°にする
3. 円弧(線: 青色、線の先端: 丸) × 8 を作る
4. 円弧(線: 青色) の幅と角度を調整して、弦(塗りつぶし: 水色、線: 青色) と重ねる
5. 円弧(線: 青色) の長さと位置を調整する
6. 星(塗りつぶし: 水色、線: 青色) を重ねる
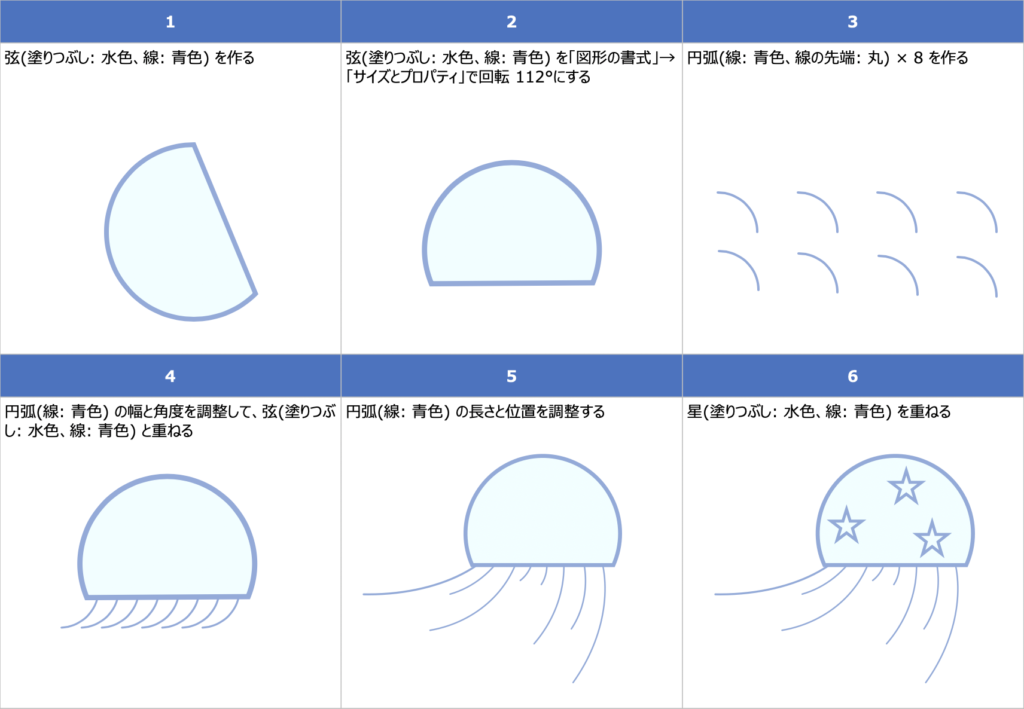
■ ワンポイント
クラゲの足を作るときに、サイズ調整が必要です。
PowerPointでマウスを使わずに、サイズ調整する方法を紹介します。
■ マウスを使わずに、図形のサイズを調整
・Shift + 矢印キー(← → ↑ ↓)
矢印方向にちょっぴり拡大・縮小
以上、クラゲ を 簡単に描く方法でした!

