この記事では、Microsoft PowerPoint を使った、イラスト作成について、紹介します。
3回目は、雪の結晶 を 簡単に描く方法を紹介していきます!
■ 雪の結晶
僕の実家は、冬になると結構、雪が降る地域なのですが、
小さい頃に服の上にのった雪の結晶を見て、
「こんなに小さいのに複雑な形をしている」
ことを不思議に思っていました。
雪の結晶って、いろんな形があって、面白いですよね。
そんな雪の結晶を今回は、3種類作っていきたいと思います。
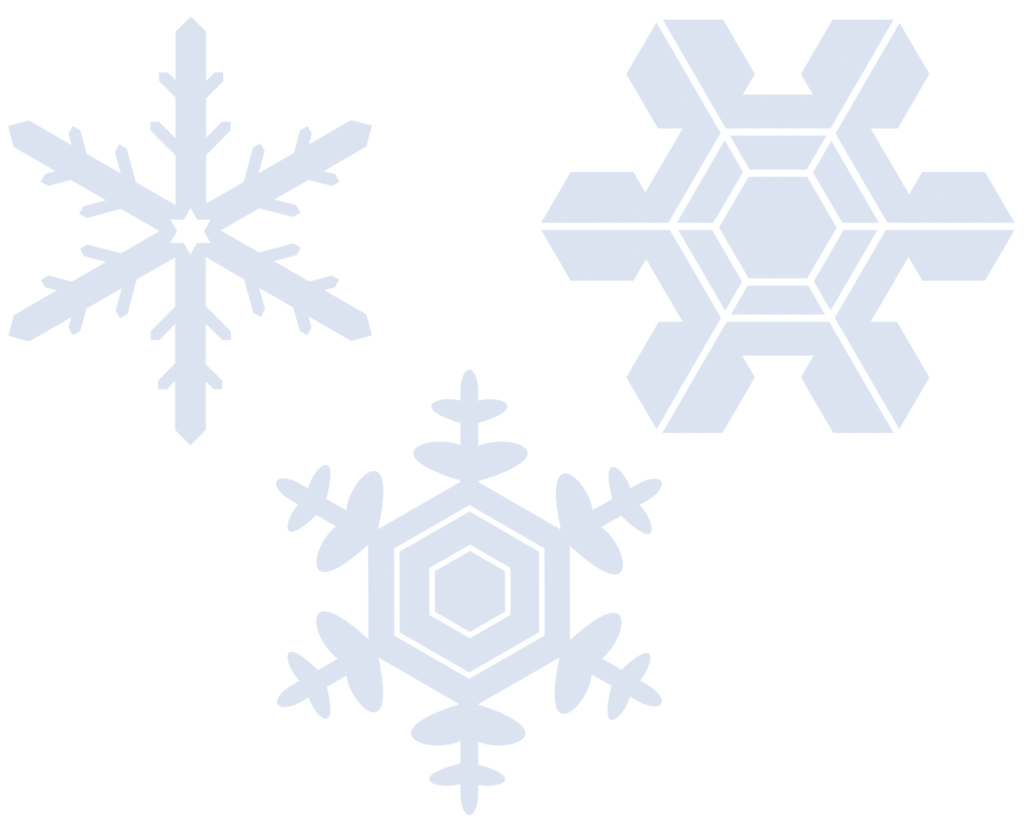
■ 雪の結晶1
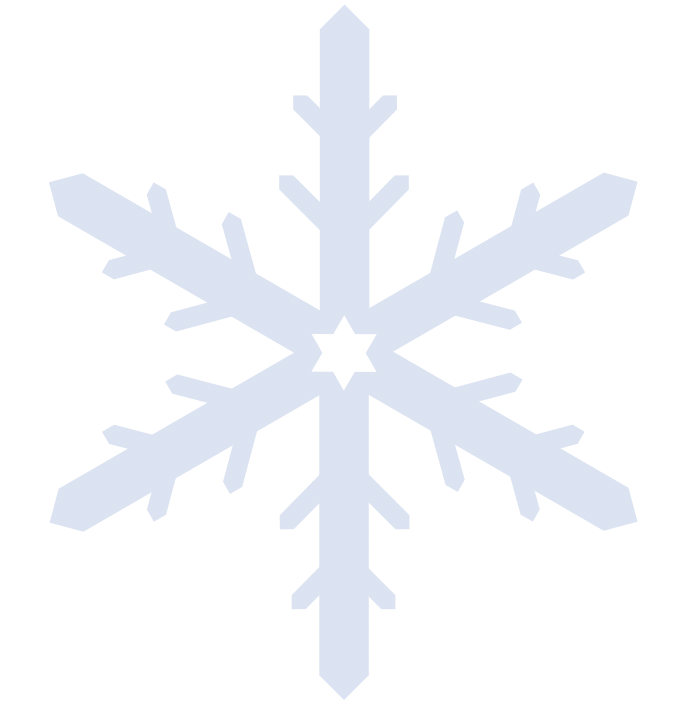
■ 雪の結晶の描き方1
1. ホームベース(塗りつぶし:水色、線なし) × 5個を作る
2. ホームベースのサイズを変えて、組み合わせ、パーツ1を作る
3. 正六角形を作る
4. パーツ1を6つコピーして、正六角形の角に合うように置く
5. 中央に六芒星(塗りつぶし:白色、線なし)を中央に置く
6. 正六角形を消す
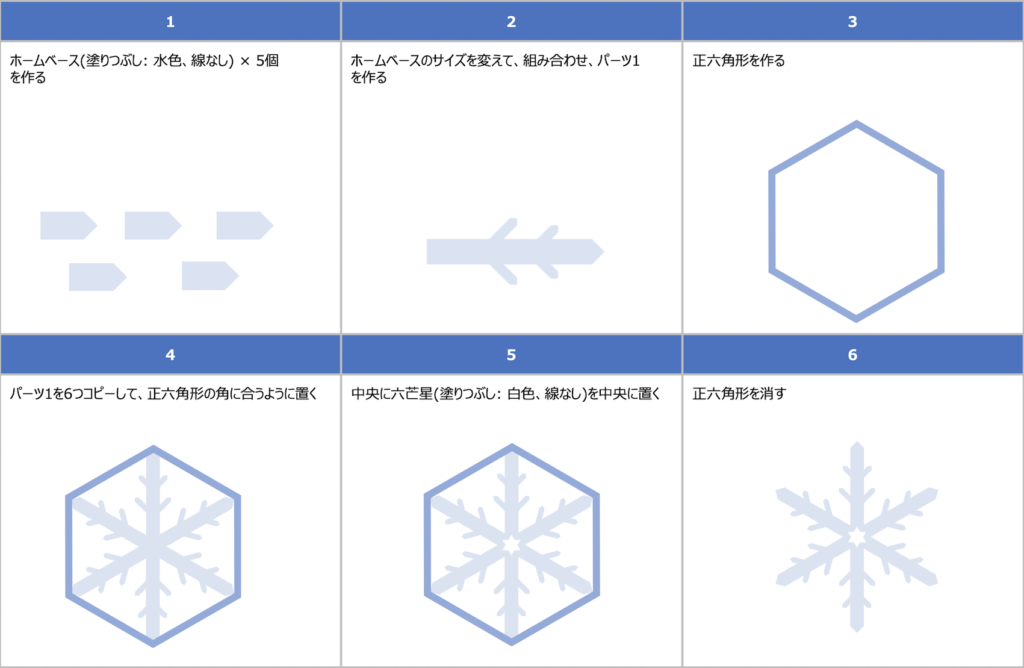
■ 雪の結晶2
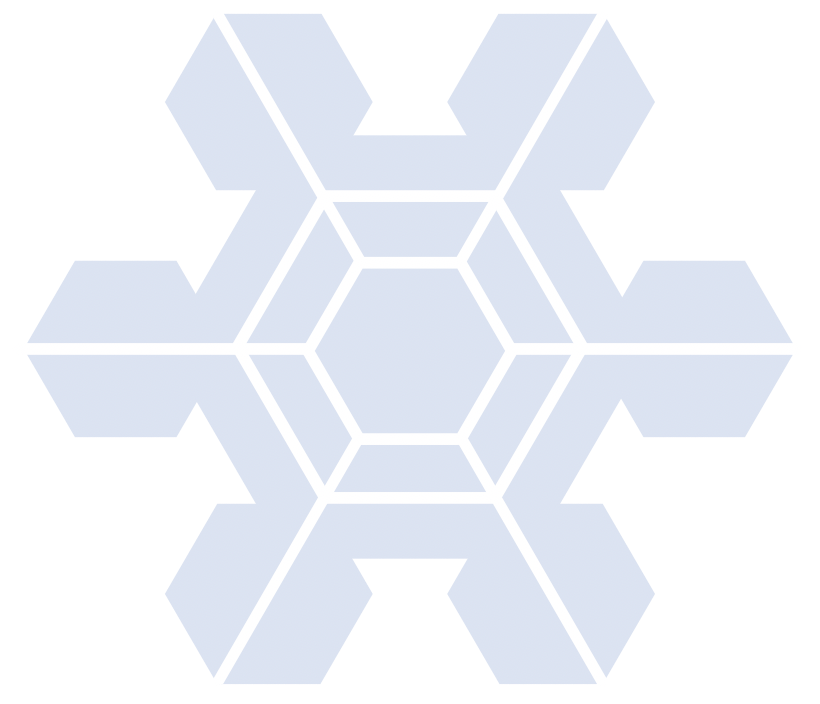
■ 雪の結晶の描き方2
1. 正六角形(塗りつぶし:水色、線なし) × 7個を作る
2. 正六角形を作って、1で作った正六角系を中央と、角に置く(中央の正六角形は、大きめにする)
3. 正六角形(塗りつぶしなし、線: 白色)、正六角形(塗りつぶし: 水色、線: 白色)、ホームベース(塗りつぶし: 白色、線なし) × 6個を作る
4. 正六角形(塗りつぶしなし、線: 白色)、正六角形(塗りつぶし: 水色、線: 白色)を中央に置く(正六角形(塗りつぶし: 水色、線: 白色)が内側)
5. ホームベース(塗りつぶし:白色、線なし)を正六角形の角に合うように置く
6. 正六角形を消す
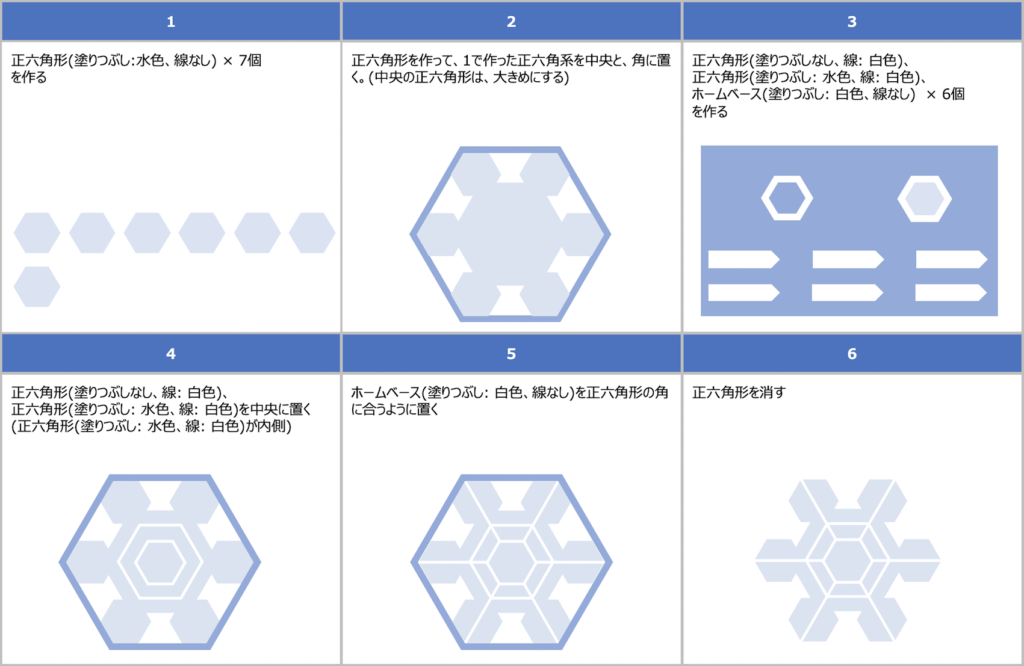
■ 雪の結晶3
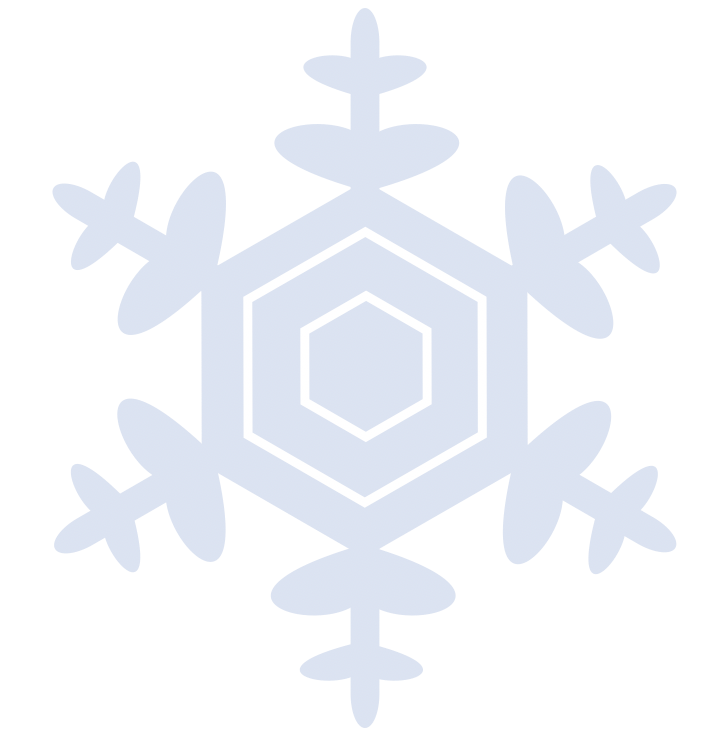
■ 雪の結晶の描き方3
1. ハート(塗りつぶし: 水色、線なし) × 2個フローチャート:端子(塗りつぶし: 水色、線なし)を作る
2. ハート と フローチャート:端子を組み合わせ、パーツ1を作る
3. 正六角形(塗りつぶし:水色、線なし)を作る
4. 正六角形を作る
5. 正六角形(塗りつぶし:水色、線なし) を中央に、パーツ1を角に置く
6. 正六角形(塗りつぶしなし、線: 白色)、正六角形(塗りつぶし: 水色、線: 白色)を作る
7. 正六角形(塗りつぶしなし、線: 白色)、正六角形(塗りつぶし: 水色、線: 白色)を中央に置く(正六角形(塗りつぶし: 水色、線: 白色)が内側)
8. 正六角形を消す
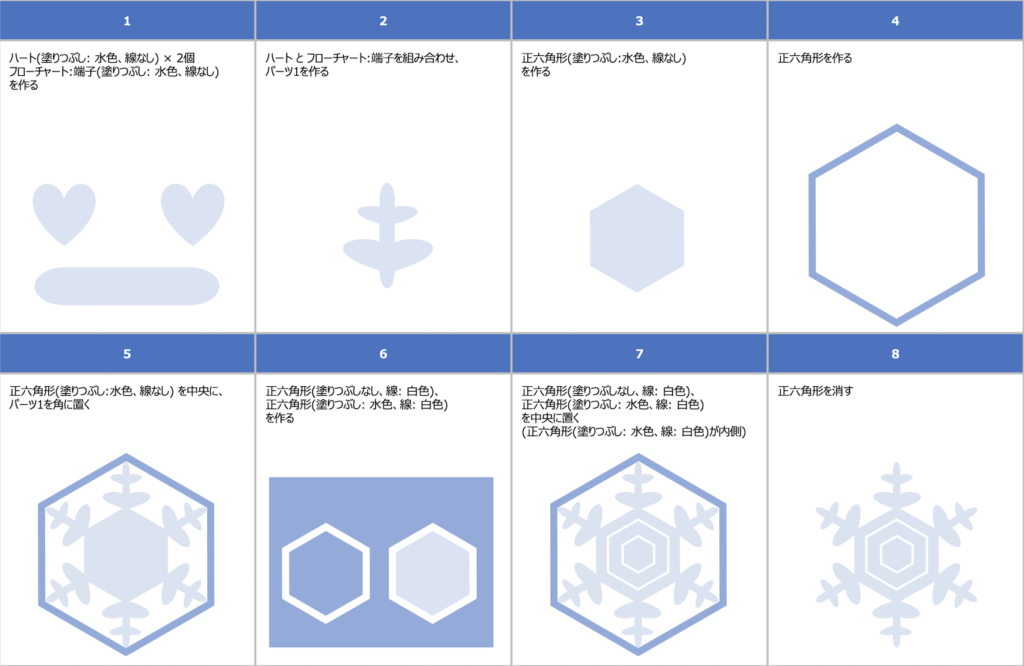
■ ワンポイント
雪の結晶を作るポイントは、正六角形を作ることです。
PowerPointの標準の六角形は、正六角形ではないんです。
PowerPointでは、下記のようにすると、簡単に正六角形が作れます。
■ 正六角形を作る方法
1. 図形から「六角形」を選ぶ
2. 「図形の書式設定」→「サイズ」で「高さ=4.33cm」、「幅=5cm」にして、縦横比を固定にチェックを入れる
※ 4.33cmと5cmでなくても、√3/2:1の関係の比率であれば、OK
3. 「図形の書式設定」→「サイズ」で「回転=30°」に変更
4. 図形をクリックしたときに表示される黄色のひし形の点を移動させて、正六角形となるように調整する
(ガイド線を表示させて、縦線が、まっすぐになるように調整するとやりやすい)
以上、雪の結晶 を 簡単に描く方法でした!

