この記事では、Microsoft PowerPoint を使った、イラスト作成について、紹介します。
5回目は、バラ を 簡単に描く方法を紹介していきます!
■ バラ
バラって、少し強い香りがするけれど、疲れているときなどは、香りをかぐといやされます。
ときどき、バラの香りの入浴剤を使ったりもしています。
バラは、プレゼントに選ばれることもありますね。
大切な人に、バラをプレゼントする
というのも、いつかやってみたいと思う今日この頃です。
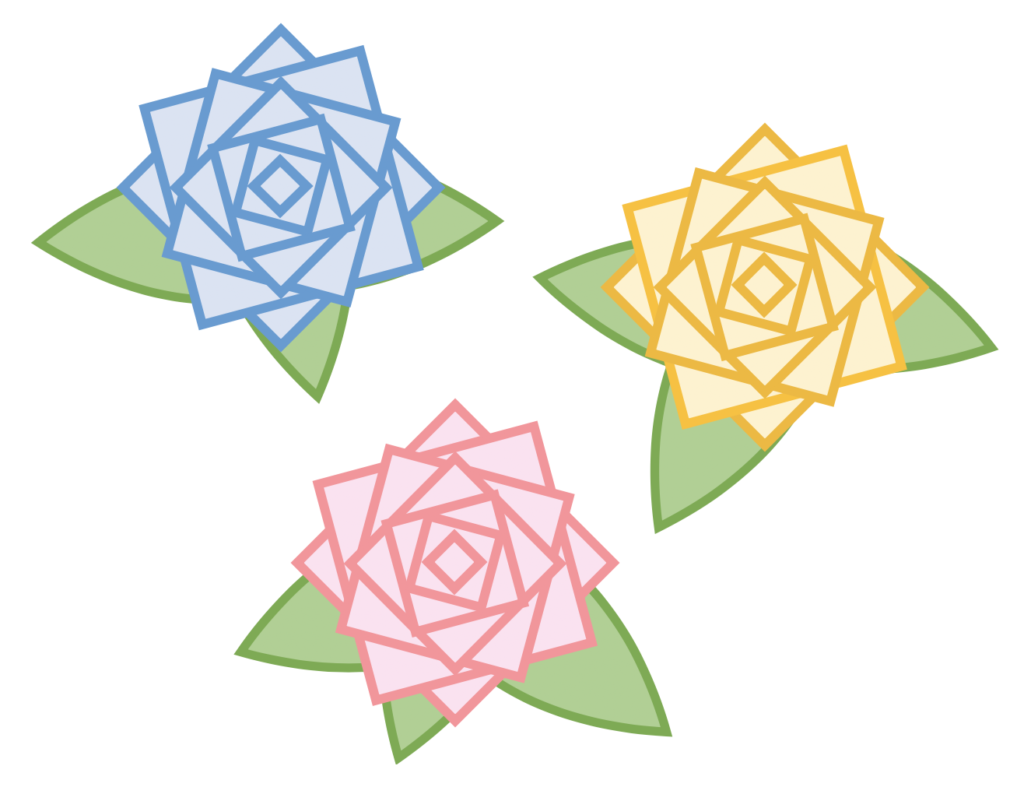
ここからは、PowerPointを使ったバラの描き方について、説明します。
基本的には、ひし形を重ねていくだけです。
■ バラの描き方1
1. ひし形(塗りつぶし:ピンク、線:濃ピンク、線幅:5pt)を作る。サイズ(高さ: 1cm、幅: 1cm、回転: 0°)にする
2. ひし形を作る。サイズ(高さ: 2cm、幅: 2cm、回転: 60°)にして、背面に重ねる
3. ひし形を作る。サイズ(高さ: 3cm、幅: 3cm、回転: 120°)にして、背面に重ねる
4. ひし形を作る。サイズ(高さ: 4cm、幅: 4cm、回転: 180°)にして、背面に重ねる
5. ひし形を作る。サイズ(高さ: 5cm、幅: 5cm、回転: 240°)にして、背面に重ねる
6. ひし形を作る。サイズ(高さ: 6cm、幅: 6cm、回転: 300°)にして、背面に重ねる
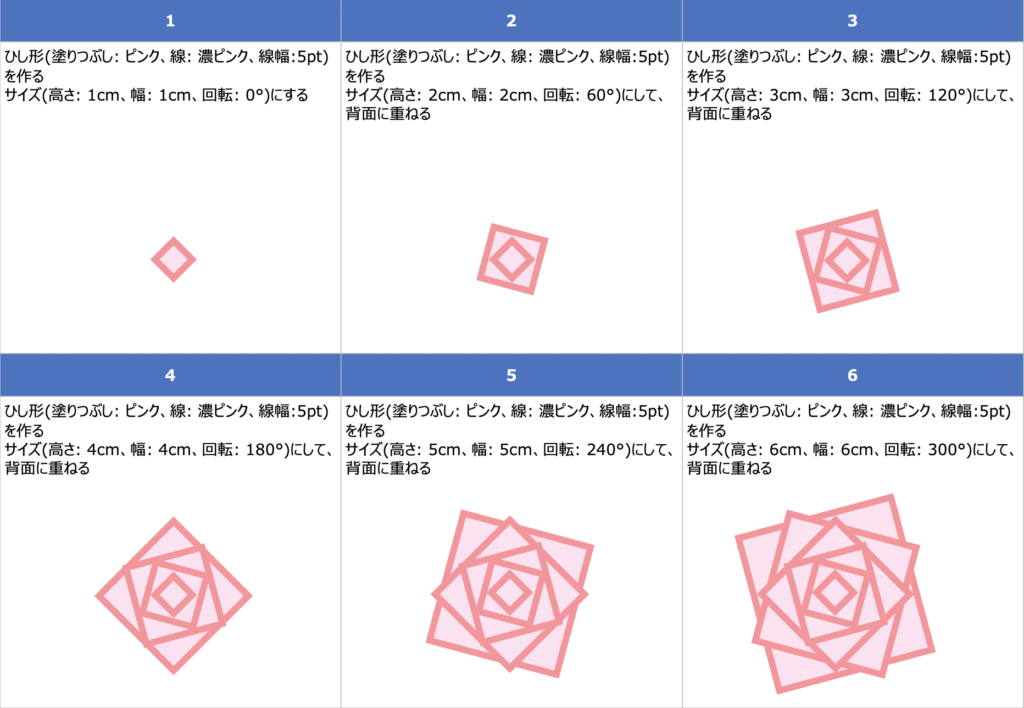
■ バラの描き方2
7. ひし形を作る。サイズ(高さ: 6cm、幅: 6cm、回転: 360°)にして、背面に重ねて、バラの花を作る
8. ハート(塗りつぶし:緑、線:濃緑)を3つ作る
9. ハート(塗りつぶし:緑、線:濃緑)をサイズ調整して、重ねて、葉っぱを作る
10. バラの花と葉っぱを重ねて、バラを作る
11. バラの花の色や、葉っぱの形を変えて、いろんなバラを作る
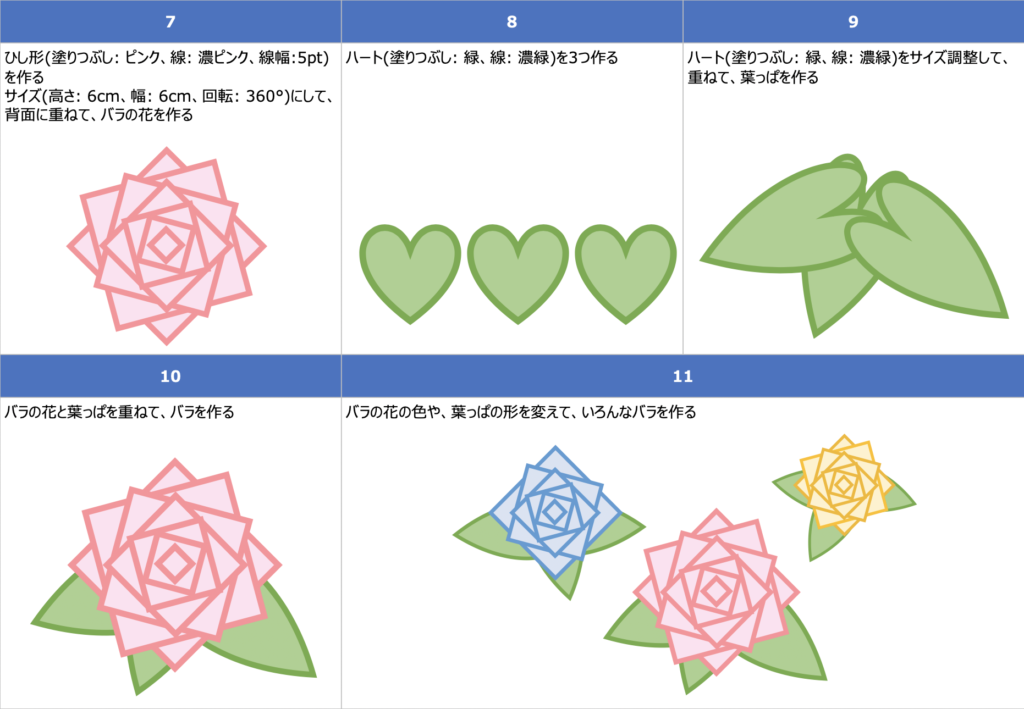
■ ワンポイント
複数の図形をまとめて動かす際は、グループ化が便利です。
PowerPointで複数の図形をまとめる(グループ化)する方法を紹介します。
■ グループ化
1. 複数の図形を選択(Shiftを押しながら図形をクリック や マウスの左クリックしながらの範囲指定)
2. 図形を選んだ状態で右クリック
3. グループ化→グループ化を選択
ショートカットキー:
Command + alt + G (Mac)、Ctrl + G(Windows)
以上、バラ を 簡単に描く方法でした!

