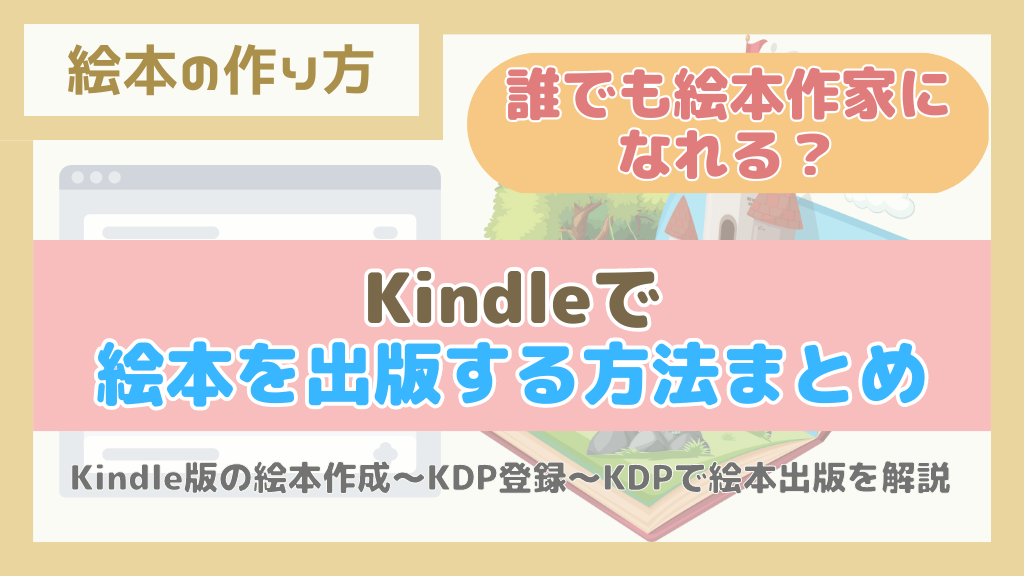
「絵本を出版する」と聞くと難しいイメージがあるかもしれませんが、Kindleを使うと誰でも気軽に絵本を出版できるようになります。
KindleはAmazonが提供する電子書籍のサービスです。
Kindleを使うと、電子書籍の絵本を出版することができます。
本記事では「Kindleで絵本を出版するための準備」、「Kindle Direct Publishing(KDP)の登録方法」、「KDPで絵本を出版する方法」を解説します。
すぐにKindleでの出版方法を確認したい人は、下記のボタンをクリックしてください。
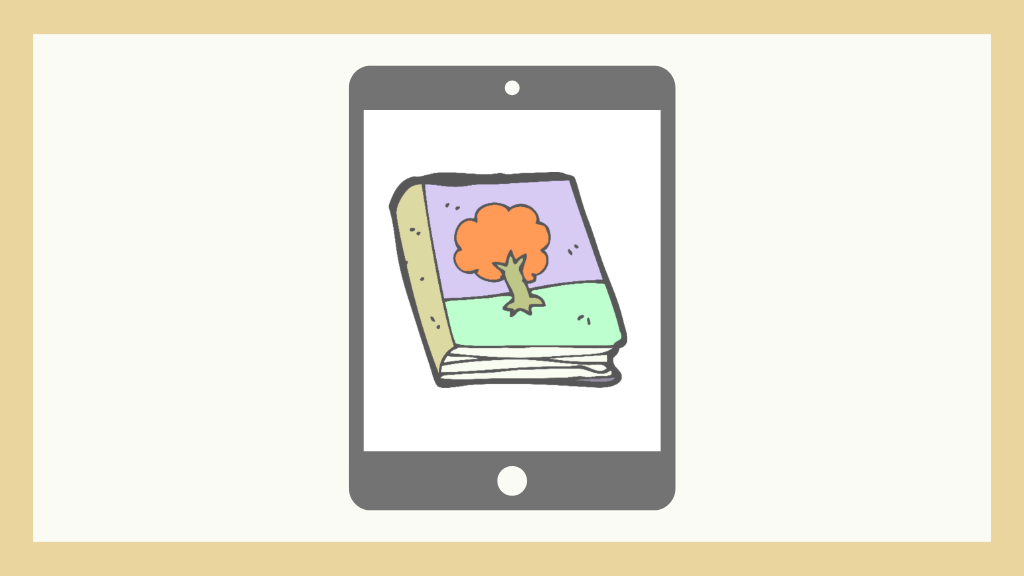
Kindleとは
KindleはAmazonが提供する電子書籍のサービスです。
Kindleでは、さまざまな本を電子書籍として読むことができます。
絵本もKindleで電子書籍として読むことができるジャンルの一つです。
Kindle Direct Publishing(KDP)とは
Kindleには、「Kindle Direct Publishing(KDP)」というサービスがあります。
KDPを使うと、誰でも自分の書籍をKindleの本として公開・出版することができます。
KDPを使うことで、絵本も電子書籍で出版することができます。
Kindleで絵本を出版するメリット
Kindleで絵本を出版する主なメリットは次の3つです。
- 誰でも気軽に絵本が出版できる
- 出版するのに費用がかからない
- 絵本で収入を得ることができる
誰でも気軽に絵本が出版できる
絵本は出版社を通して出版するのが一般的ですが、出版社を通して出版するためには、「コンテストで入賞する」、「出版社に持ち込む」必要があるなど、ハードルが高いです。
Kindle(KDP)では、「Amazonアカウント」と「Kindle Direct Publishing(KDP)の登録」があれば、絵本を出版することができます。
誰でも気軽に絵本を出版できて、絵本作家になることができます。
出版するのに費用がかからない
絵本を出版する方法として「自費出版」という方法もがあります。
しかし、自費出版の場合は、本を作って出版するのにある程度まとまった費用が必要です。
思った以上に費用がかかることもあります。
Kindleでは、絵本を出版するための費用がかかりません。
出版のための費用をかけずに、多くの人に作った絵本を読んでもらうことができます。
絵本で収入を得ることができる
Kindleでは、出版した絵本を販売することができます。
実際に絵本が売れた場合には、販売金額に応じて収入を得ることができます。
作った絵本を読んでもらえて、さらに収入も得ることができるので、絵本制作のモチベーションアップにもつながります。
Kindleで絵本を出版するまでの流れ
Kindleで絵本を出版するまでの流れは次のとおりです。

Kindleで絵本を出版するために、まずは「絵本を作ること」が必要です。
Kindleで絵本を出版するために、決まったページ数はありませんが、紙の絵本と同じように「24ページ」や「32ページ」で作るのがオススメです。
絵本の作り方については、下記の記事で詳しく紹介しています。
【趣味で絵本作り】自作絵本の作り方まとめ~手作りの絵本を作る手順を紹介~
Kindleで絵本を出版するためには、作成した絵本をデジタルデータとして保存しておく必要があります。
デジタルデータに変換する方法については、下記の記事で詳しく紹介しています。
【パソコンで編集するために必要】紙に描いた絵をデジタルデータに変換する方法

Kindleで出版するためのデータを作るために、「Kindle Create」というツールを使います。
Kindle Createは、Kindle向けのマンガや絵本などを作成できるツールです。
Kindle Createは、無料でダウンロードして、使うことができます。
Kindle Createを使うことで、Kindleで出版可能なkpf形式のデータを作成できます。
以前は、「Kindle Comic Creator」や「Kindle Kids Book Creator」というツールを使っていましたが、「Kindle Comic Creator」や「Kindle Kids Book Creator」は2025年2月6日から新規ダウンロードができなくなっています。
また、 Mobiファイルでの出版登録も2025年3月18日以降はできなくなります。
Kindle Createをインストールする
Kindle Createは、Kindle Direct Publishing(KDP)のページからダウンロードできます。
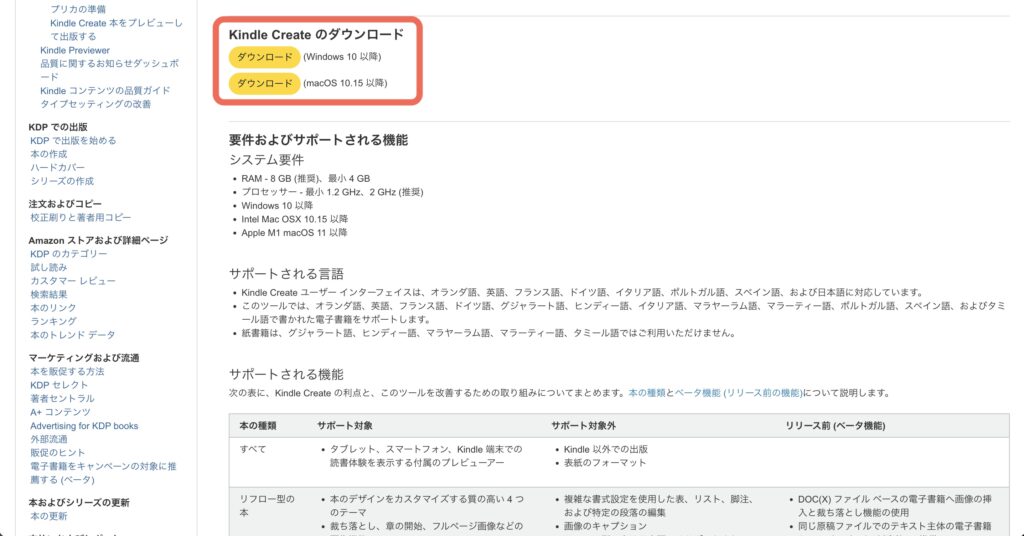
利用しているパソコンが、WindowsかMacかでダウンロードするファイルが異なるため、利用しているパソコンにあったファイルをダウンロードします。
詳しいインストールの手順は、下記の記事で紹介しています。
インストールが完了すると、Kindle Createが使えるようになります。
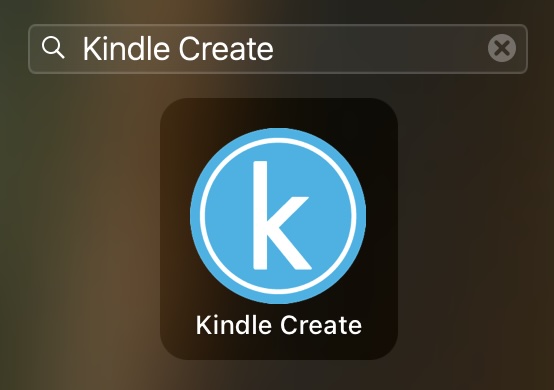
Kindle Createで絵本を作る
インストールが完了したら、Kindle Createを使って絵本を作っていきます。
Kindle Createを開く
アイコンをダブルクリックして、Kindle Createを開きます。
Kindle Createを開くと下記の画面が表示されるので、「新規作成」をクリックして、右下の「選択する」をクリックします。
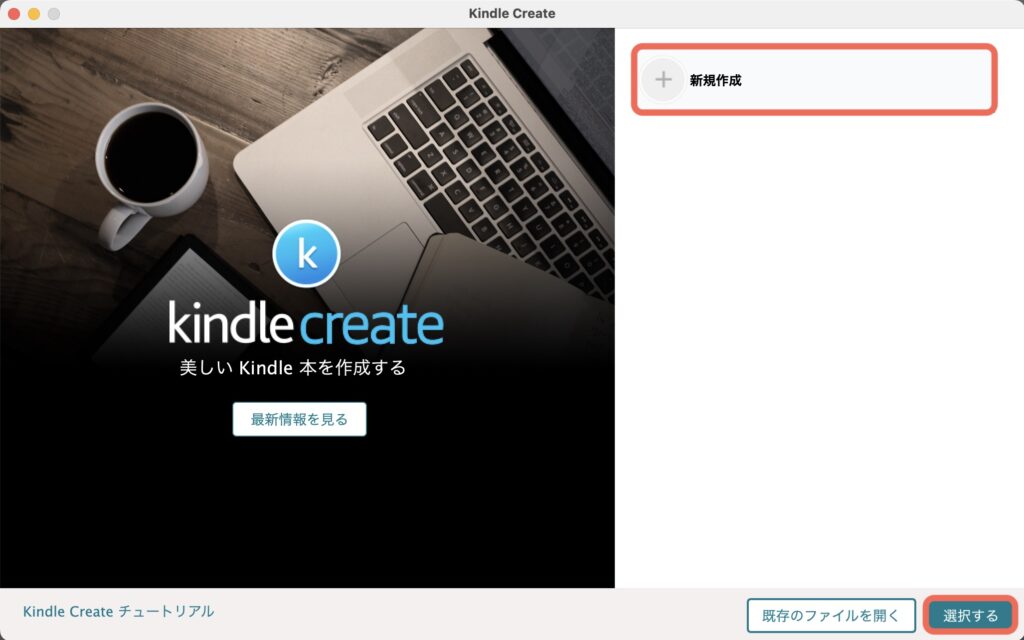
児童書を選択する
本の種類を選択する画面が表示されるので、「児童書」を選択して、右下の「続行」をクリックします。
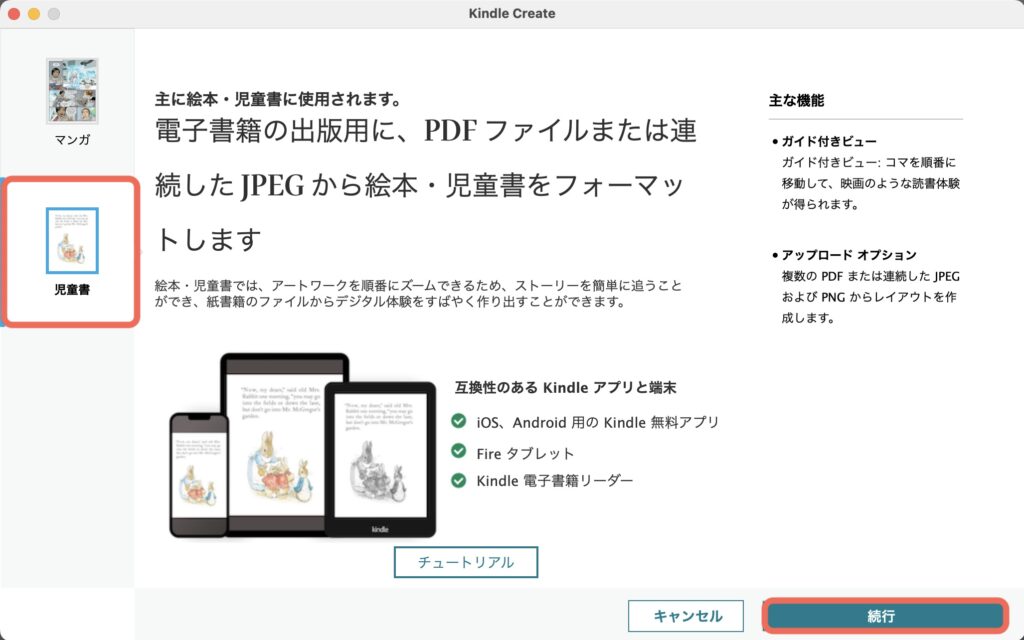
本の詳細情報を入力する
本の詳細情報を入力する画面が表示されるので、「本のタイトル」、「著者名」、「出版社」を入力して、右下の「続行」をクリックします。
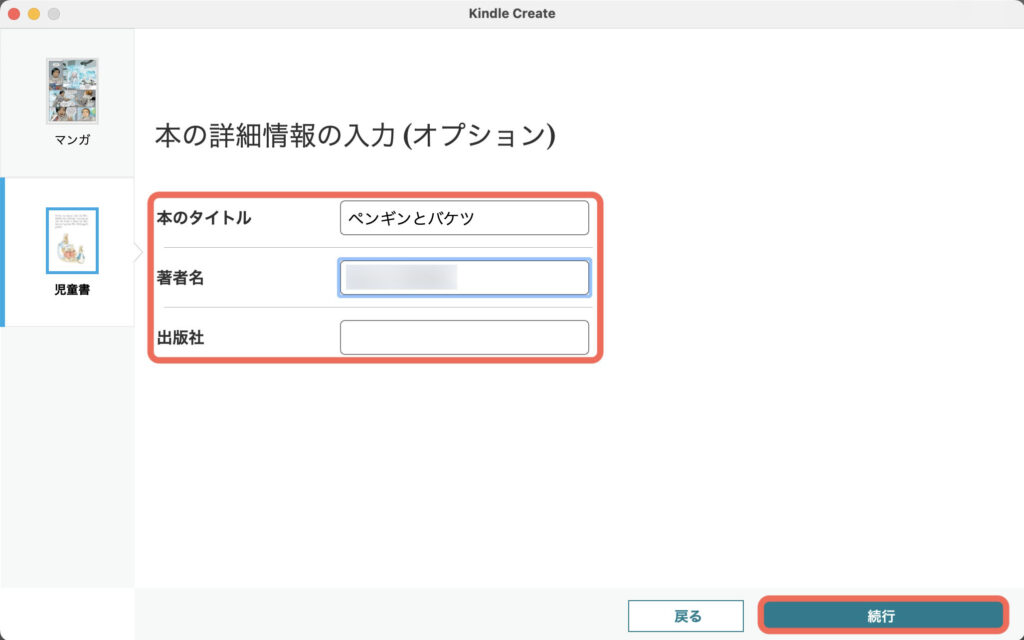
個人での出版の場合は、出版社は入力しなくても大丈夫です。
本のプロパティを選択する
本のプロパティを設定する画面が表示されるので、「読書オプション」、「ページを読む方向」、「横方向ページ ビュー」を選択します。
| 設定内容 | 設定値 |
|---|---|
| 読書オプション | ガイド付きビューを選択 |
| ページを読む方向 | 絵本の綴じ方向に合わせて選択 (「左から右」の場合が多い) |
| 横方向ページ ビュー | 絵本の見せ方に合わせて選択 (こだわりがなければ、「見開きページ」を選択) |
設定が完了したら、右下の「ファイルを選択」をクリックします。
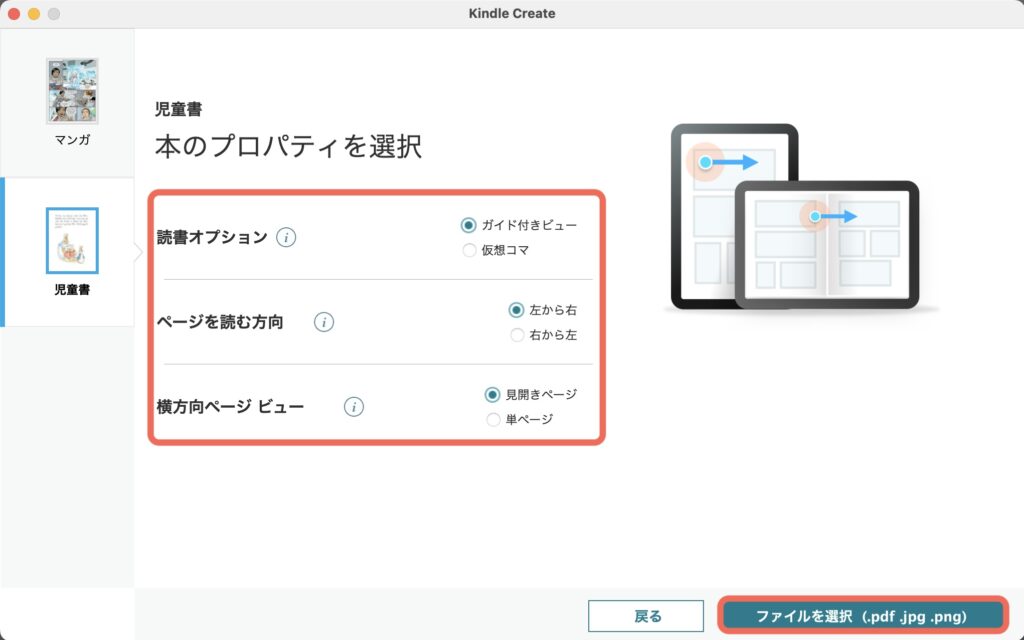
絵本のデータをインポートする
ファイルを選択する画面が表示されるので、絵本のデータを選択して、右下の「開く」をクリックします。
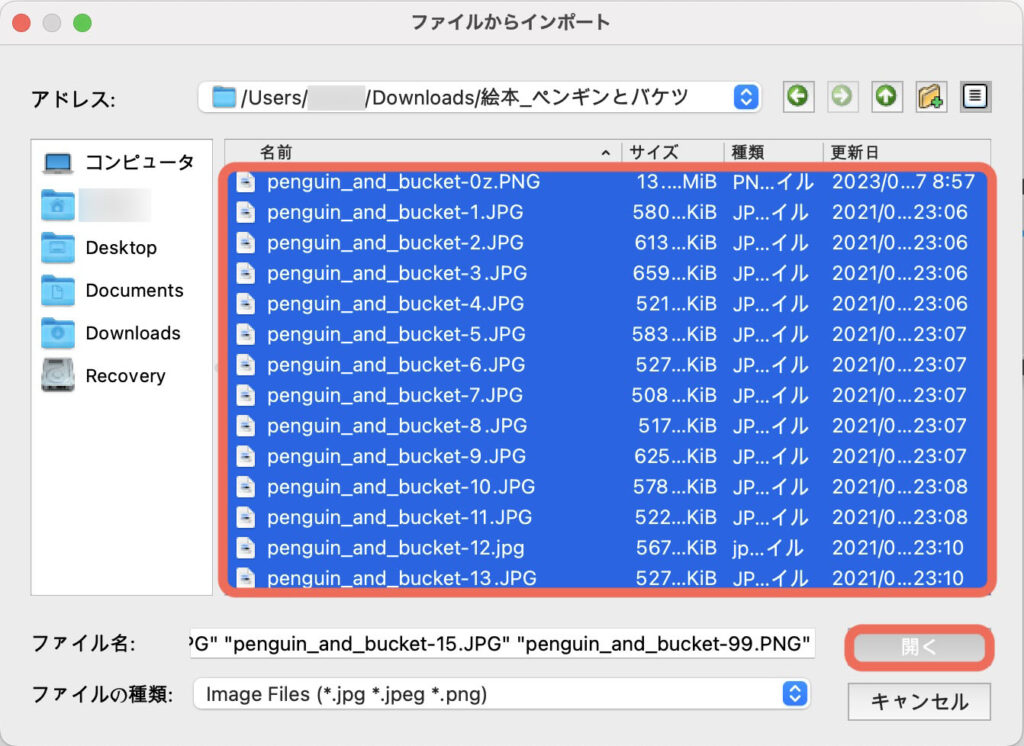
Shift(シフト)ボタンを押しながら選択すると、一度に複数ファイル選択することができます。
インポートが完了すると、インポート完了の画面が表示されるので、右上の「続行」をクリックします。
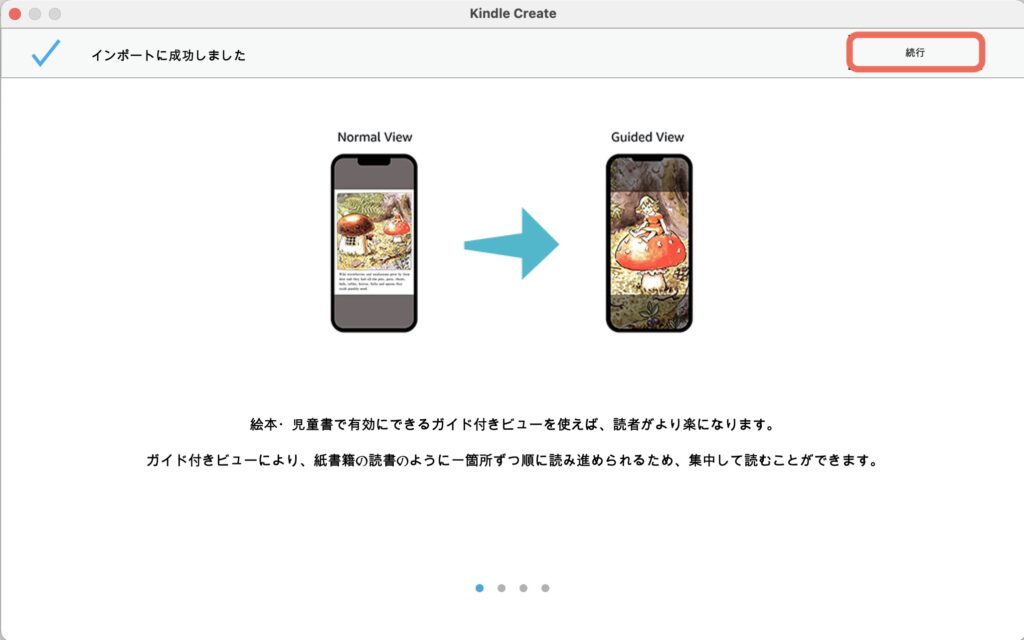
絵本のデータを確認する
インポートが完了すると、左にインポートした画像が表示されます。
データや並び順が正しいかを確認して、不足している場合は追加・修正します。
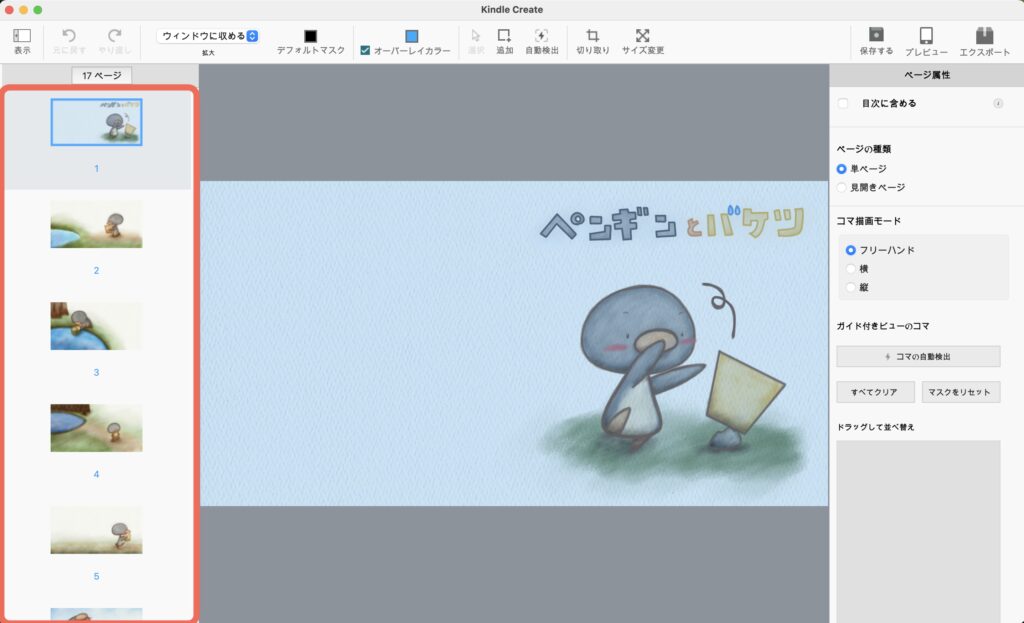
データが確認できたら、右上の「プレビュー」をクリックします。
プレビューでは、Kindleで出版した際の実際の見え方を確認することができます。
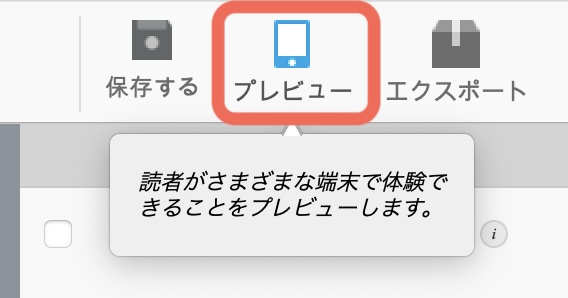
プレビュー画面で、全ページ問題ないかどうかを確認します。
確認が完了したら、左上の「×」ボタンでプレビュー画面を閉じます。
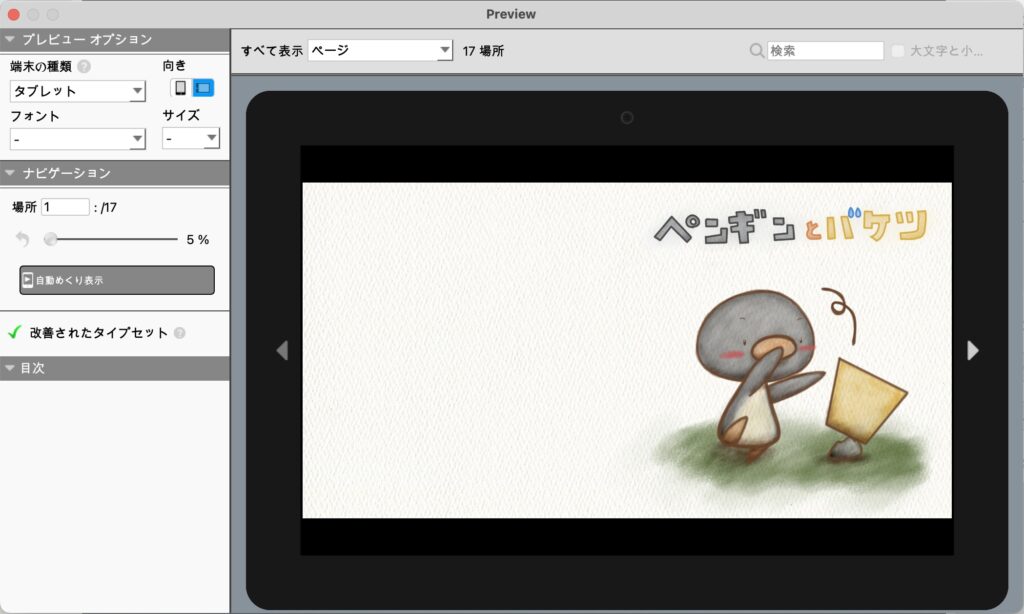
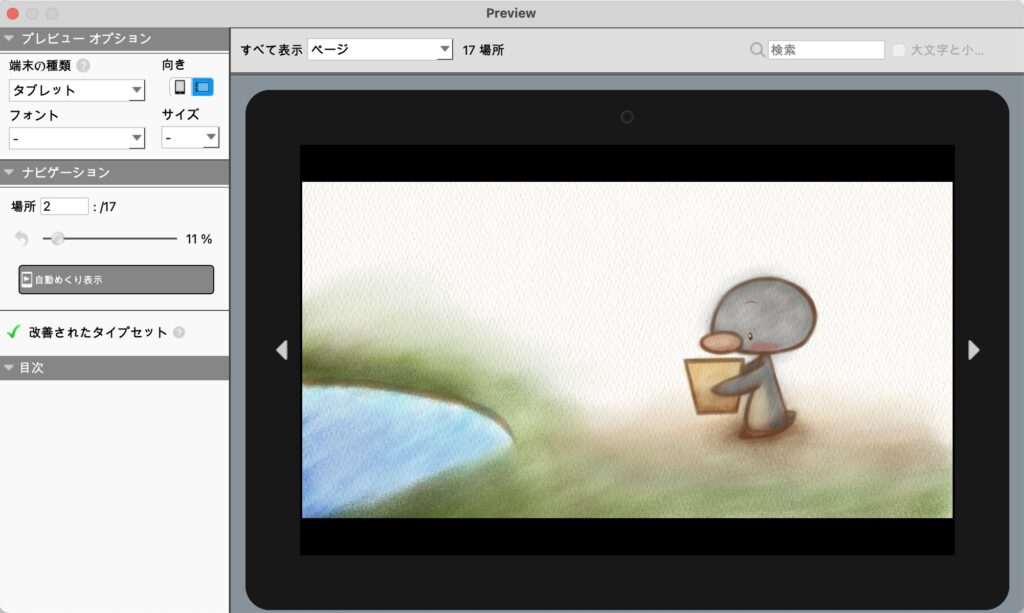
データを書き出す
データを書き出して、kpf形式のファイルを作成します。
右上の「エクスポート」をクリックします。
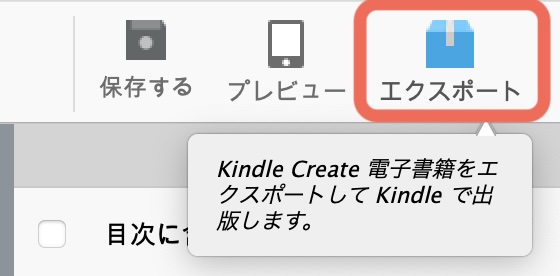
ファイルを保存する画面が表示されるので、「保存場所」と「名前」を設定します。
保存場所と名前を設定したら、「保存」をクリックします。
ファイルの名前はどんな名前でも問題ないですが、日本語を含まない「英数字+記号のみ」がオススメです。
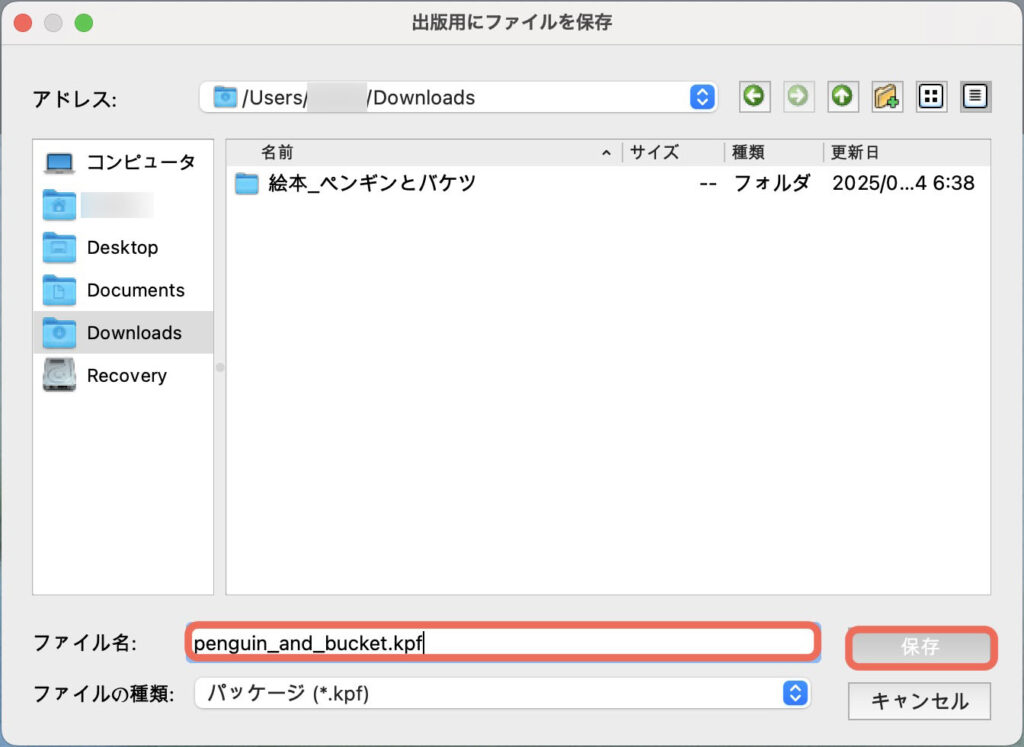
データの書き出しが完了したら、完了画面が表示されます。
「.kpf フォルダーを表示」をクリックすると、作成したkpfファイルを確認することができます。
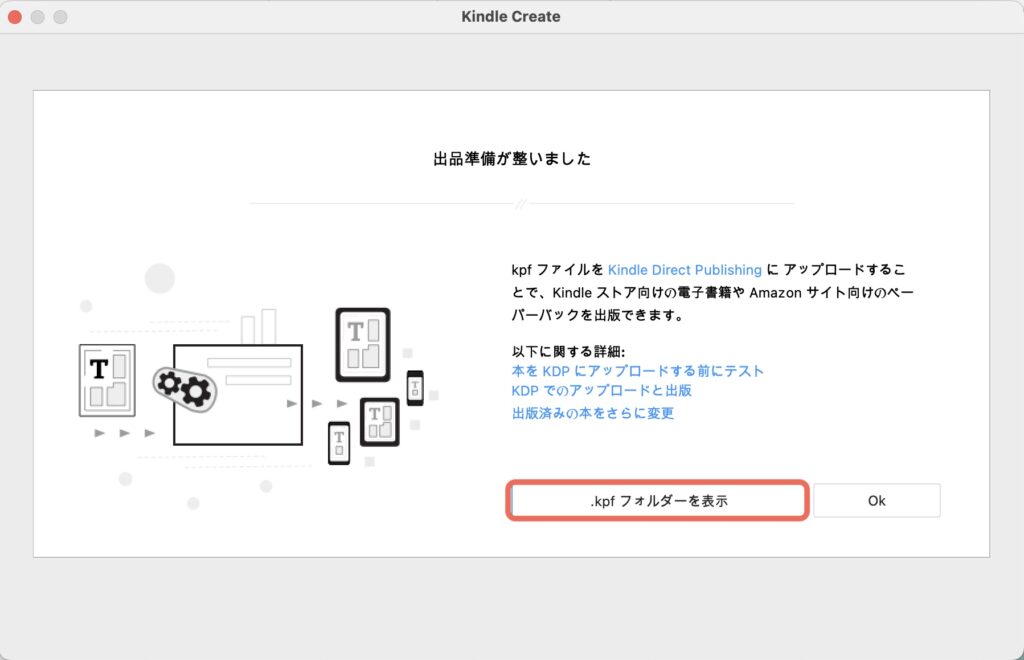
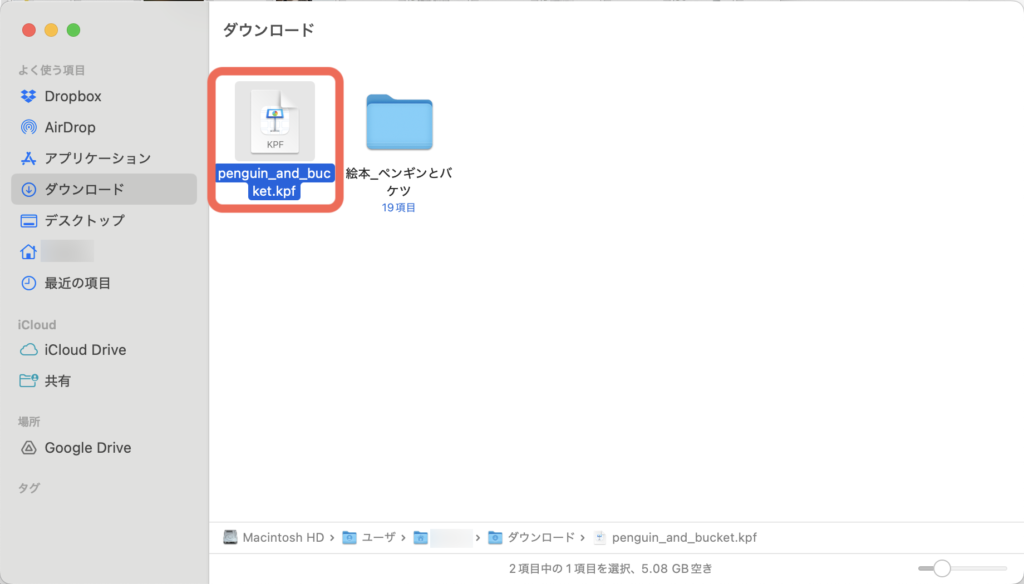
以上で、Kindle Createでの出版用データの作成が完了です。

Kindleで本を出版するためには、「Kindle Direct Publishing(KDP)」というサービスに登録が必要です。
KDPの登録には、Amazonのアカウントが必要となります。
もし、Amazonのアカウントを持っていない場合は、KDPの登録前にアカウント登録しておくことをおすすめします。
ここからは、Amazonのアカウントを持っている前提で、KDPの登録手順を説明していきます。
Kindle Direct Publishing(KDP)に登録する手順
Kindle Direct Publishing(KDP)のページを表示する
ブラウザで「Kindle 絵本出版」と調べると、「絵本・児童書をKDPで出版するには」というページを見つけることができます。
これは、KDPのページの一部です。
「絵本・児童書をKDPで出版するには」を開いて、「出版」の中の「サインイン」ボタンをクリックします。
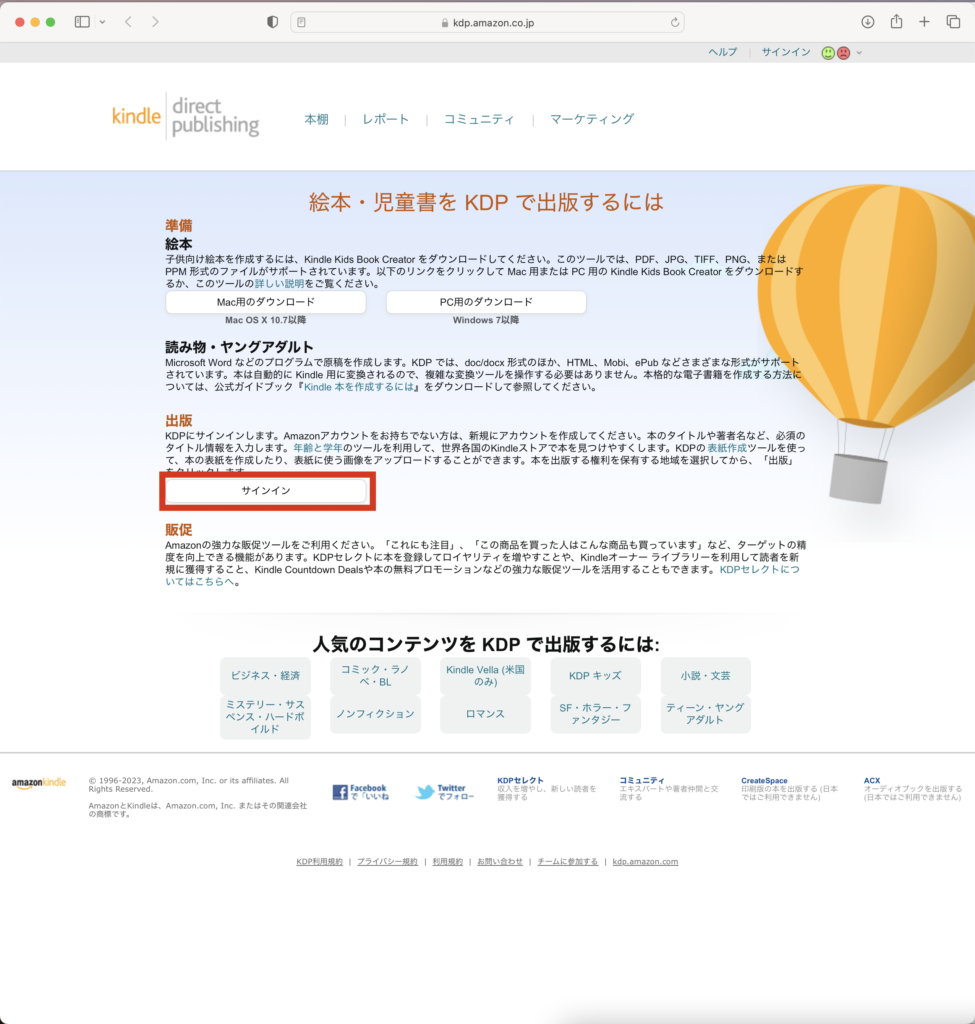
「サインイン」ボタンをクリックすると、Amazonアカウントへのサインインを求められます。
「ID」と「パスワード」を入力して、サインインします。
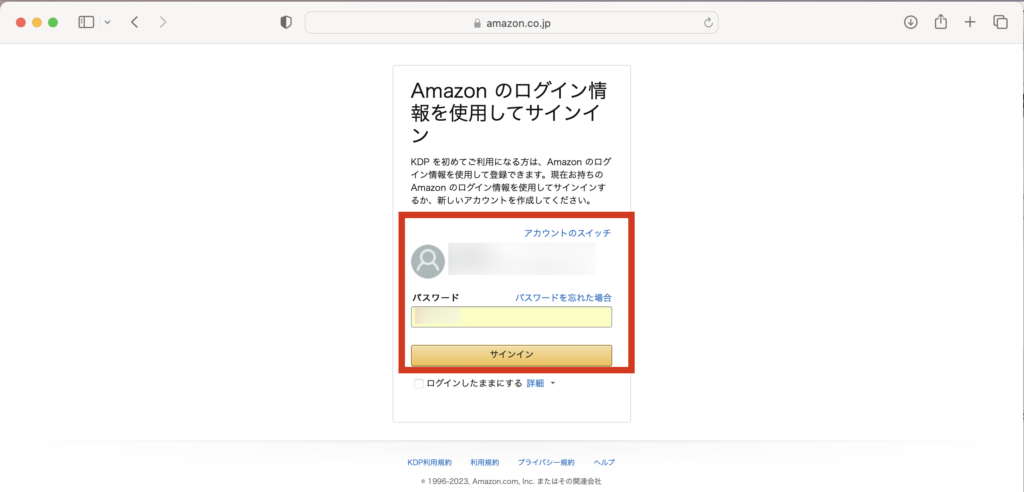
KDPの規約が表示されるので、内容を確認して問題なければ「同意する」をクリックします。
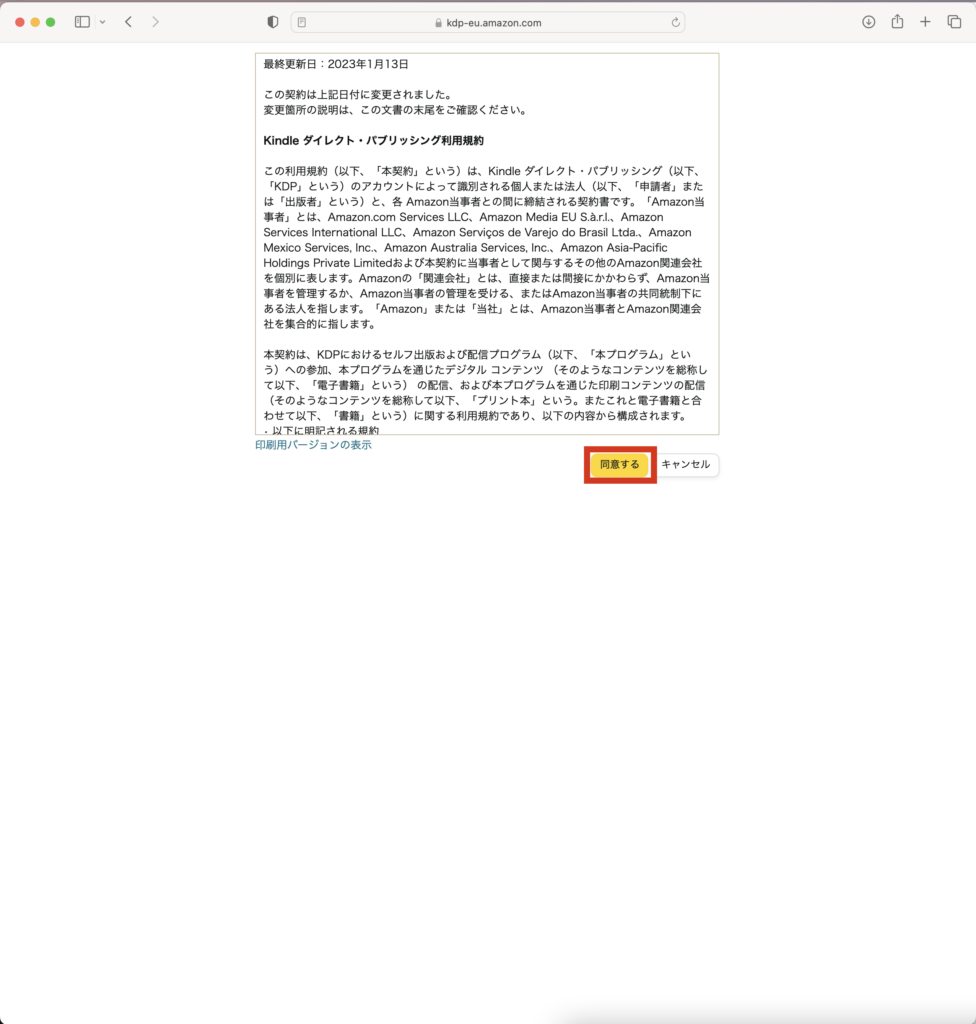
出版に必要な情報を登録する
サインインが完了すると、KDPのマイページが開きます。
KDPで出版するための情報が不足している場合、ページの上部に「アカウント情報が不完全です。」と表示されます。
この場合、情報の登録が必要となるため、「今すぐ更新」をクリックします。
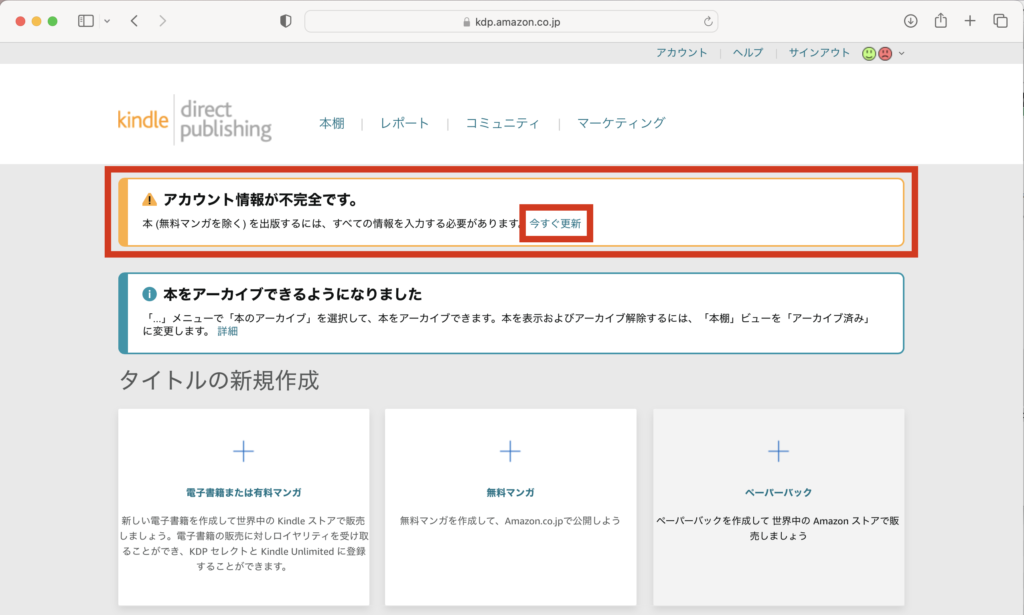
マイアカウントの情報登録ページが表示されるので、順番に情報を登録していきます。
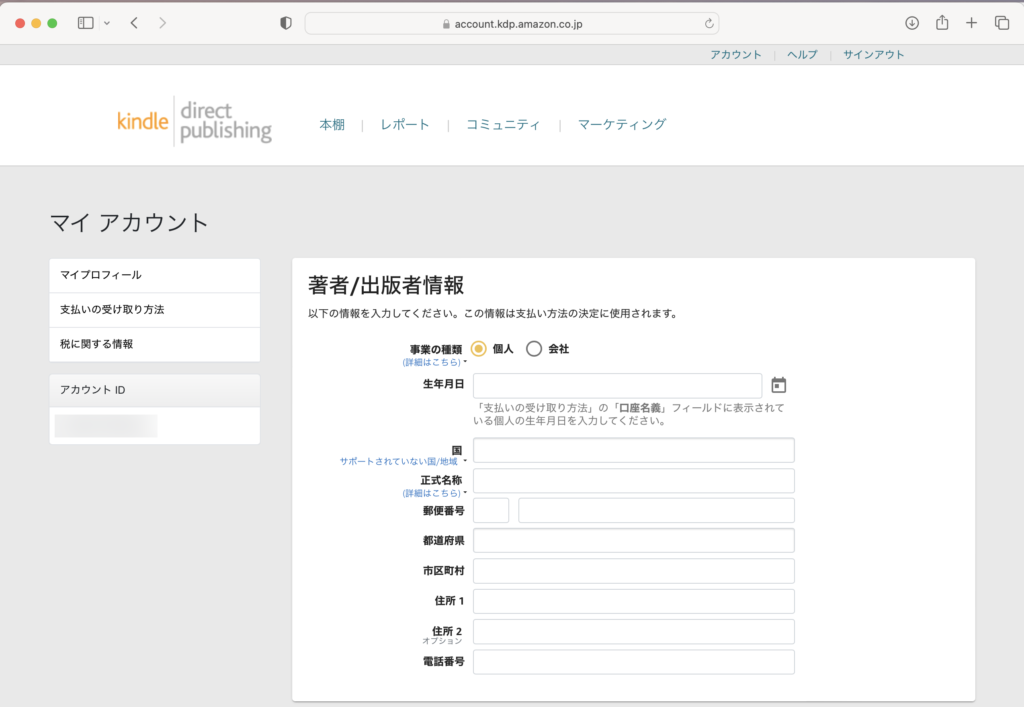
出版に必要な情報を登録する(著者/出版社情報)
まずは、「著者/出版社情報」の登録です。
ここでは、以下の項目を入力する必要があります。
| 登録内容 | 登録値 | 必須/任意 |
|---|---|---|
| 事業の種類 | 個人 / 会社 | 必須 |
| 生年月日 | 登録者の生年月日 | 必須 |
| 国 | 日本 | 必須 |
| 正式名称 | 個人名 / 出版社名 個人の場合は、氏名のフルネーム | 必須 |
| 郵便番号 | 登録者の住所の郵便番号 | 必須 |
| 都道府県 | 登録者の住所の都道府県 | 必須 |
| 市区町村 | 登録者の住所の市区町村 | 必須 |
| 住所1 | 登録者の住所の詳細 | 必須 |
| 住所2 | 登録者の住所の詳細 | 任意 |
| 電話番号 | 登録者の電話番号 | 必須 |
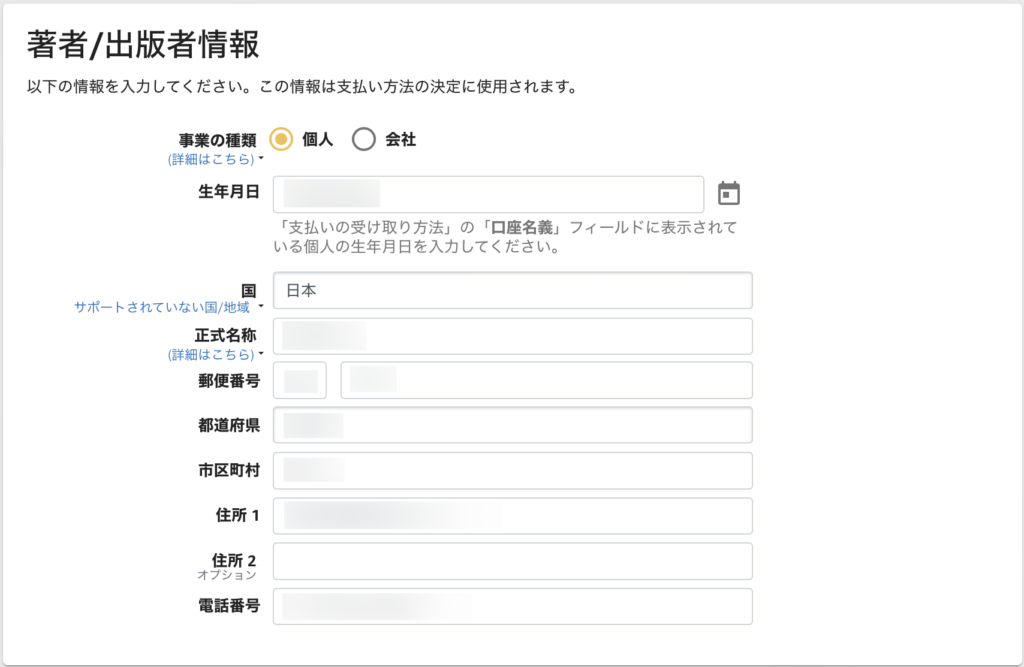
出版に必要な情報を登録する(支払いの受け取り方法)
次に「支払いの受け取り方法」を設定します。
本が売れた場合に支払いを受け取る銀行口座を設定します。
入力が完了したら「追加」ボタンをクリックします。
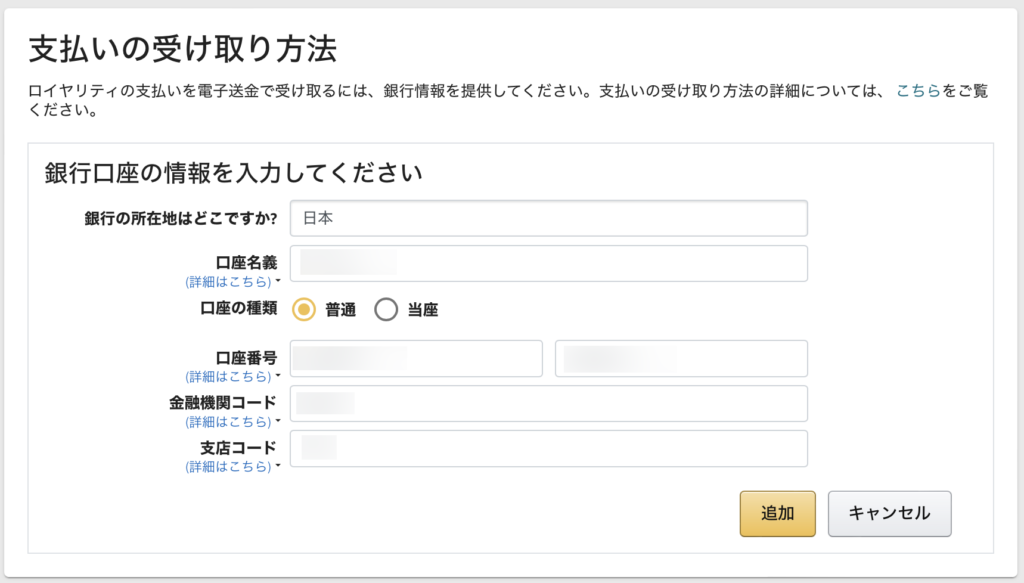
銀行口座を設定して追加ボタンを押した後に、「現在、一部のAmazonマーケットプレイスでの売上に対する支払いを受け取ることができません。」という警告メッセージが表示されることがあります。
これは、日本の銀行への振り込みに対応していない国がある場合に表示されるメッセージです。
このメッセージが表示された場合は、「別の銀行口座はありません」をクリックすることで、登録を進めることができます。
銀行口座での支払いができない場合は、小切手での支払いになります。
下記の例でエラーが出ているのは、「Amazon. com. br(ブラジル)」と「Amazon. com. mx(メキシコ)」です。
多くの人が日本での販売がメインだと思うので、「別の銀行口座はありません」をクリックしても影響は少ないかと思います。
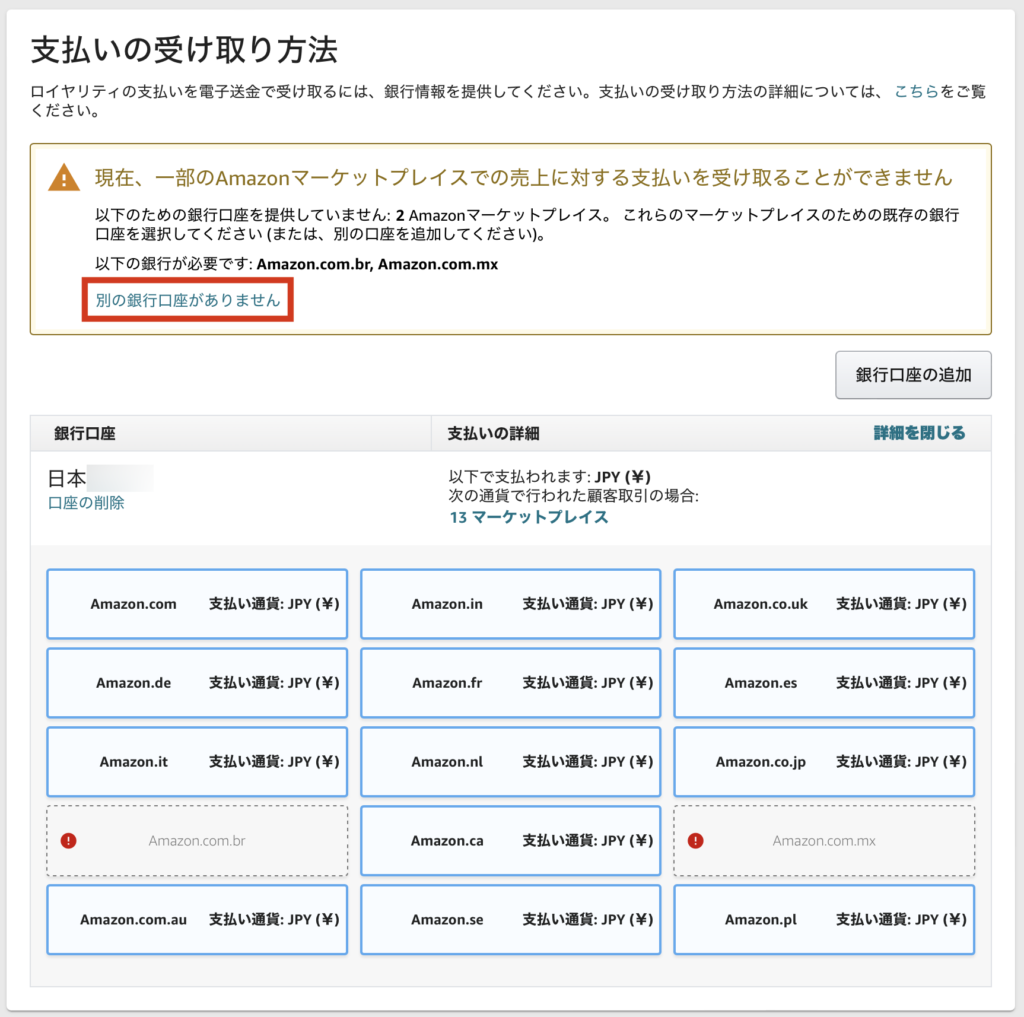
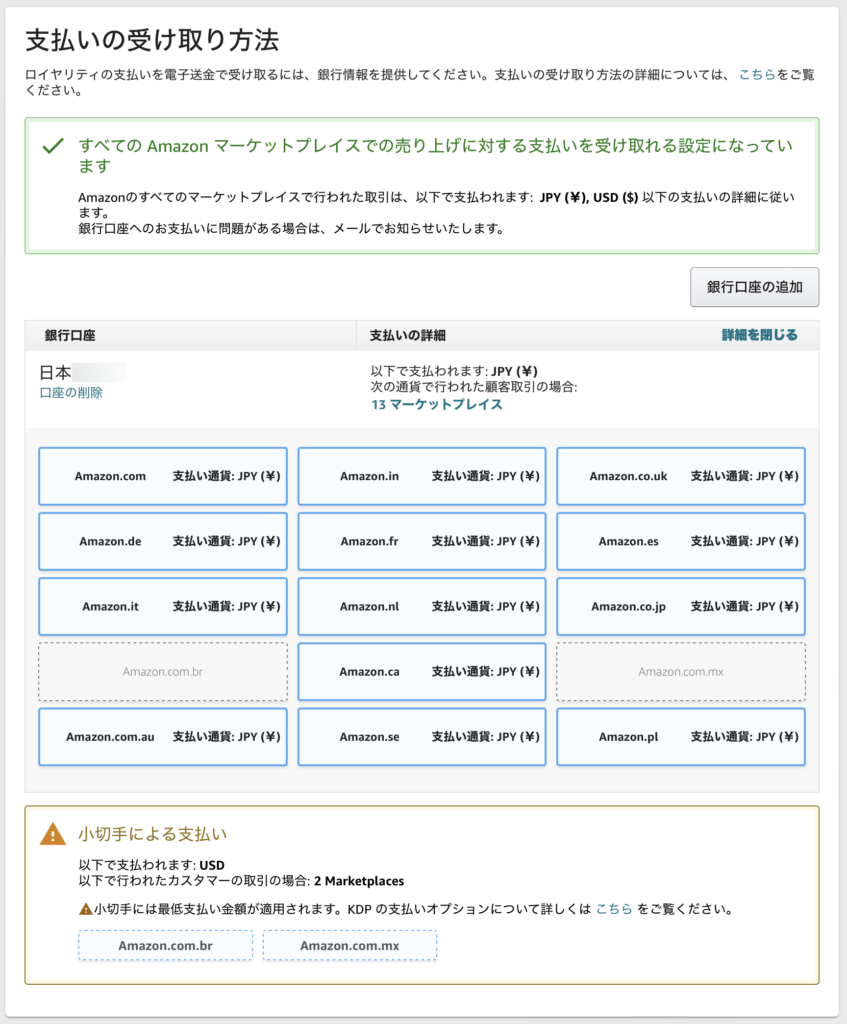
出版に必要な情報を登録する(税に関する情報)
支払い方法の設定が完了したら、「税に関する情報」を登録していきます。
KDPの登録で最もハードルが高いのが、この「税に関する情報」かと思います。
できるかぎり分かりやすく解説していきたいと思います。
まず「税に関する情報を登録する」をクリックします。
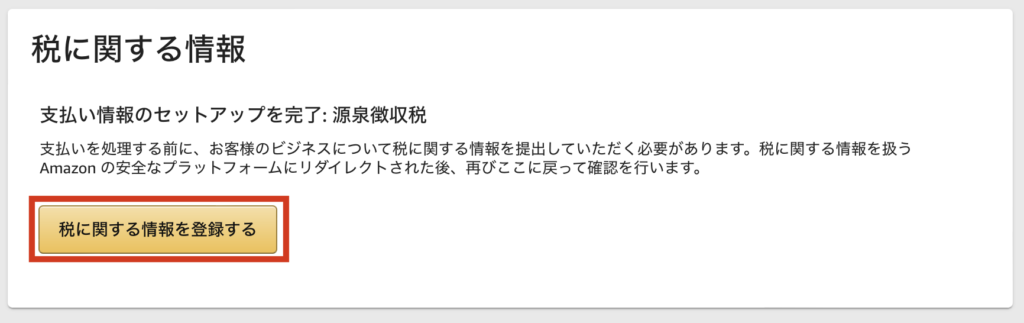
クリックした際に、「変更が保存されていません」というメッセージが表示される場合があります。
このメッセージが表示された場合は、「保存して続行」をクリックしてください。
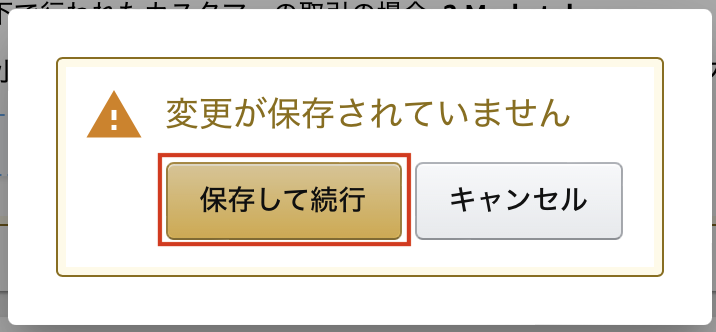
「税務情報に関するインタビュー」の「あなたについて」に回答していきます。
日本国籍、かつ個人で絵本を出版したいと思っている人の場合、多くの方が下記の回答になるかと思います。
※ 下記はあくまで参考情報です。人によって内容は異なるため、あてはまる方を選択してください。
| 登録内容 | 登録値 | 必須/任意 |
|---|---|---|
| 貴社/あなたの納税区分は何ですか? | 個人 | 必須 |
| あなたは米国市民、米国永住者(グリーンカード所有者) あるいはその他の米国に居住する外国人ですか? | いいえ | 必須 |
| あなたは仲介代理人、または別人の代わりに支払いを受け取る代理人、 あるいは橋渡しするだけですか? | いいえ | 必須 |
| 言語を選択 | Japanese | 必須 |
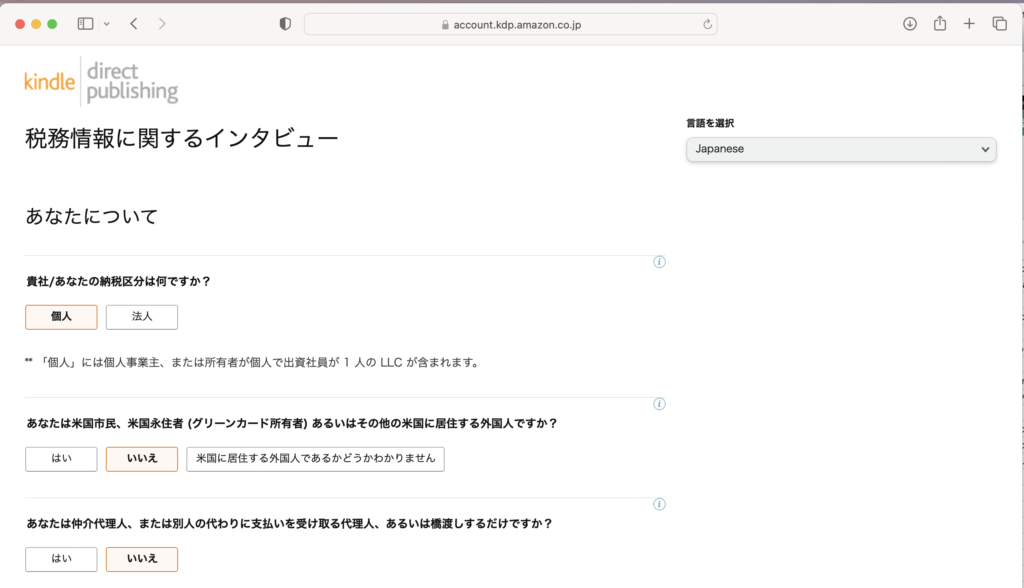
次に、「税務上の身元情報」を登録していきます。
「フルネーム」や「住所」は登録者の情報を入力していきます。
漢字やひらがな等の全角文字は入力できないので、ローマ字や半角英数字で入力する必要があります。
「TIN」の質問に回答していきます。
日本国籍の方の場合は、TINは持っていない人がほとんどかと思います。その場合は、TINを持っていないと回答します。
「TINにマイナンバーを利用できるのでは?」と思うかもしれませんが、KDPのサイトにも記載のとおり、日本のマイナンバーは利用することができません。
日本のマイナンバーは、米国の税務申告には使用できないため、税務情報に関するインタビューでは使用できません。その場合は、税務情報に関するインタビューで TIN を持っていないと回答するか、米国の Individual Tax Identification Number (ITIN) を申請して、その ITIN を入力します。
※ 「https://kdp.amazon.co.jp/ja_JP/help/topic/G200641090」から引用
入力がが完了したら、「続ける」ボタンをクリックします。
| 登録内容 | 登録値 | 必須/任意 |
|---|---|---|
| フルネーム | 登録者の氏名(ローマ字) | 必須 |
| 国籍を有する国 | 日本 | 必須 |
| 現住所 | 登録者の現住所(半角英数字) | 必須 |
| 郵送先の住所 | 本籍地の住所と同じ | 必須 |
| 私は米国以外のTINを持っています | チェックなし | 必須 |
| 私は米国のTINを持っています | チェックなし | 必須 |
| なぜ、TINを指定できないのですか? | 私が税金支払い義務のある国では、居住者にTINを発行していません。 | 必須 |
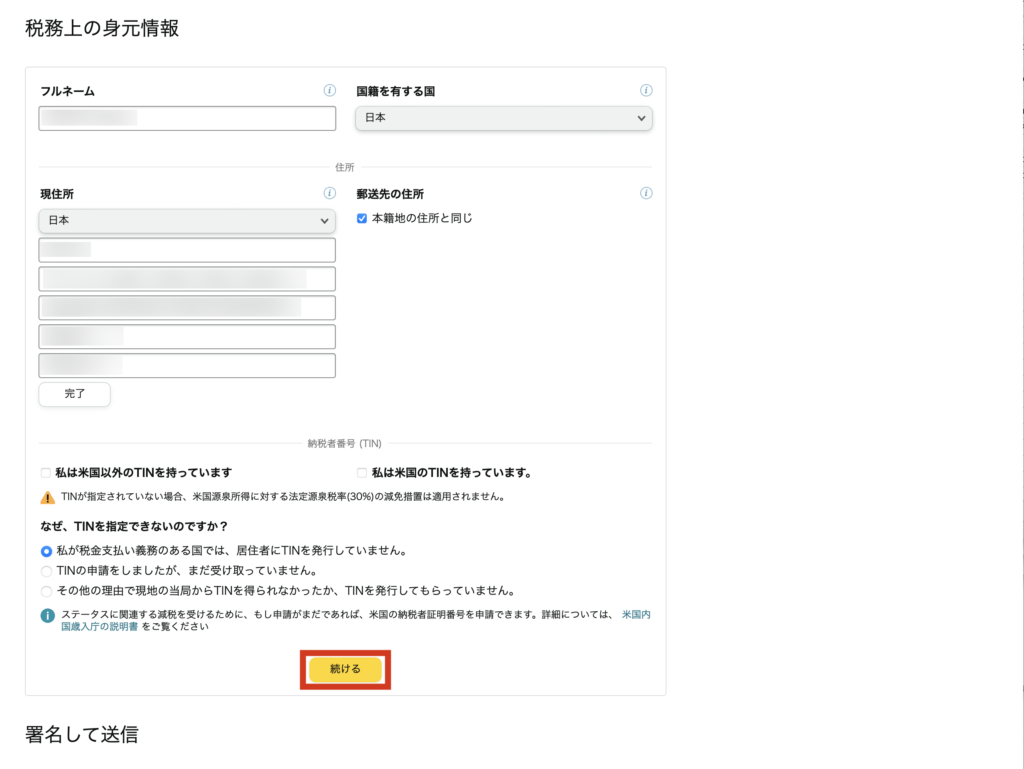
最後に「署名」を行います。
内容を確認して問題なければ、チェックボックスにチェックした上で、署名欄に氏名を入力します。
ここでも、全角文字は入力できないため、ローマ字で入力します。
入力が完了したら「保存してプレビュー」ボタンをクリックします。
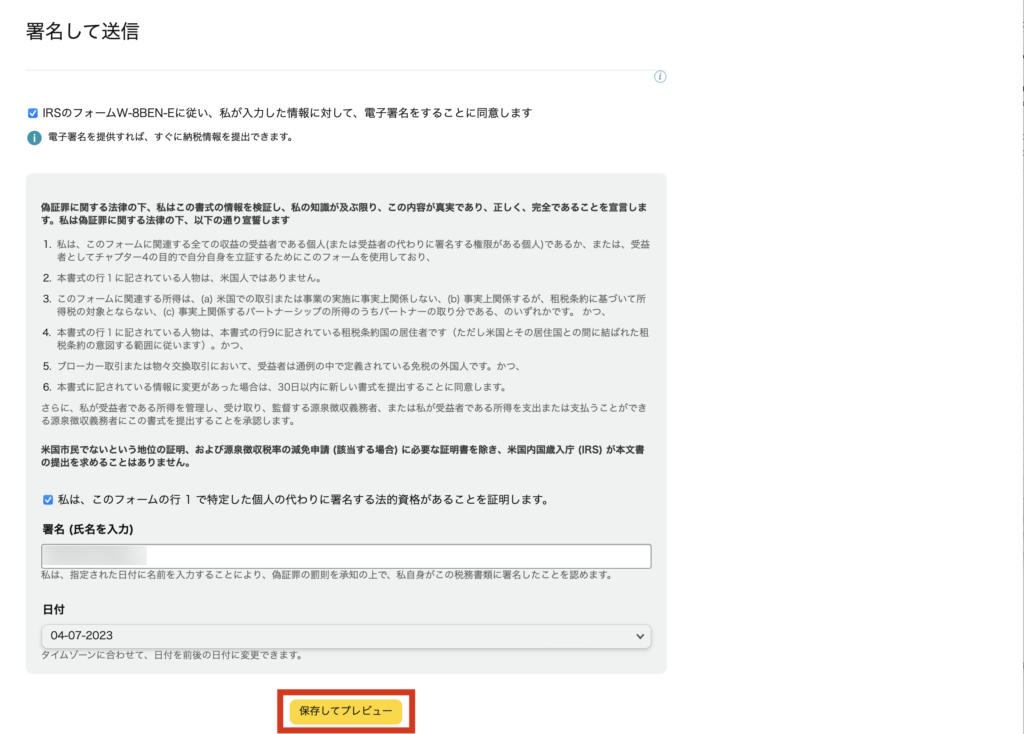
プレビューされた内容を確認して、入力内容に間違いがないのを確認したら、「フォームを送信」ボタンをクリックします。
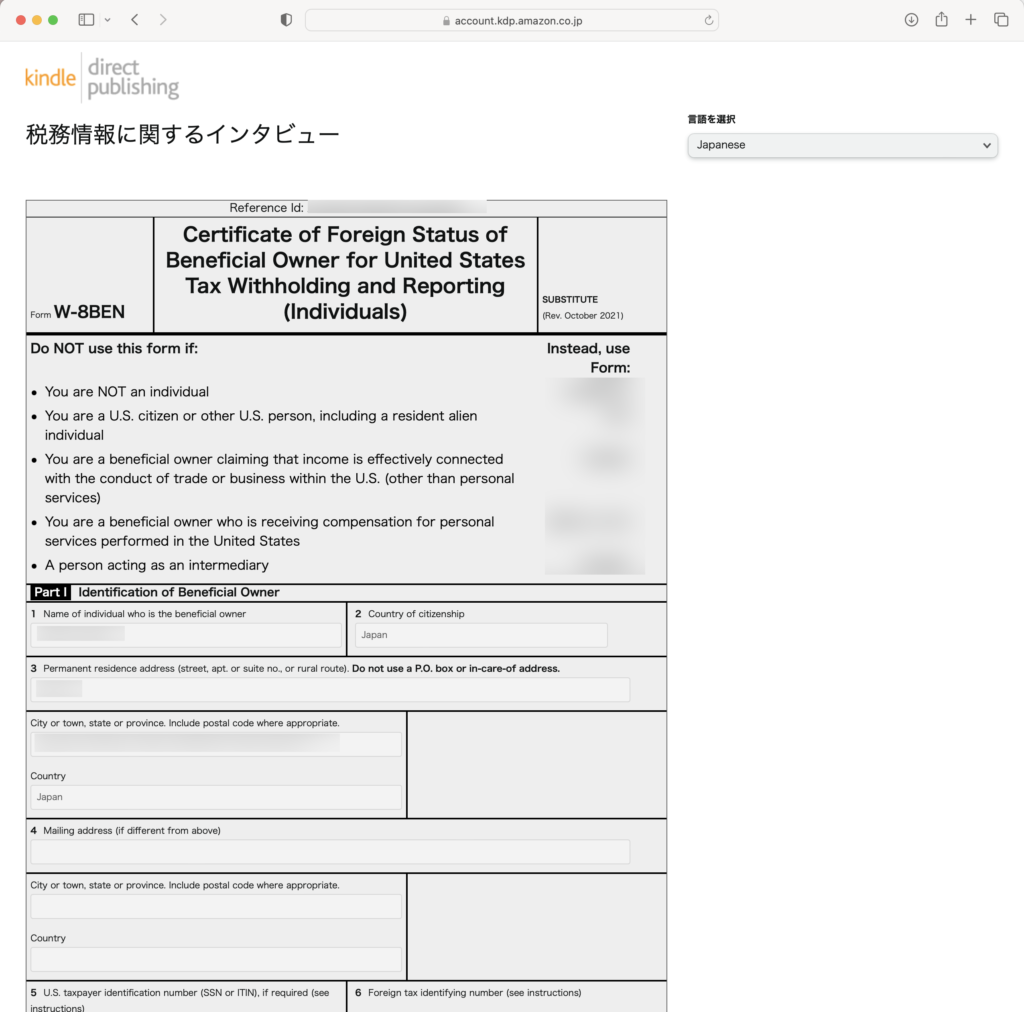
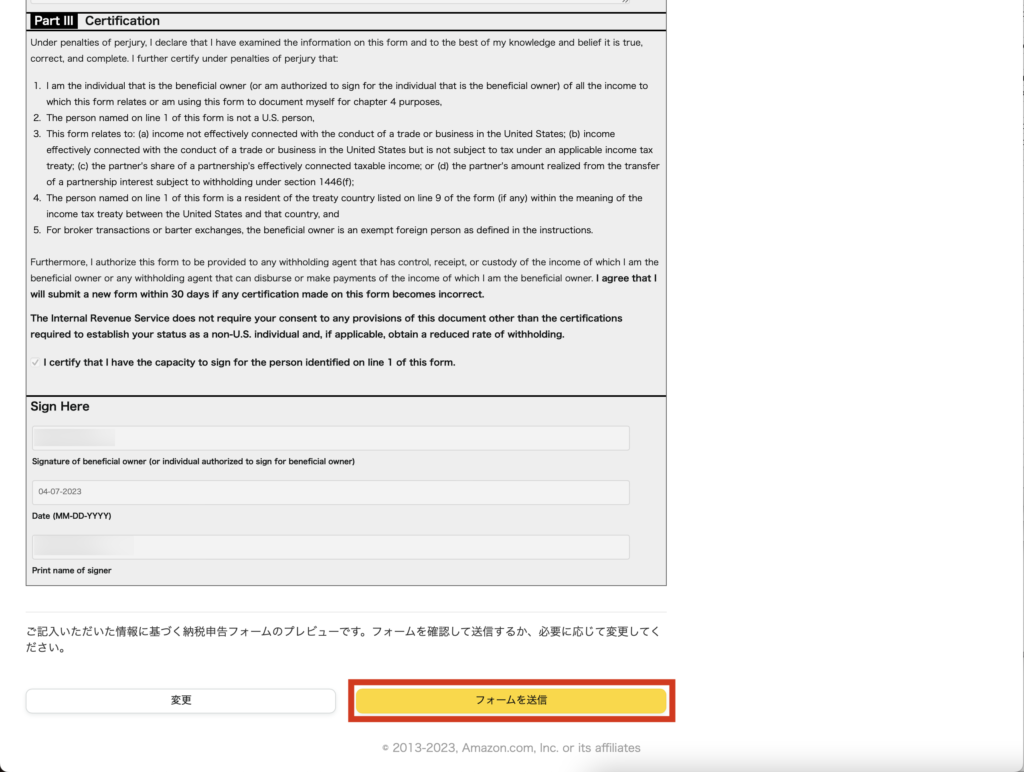
問題なく送信が完了したら、「検証済み」というメッセージが表示されます。
「インタビューを終了」ボタンをクリックしたら、税務情報に関するインタビューは完了です。
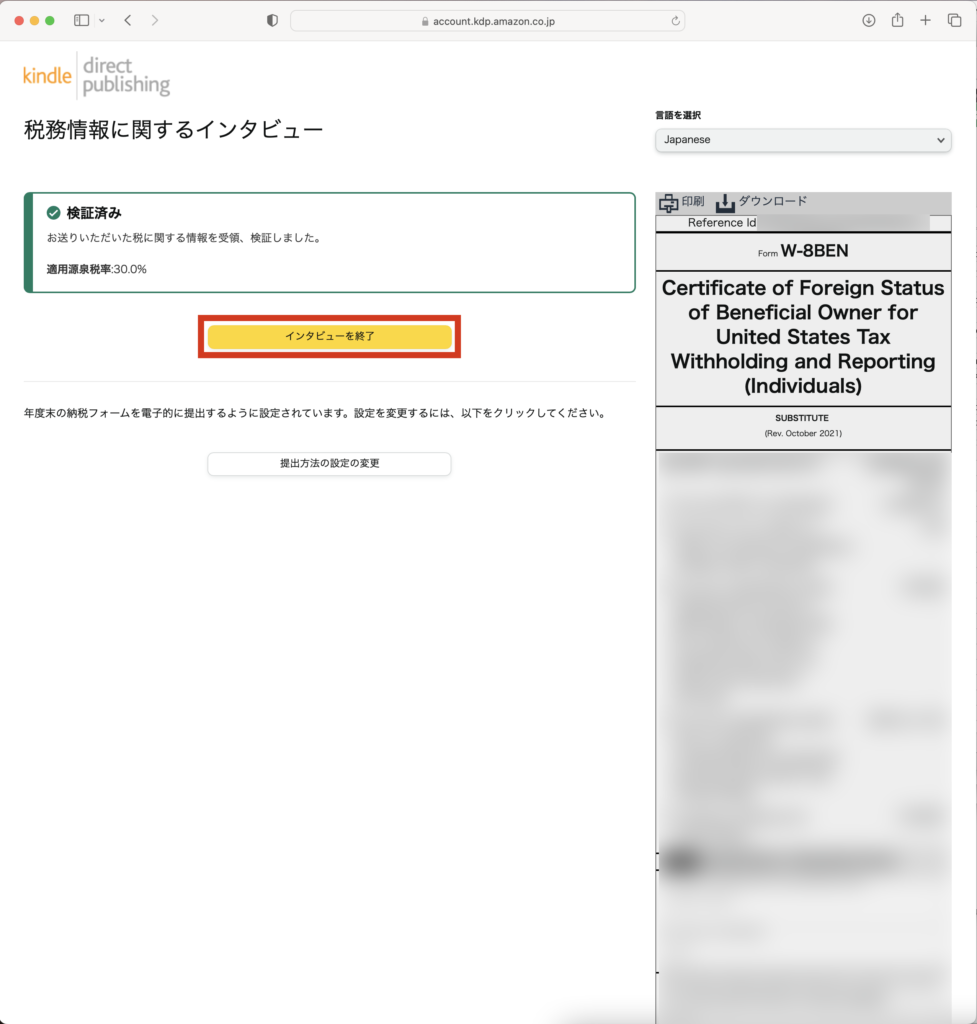
これで、KDPの登録が完了です。
アカウント情報にも入力した情報が反映されます。
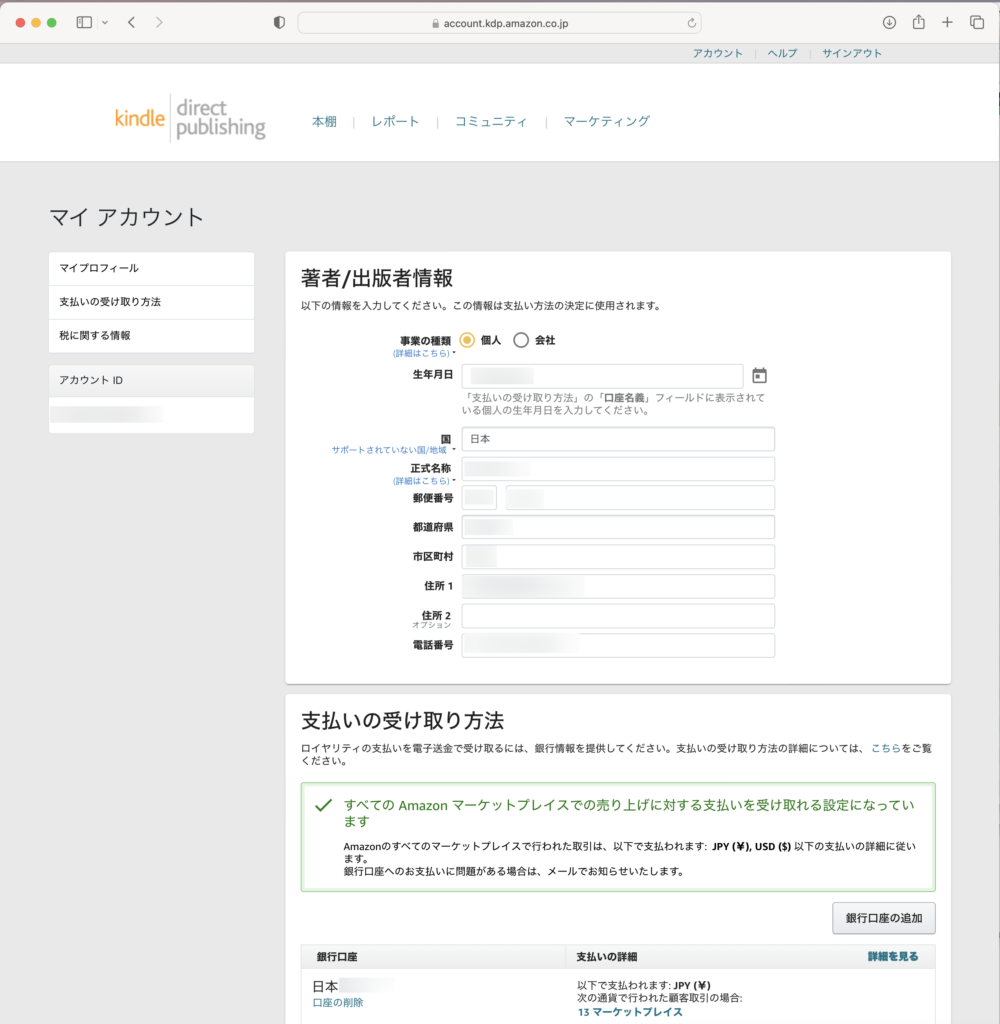

Kindle Direct Publishingで絵本を出版する
KDPの登録が完了したら、いよいよKDPで絵本を出版します。
タイトルの新規作成
「絵本・児童書をKDPで出版するには」の「サインイン」ボタンをクリックして、KDPのマイページを表示します。
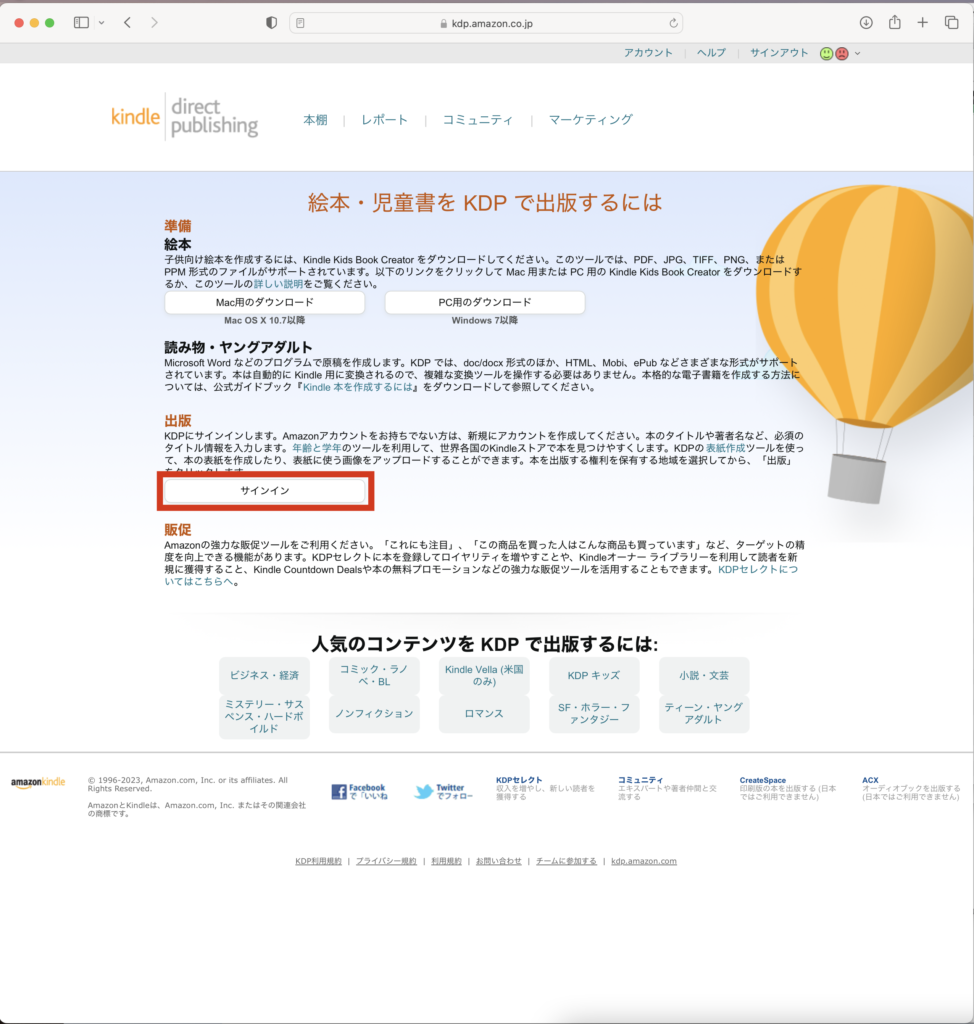
マイページの中の、「タイトルの新規作成」から「電子書籍または有料マンガ」をクリックします。
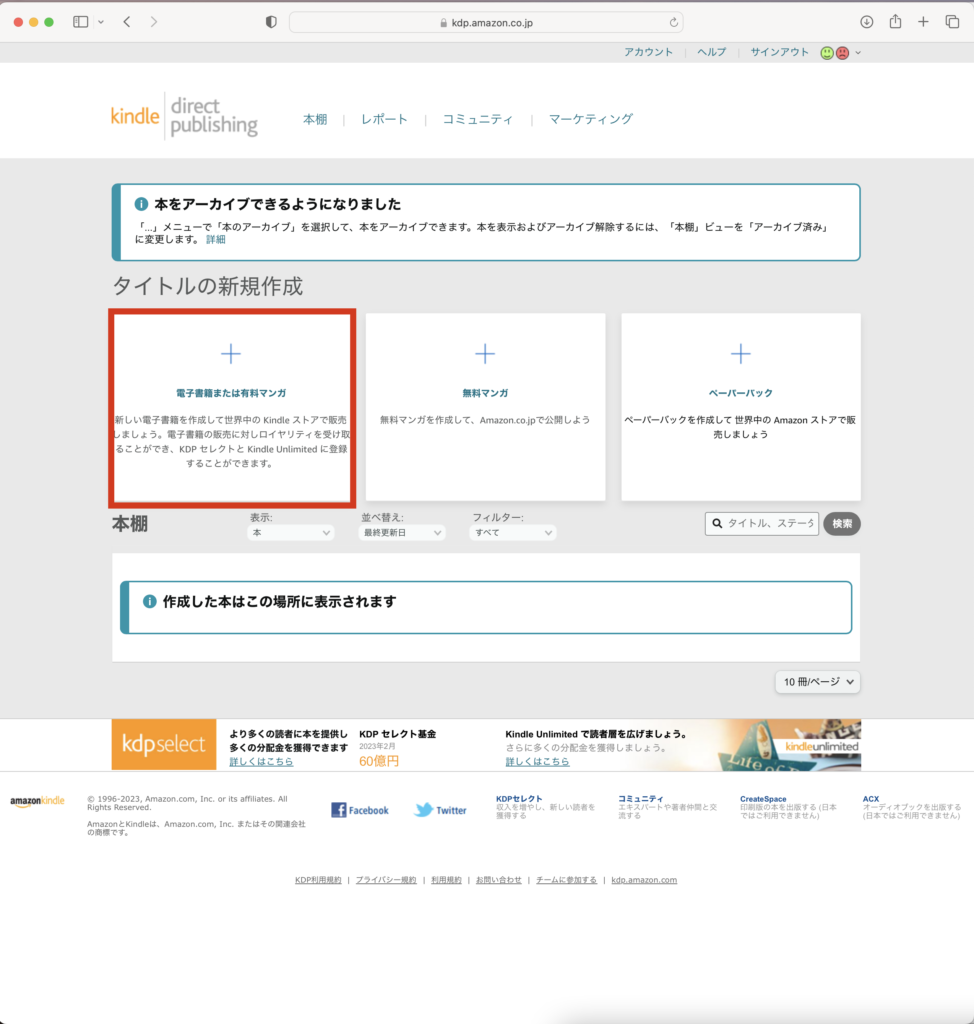
絵本の情報を入力(Kindle 本の詳細)
まずは出版する絵本の情報を入力していきます。
少し項目が多いですが、順番に入力していきます。
下記では、実際に入力した場合の例を紹介します。
※ 下記の情報は参考情報です。作成した絵本にあわせて設定ください。
入力が完了したら、「保存して続行」ボタンをクリックします。
| カテゴリ | 登録内容 | 登録値 | 必須/任意 |
|---|---|---|---|
| 言語 | 言語 | 日本語 | 必須 |
| 本のタイトル | 本のタイトル | ペンギンとバケツ | 必須 |
| タイトルのフリガナ | ペンギントバケツ | 必須 | |
| ローマ字 | PENGIN TO BAKETSU | 必須 | |
| サブタイトル | ー | 任意 | |
| サブタイトルのフリガナ | ー | 任意 | |
| サブタイトルのローマ字 | ー | ||
| レーベル | ー | 任意 | |
| レーベルのフリガナ | ー | 任意 | |
| レーベル(ローマ字) | ー | 任意 | |
| シリーズ | シリーズのタイトル | ー | 任意 |
| シリーズ タイトルのフリガナ | ー | 任意 | |
| シリーズ名(ローマ字) | ー | 任意 | |
| 版 | 版 | ー | 任意 |
| 著者 | 著者名 | 著者名 | 必須 |
| 著者名のフリガナ | フリガナ | 必須 | |
| 著者名のローマ字 | ローマ字 | 必須 | |
| 著者等 | 複数人著者がいる場合の著者情報 | ー | 任意 |
| 内容紹介 | 本の内容 | 絵本の内容 | 必須 |
| 出版に関して必要な権利 | 私は著作権者であり、出版に関して必要な権利を保有しています。 | 必須 | |
| キーワード | 本を説明するキーワード | 絵本、ペンギン、バケツ | 必須 |
| カテゴリー | 本のカテゴリ | 児童向けフィクション > 絵本 | 必須 |
| 年齢と学年の範囲 | 成人向けコンテンツ (18歳未満には不適切な内容が含まれている) | いいえ | 必須 |
| 絵本・児童書の年齢範囲 | ー | 任意 | |
| 米国での学年範囲 | ー | 任意 | |
| 本の発売オプション | 本の発売オプション | 本の発売準備ができました | 必須 |
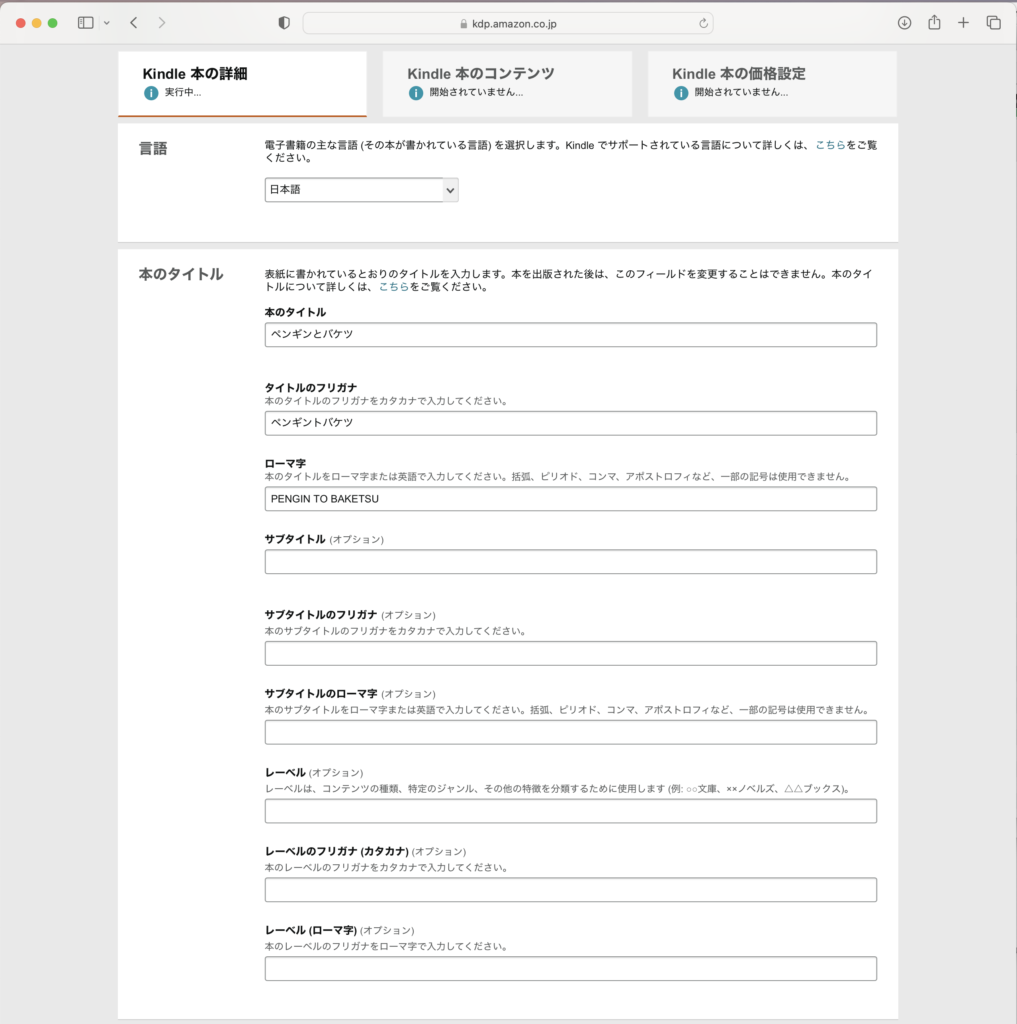
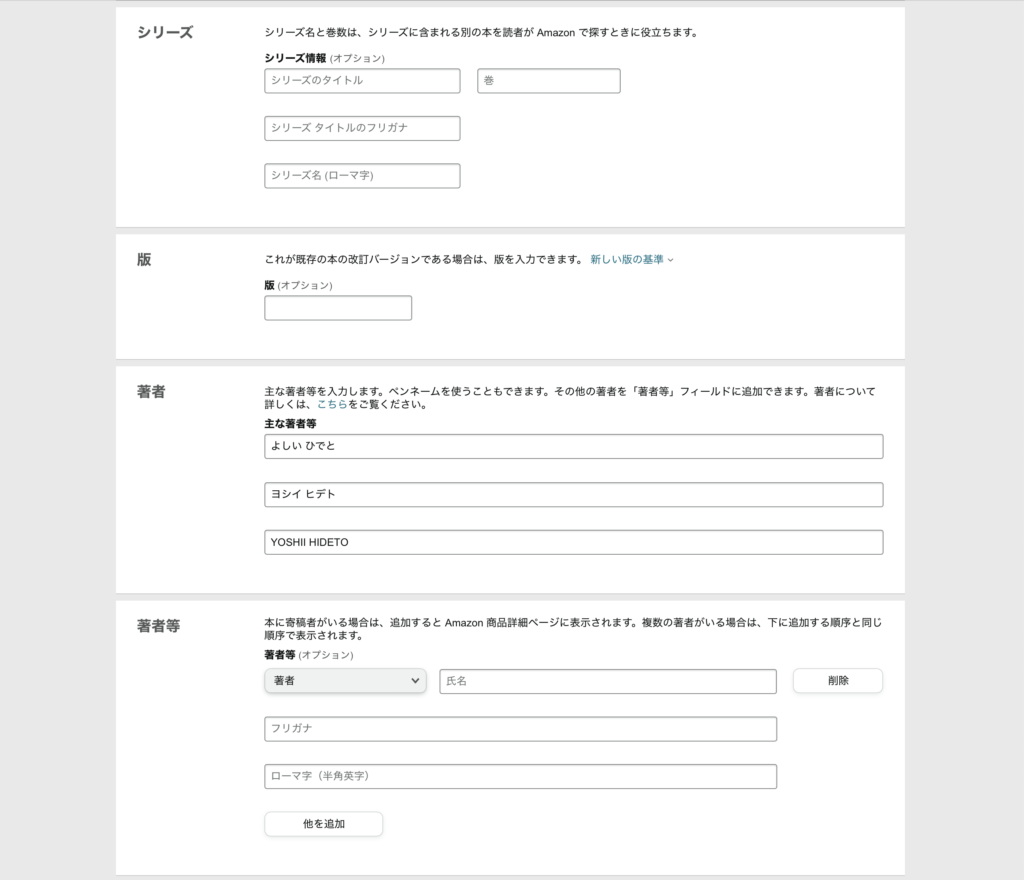
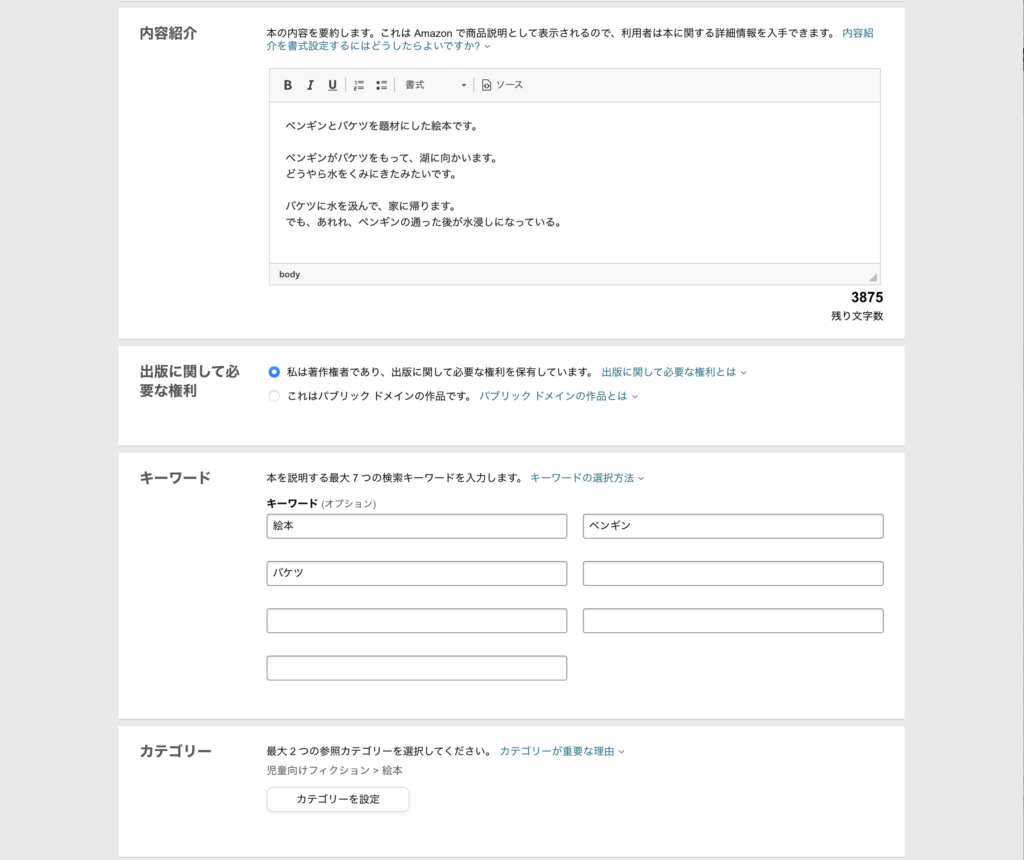
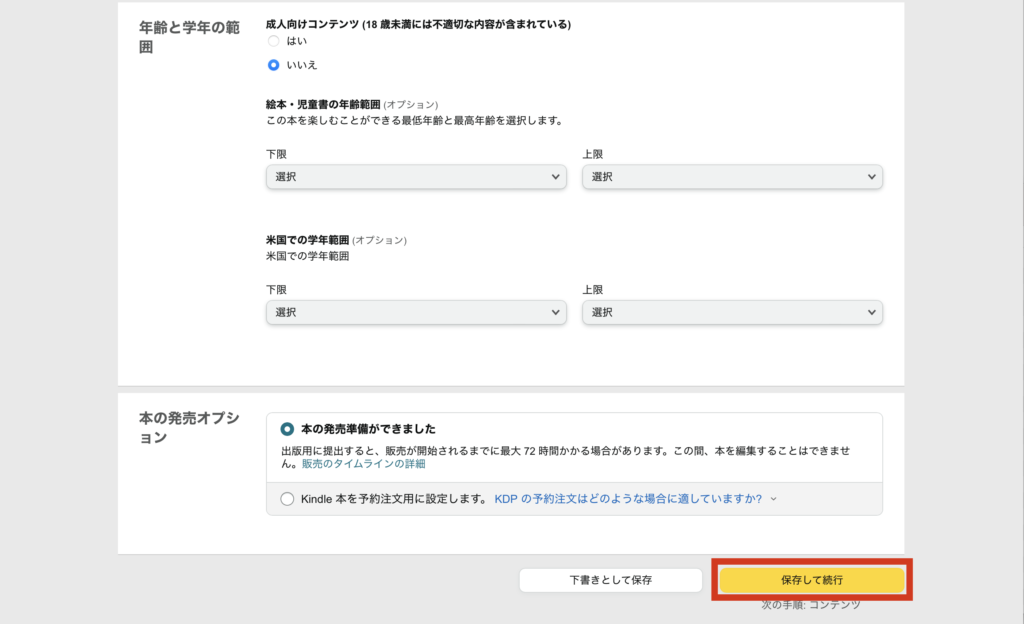
絵本の情報を入力(Kindle 本のコンテンツ)
本の詳細の設定が終わったら、本のコンテンツを設定していきます。
「このKindle電子書籍にデジタル著作権管理(DRM)を追加します。」にチェックを入れます。
このチェックは必須ではないですが、チェックしておくのがおすすめです。
次に、「ページを読む方向」を設定します。
絵本の場合は、「左から右(横書き)」が多いかと思いますが、作成した絵本にあわせて設定します。
ページを読む方向を設定できたら、「電子書籍の原稿をアップロード」をクリックします。
Kindle Createで作成したKindle版の絵本(「kpf」形式のファイル)をアップロードします。
正常にアップロードできると、アップロード完了と文書校正完了のメッセージが表示されます。
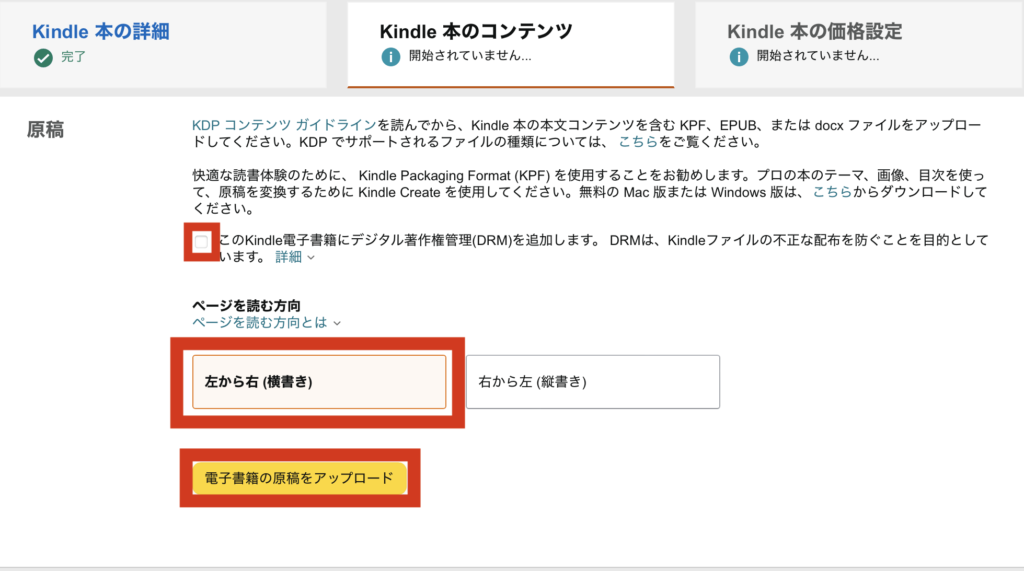
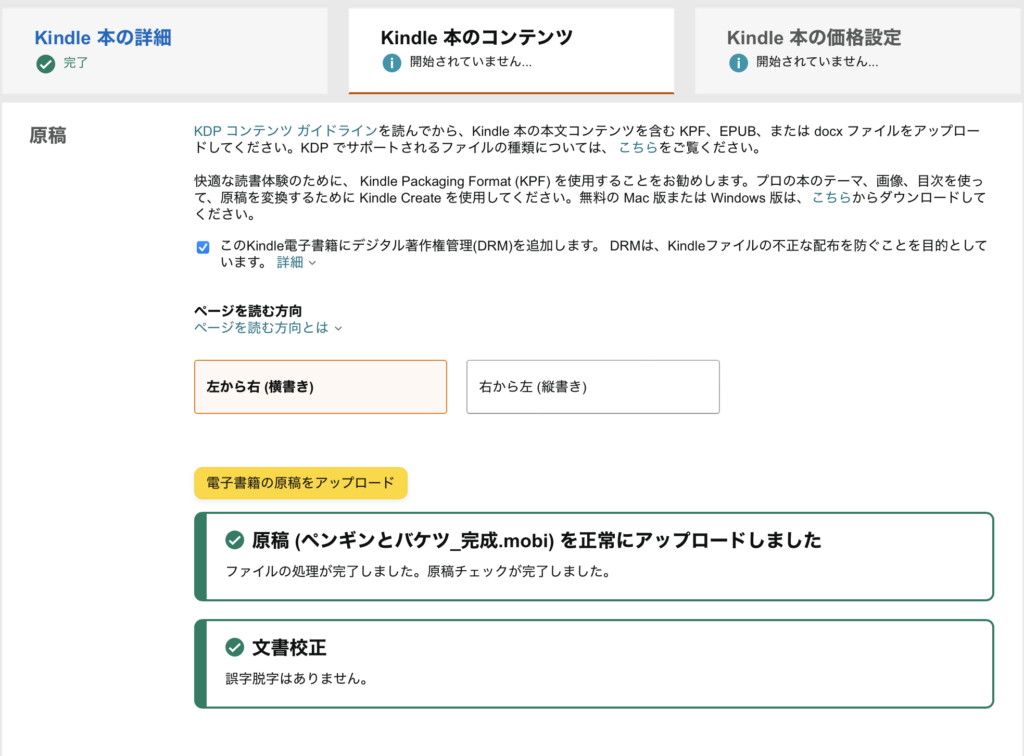
「参照」ボタンをクリックして、本の表紙をアップロードします。
表紙のデータは、1,000 × 625ピクセル以上にする必要があるので注意が必要です。
アップロードが完了すると、アップロードが成功したメッセージが表示されます。
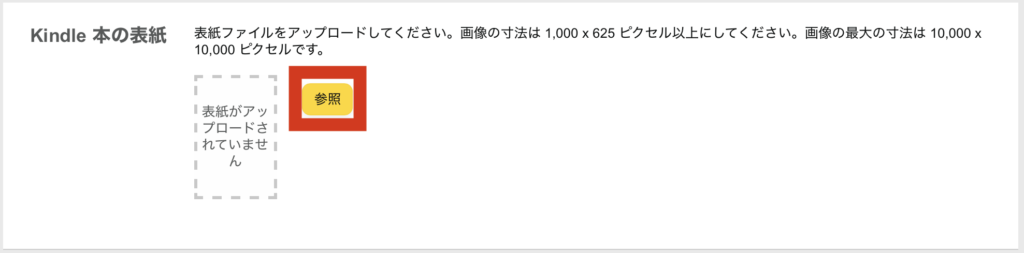
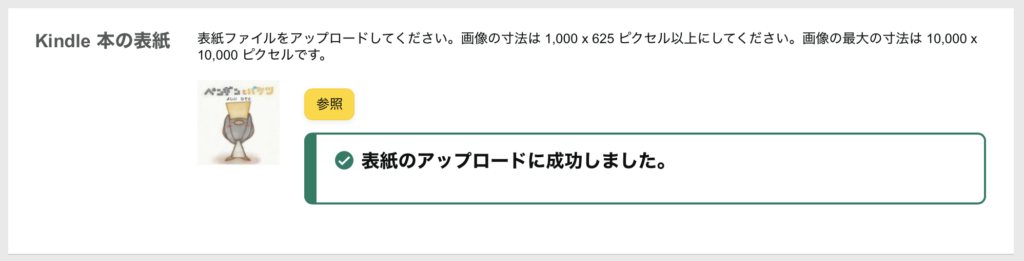
アップロードしたファイルが問題なく閲覧できるか確認します。
kpfファイルのアップロードが完了すると、「プレビューアーを起動」ボタンを押すことができるようになります。
「プレビューアーを起動」ボタンを押して、想定通り表示されるか確認します。
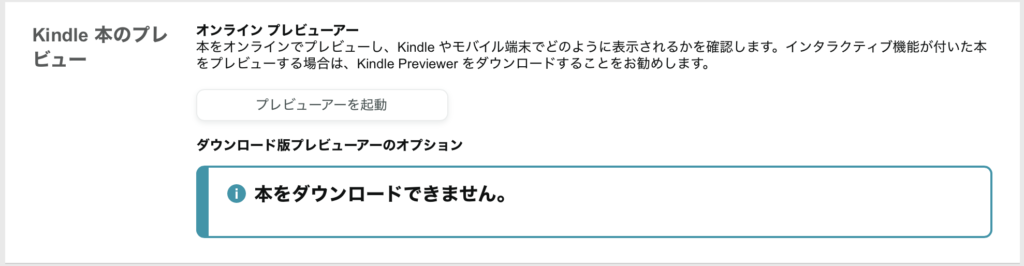
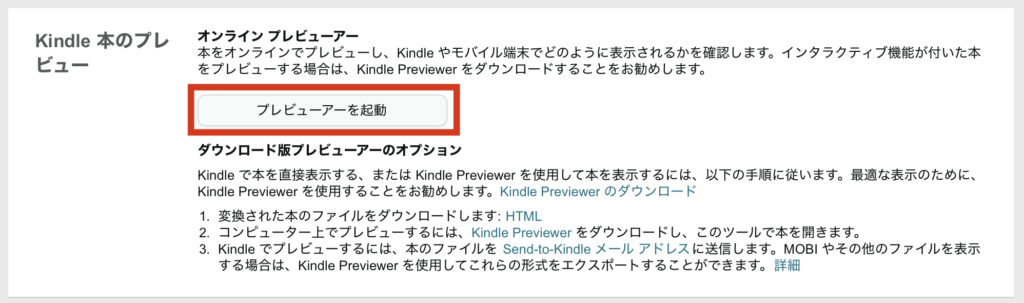
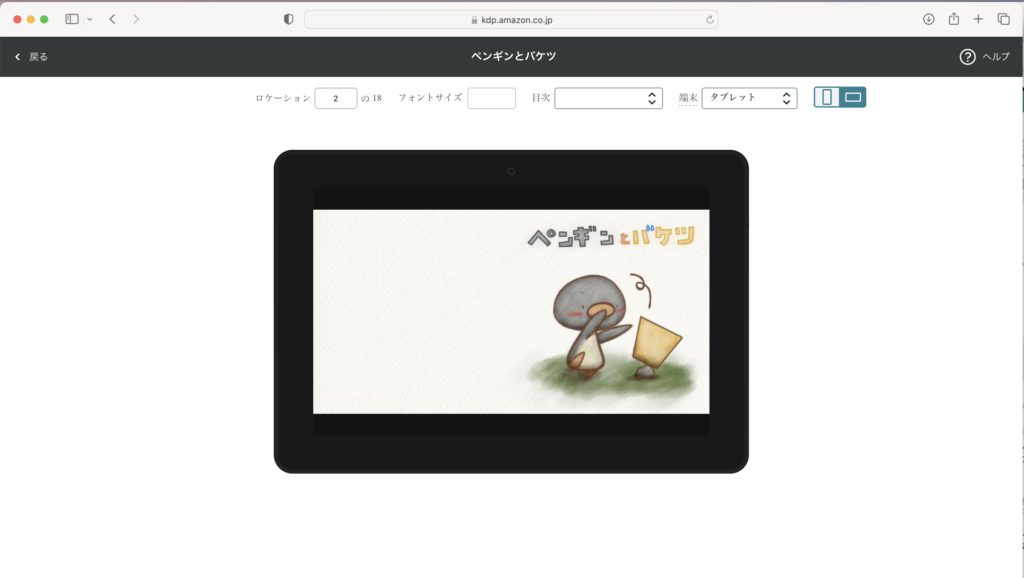
ISBNを設定します。
ISBNがある場合は登録できますが、ない場合は登録不要です。
ない場合の方が多いかと思いますので、こちらは空白のままで問題ありません。
本のコンテンツの設定が完了したら、「保存して続行」ボタンをクリックします。
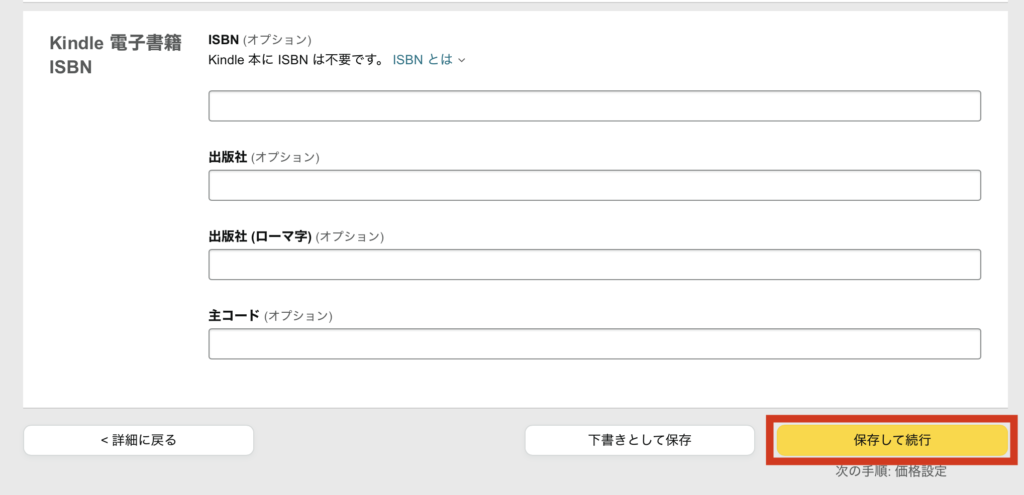
絵本の情報を入力(Kindle 本の価格設定)
最後に、本の価格設定を設定していきます。
出版まであと少しです。
KDPセレクトへの登録を設定します。
KDPセレクトに登録すると、登録した本は自動的にKindle Unlimitedに登録されます。
メリット、デメリットどちらもあるので、確認した上で設定します。
個人的には、読んでもらえる機会が多くなるので、KDPセレクトに登録する方がおすすめです。
| KDPセレクトに登録するメリット | KDPセレクトに登録するデメリット |
|
|
Kindle Unlimitedがどんなサービスなのか知りたい場合は、下記の記事で紹介しているので参考にしてみてください。
【便利ツール】スキマ時間に本を読もう!本が読み放題「Kindle Unlimited」の紹介
次に、出版地域を選択します。
特別理由がない場合は、「すべての地域」がおすすめです。
主なマーケットプレイスは、日本での販売がメインのため、「Amazon.co.jp」を選択します。
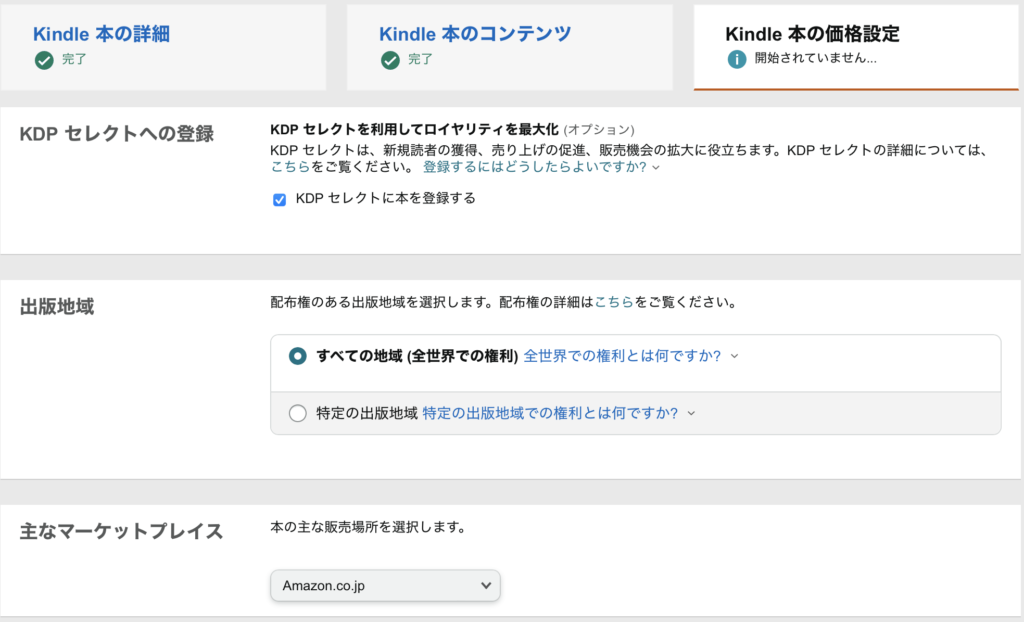
価格は、出版者が設定金額の範囲内で自由に決めることができます。
ただし、ロイヤリティの設定によって設定可能な金額が異なります。
ロイヤリティ70%に設定したいのであれば、250円〜1,250円の範囲内である必要があります。
日本円を設定すると、他の国の通貨は自動的に計算してくれます。
下記は、300円を設定した場合の例です。
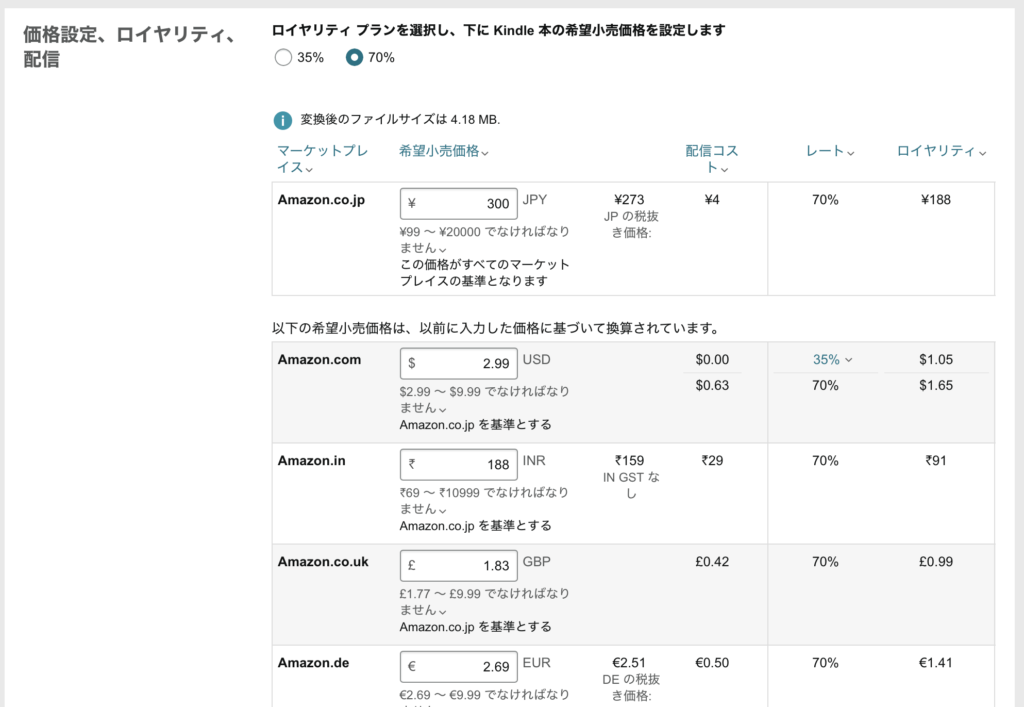
本の価格設定が完了したら、「Kindle 本を出版」ボタンをクリックします。
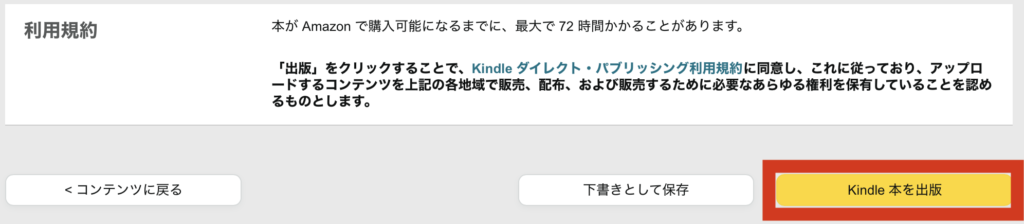
Kindleで絵本を出版
無事にKindleで絵本を出版できました!
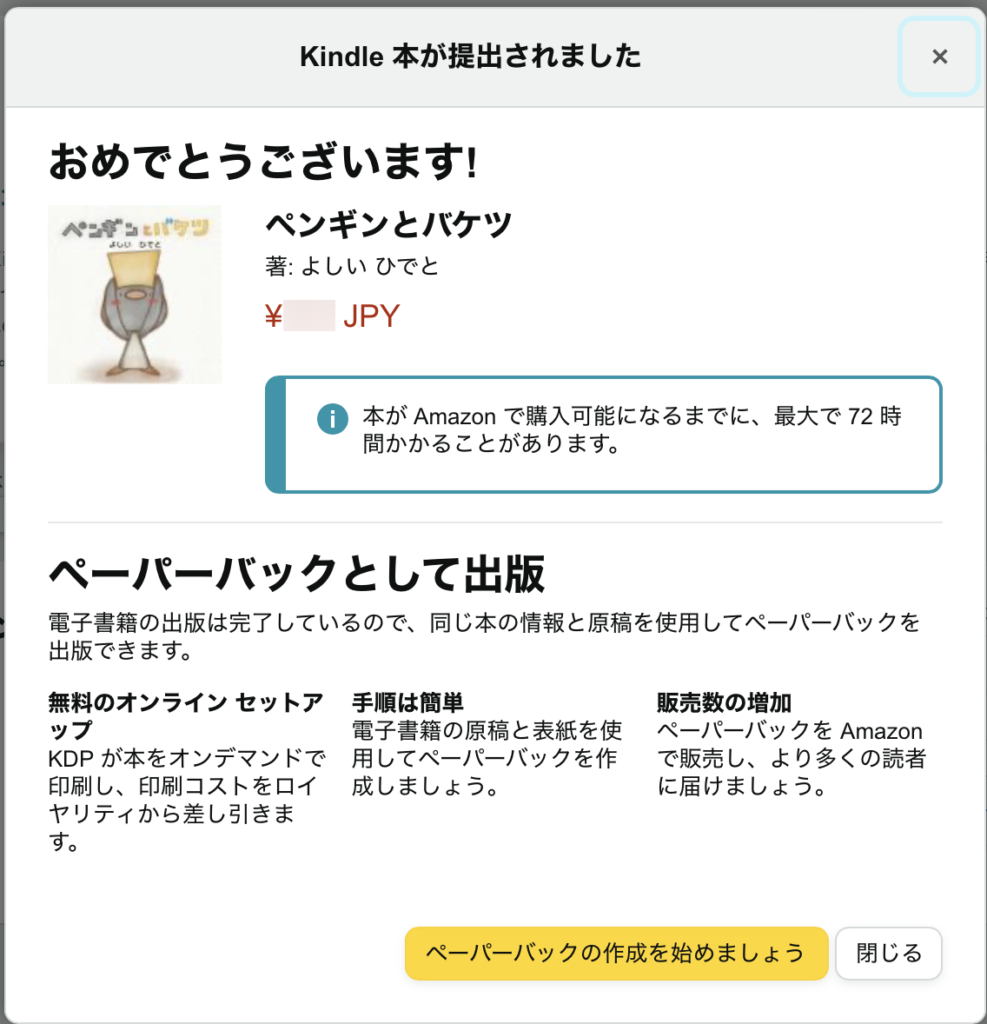
購入可能になるまでは少し時間がかかるため、出版してすぐはAmazonで検索してもヒットしません。
マイページで確認すると、「出版準備中」というステータスになっています。
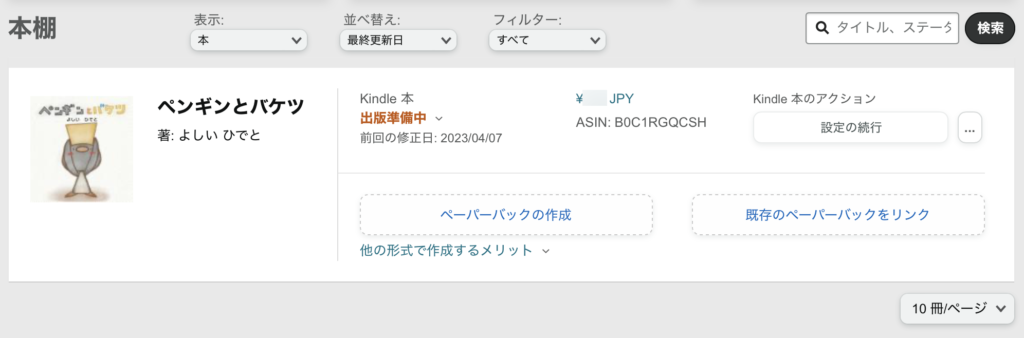
販売が開始されると、登録しているメールアドレスにメールが届きます。
今回は登録から2、3時間後くらいでメールが届きました。
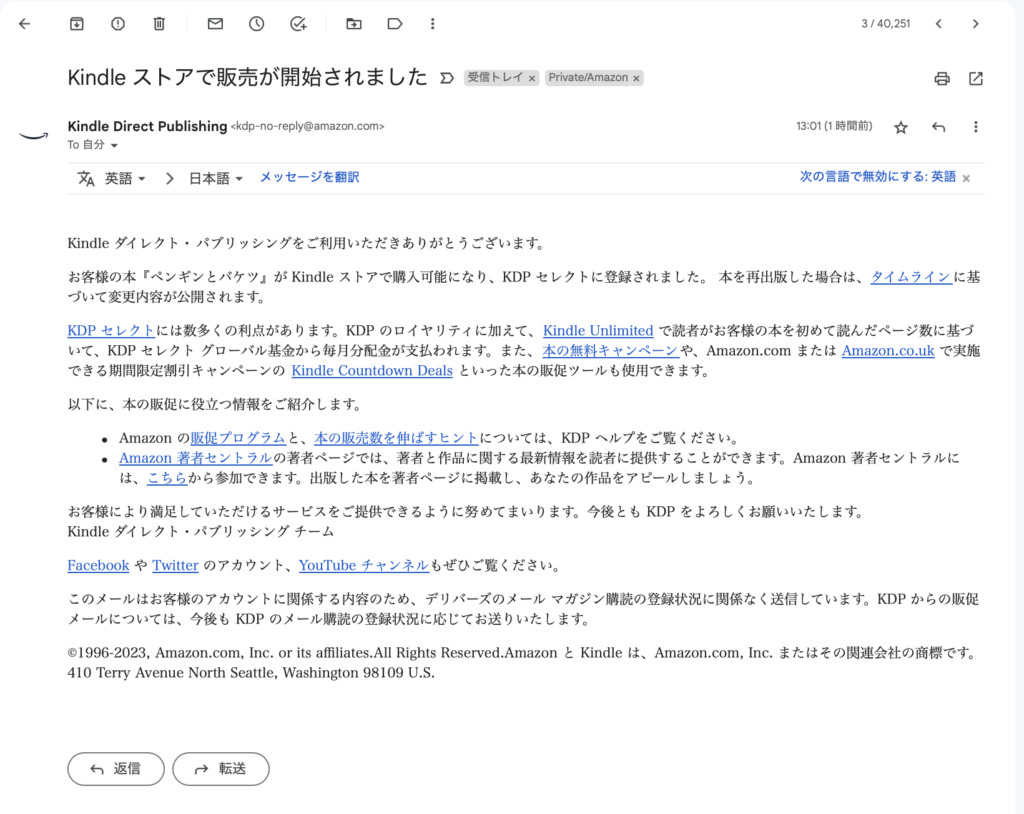
メール受信後にもう一度マイページを確認すると、ステータスが「出版準備中」から「販売中」に変わっていました。
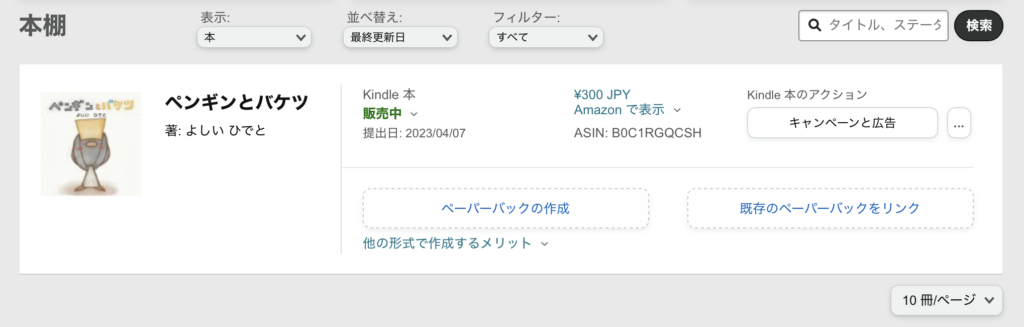
AmazonのKindleストアで検索してみると検索でき、Amazonで販売開始されたことも確認できました。
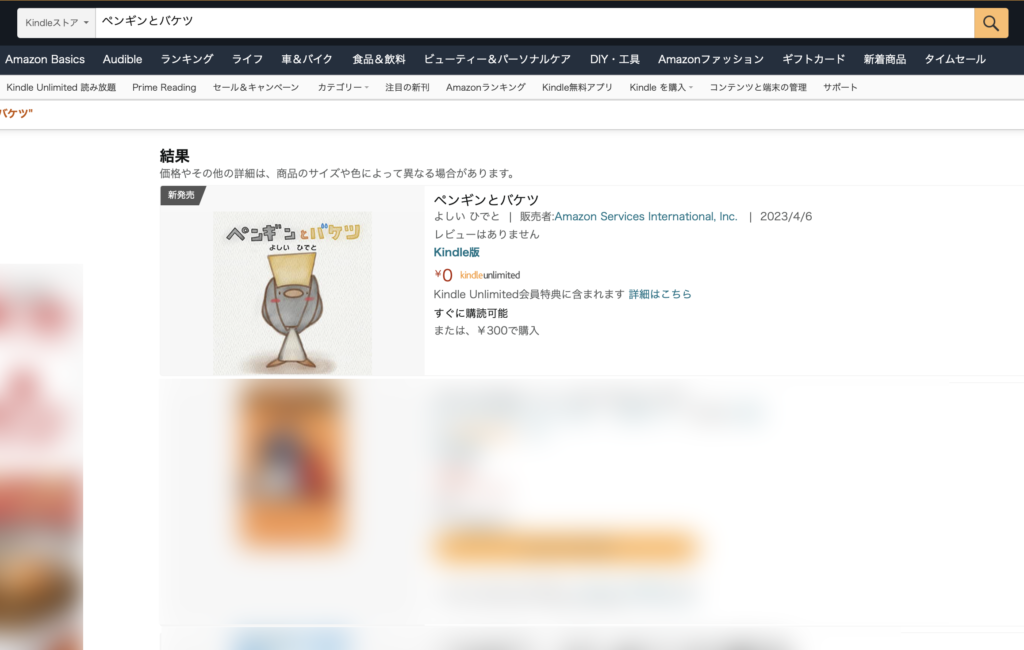
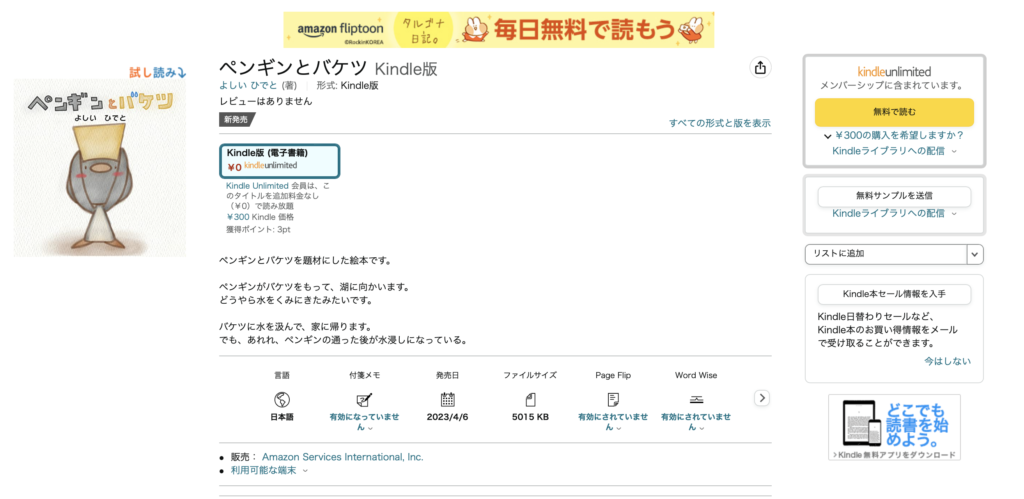
KDPセレクトに本を登録するを選択すると、Kindle Unlimitedにも自動的に登録されます。
Kindle Unlimitedは、月学制の読み放題サービスです。
下記の記事で、Kindle Unlimitedで読めるおすすめの絵本を紹介しています。
すでに、Kindleで出版されている絵本を読むのも、絵本作りの参考になるかもしれません。
\ 30日間無料で使える /
本記事では、「Kindleで絵本を出版するための準備」、「Kindle Direct Publishing(KDP)の登録方法」、「KDPで絵本を出版する方法」を解説しました。
絵本を出版するというのは、夢があることです。
紙の出版も目指しつつ、電子書籍として絵本を出版してみるのも、絵本作家になる道のひとつかと思います。
今回の記事が、「絵本を出版したい人」、「絵本作家になりたい人」の参考になればうれしいです。
最後まで、お読みいただきありがとうございました。
以上、「【絵本の作り方】誰でも絵本作家になれる?Kindleで絵本を出版する方法まとめ。Kindle版の絵本作成〜KDP登録〜KDPで絵本出版を解説」でした。



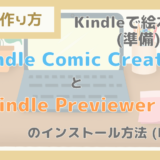

kindleで絵本の出版方法がわからず困っていたところ、こちらの記事にたどり着きました。
記事通りに進めたところ無事に出版でき、感動しております!
本当にありがとうございました!
Kindleでの出版方法の参考になりました!ありがとうございました!
ところで販売まではできたのですが,「無料で読む」を消す方法がわからず困っているのですが,何か方法はありますでしょうか?
記事を読んでいただき、ありがとうございます。
「無料で読む」を消したいのであれば、「KDPセレクトに本を登録する」にチェックを入れずに出版する必要があります。
「KDPセレクトに本を登録する」にチェックを入れて出版すると、自動的に、「Kindle Unlimited」の対象本になります。
Kindle Unlimitedでは、会員は無料で読めるため、「無料で読む」が表示されます。
「KDPセレクトに本を登録する」にチェックを入れない場合は、「Kindle Unlimited」の対象本にはならないため、「無料で読む」が表示されないかと思いますが、
ロイヤリティなどが変わってくるので、注意が必要です。
細かい内容までありがとうございます!
絵本登録して、.mobiファイルで保存しようとしても出来ないのですが何か必要な作業などありますか?
記事閲覧いただき、ありがとうございます。
エラーメッセージ等は表示されてますでしょうか。
mobi形式にエクスポートする際ですが、ファイル名の末尾に「.mobi」を入力する必要があります。
ありがとうございます、ためしてみのうとおもいます。
この方法で、Amazonキッズでよめる本に登録されるのかどうか知りたいのですが。
記事閲覧いただき、ありがとうございます。
調べてみましたが、本記事で紹介している方法は、KindleもしくはKindle Unlimitedの対象本として出版する方法なので、
Amazonキッズで読める本には登録されないみたいです。