この記事では、Microsoft PowerPoint を使ったイラスト作成について、紹介します。
最初である今回は、猫を描いていきます!
■ はじめに
イラスト紹介に入る前に、
「イラスト作成なのに、なぜPowerPoint?」
という方もいらっしゃると思うので、少し説明します。
PowerPoint(パワーポイント)は、Microsoftが提供しているプレゼンテーションのためのソフトウェアですが、イラスト作成に使うことができます。
PowerPointでは、マウス と キーボード だけで絵が描けます。
PowerPointでは、「◯」 や 「△」 といった図形が用意されているので、それらの図形を組み合わせることで、様々なイラストを描くことができます。(イラストの作り方は、切った紙を張り合わせる 切り絵 や コラージュ と近いです。)
◯ や △といった、基本的な図形を使うため、
はっきりとした 見やすいイラスト が描きやすいです。
(左右対称のイラストも描きやすいです。)
ペン や 絵の具 を使わなくてもイラストが描けるので、「絵を描くのは苦手」や「イラストを描くのはハードルが高い」と思っている方にオススメです。
作成したイラストは、「SNSのアイコン」 や 「ブログのキャラクタ」などに使えます。
PowerPointの良さを説明したところで、引き続き、イラストの作成について、説明していきます。
■ ネコ
毎日、会社までの道のりを歩いていると、ときどきネコに会うことがあります。
目の前を通り過ぎたり、家の脇であくびをしているネコを見ると、なんだか癒されます。
そんな癒されるネコをPowerPointを使って描いてみました。

ここからは、PowerPointを使って、ネコを描く方法について、説明します。
■ ネコの描き方1(耳、顔、目)
■ ネコの描き方1(耳、顔、目)
1. 二等辺三角形(橙色、線:茶色)、二等辺三角形(ピンク、線:茶色)を作る
2. 重ねて、「耳」を作る(ピンクの方を小さめにする)コピーして、同じものを2個作る
3. 片側の2つの角を丸めた四角形(橙色、線:茶色)を作る
4. ハンドル(クリックしたときに表示される黄色の点)を動かして、「顔」を作る。
5. 円/ 楕円(黒色、線なし)、円/ 楕円(白色、線なし)を作る
6. サイズ調整し、重ねて、「目(途中)を作る(白い方を小さめにする)コピーして、同じものを2個作る
7. 弦(白色、線なし)を作る
8. 回転させて、サイズ調整する。コピーして、同じものを2個作る。「目(途中)」を重ねて、「目」を作る
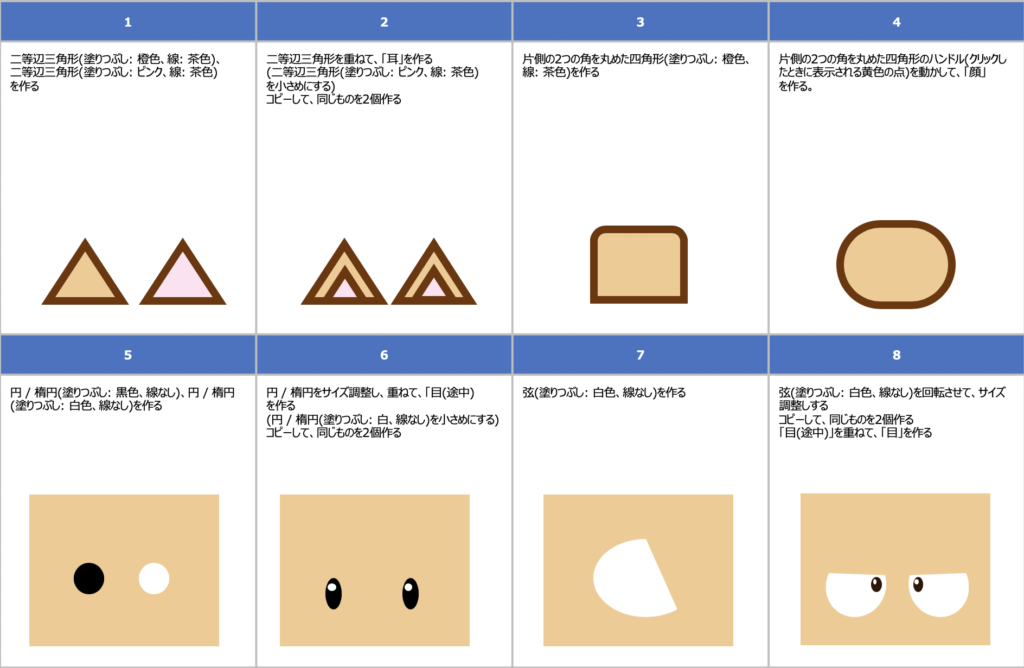
■ ネコの描き方2(鼻、眉毛、髭)
■ ネコの描き方2(鼻、眉毛、髭)
9. 円 / 楕円(茶色、線なし)、円 / 楕円(白色、線なし)を作る
10. サイズ調整し、重ねて、「鼻」を作る(白い方を小さめにする)
11. アーチ(茶色、線なし)を作る
12. 回転させて、サイズ調整し、「眉毛」を作る。コピーして、同じものを2個作る(片方は、回転: 左右反転する)
13. 正方形/ 長方形(茶色、線なし)を作る
14. 回転させて、サイズ調整し、「髭」を作る。コピーして、同じものを4個作る(片方は、回転: 左右反転する)
15. テキストボックスに「3」を入力する
16. 270°回転させて、「口」を作る
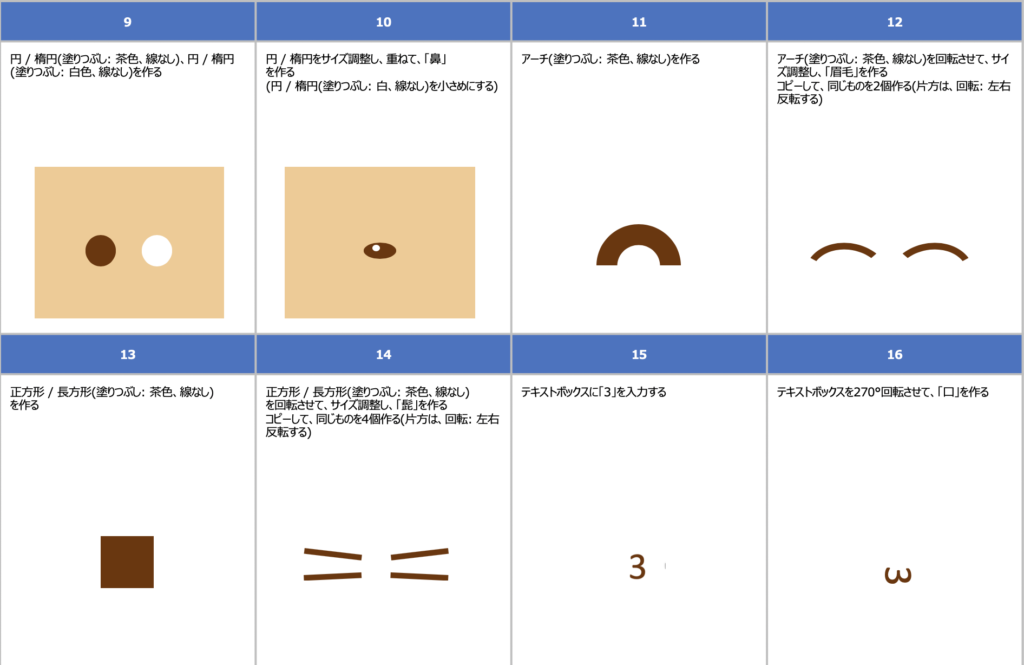
■ ネコの描き方3(頬、模様、体)
■ ネコの描き方3(頬、模様、体)
17. 円/ 楕円(ピンク、線なし)を作る
18. サイズ調整し、「頬」を作る。コピーして、同じものを2個作る
19. 稲妻(茶色、線なし)を作る
20. 回転させて、サイズ調整し、「模様」を作る。コピーして、同じものを3個作る(右端・左端は、回転:左右反転する)
21. 台形(橙色、線:茶色)を作る
22. 正方形 / 長方形(橙色、線: 茶色)を作る。
23. サイズ調整し、コピーして2個作り、台形に重ねて「体」を作る
24. 正方形/ 長方形(橙色、線なし)を作って、足の上部分に重ねる
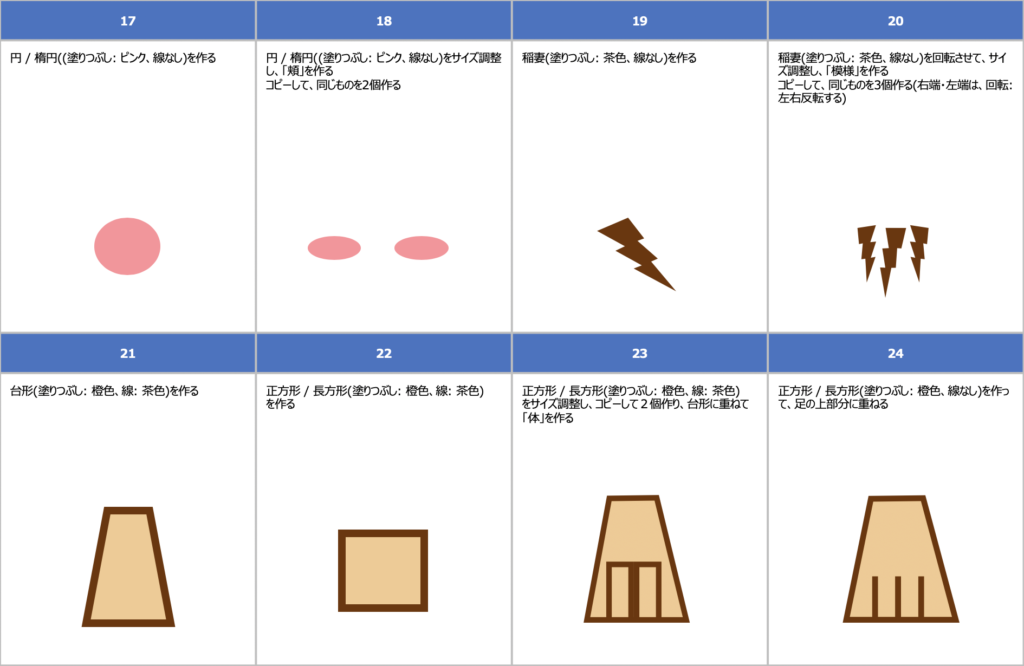
■ ネコの描き方4(尻尾、影、ネコ)
■ ネコの描き方4(尻尾、影、ネコ)
25. 台形(橙色、線:茶色)を作る
26. 回転させて、サイズ調整し、「尻尾」を作る
27. 円/ 楕円(灰色、線なし)を作る
28. 円/ 楕円(灰色、線なし)をサイズ調整し、「影」を作る
29. 「耳」、「顔」、「目」、「鼻」、「眉毛」、「髭」、「口」、「頬」、「模様」、「体」、「尻尾」、「影」を組み合わせて、ネコを作る。
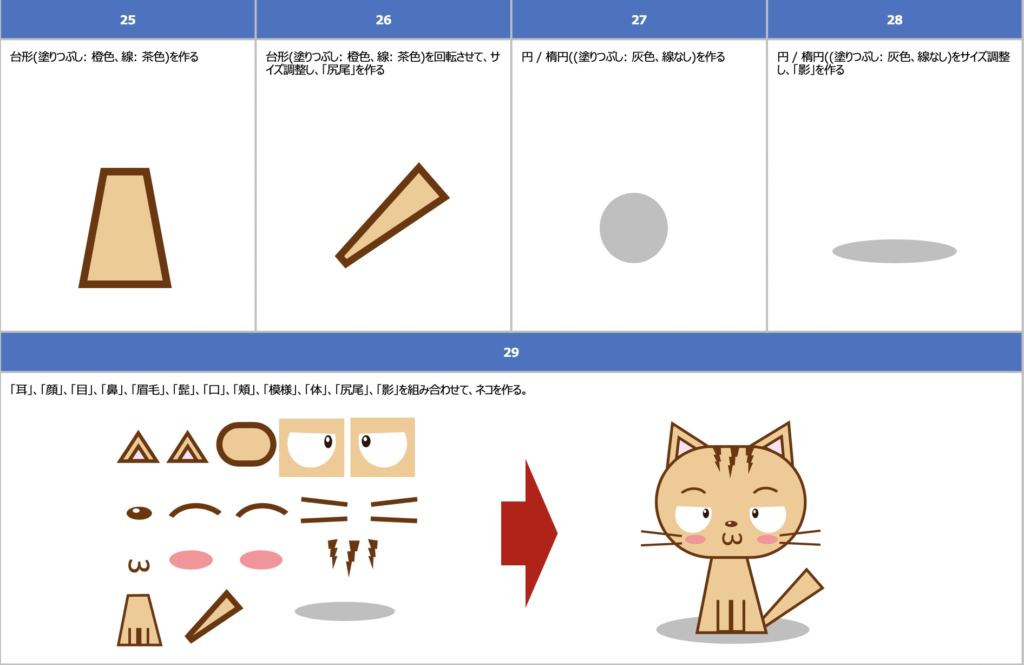
■ ワンポイント
目や眉毛などの左右対象のものを作るとき、左右反転が便利です。
PowerPointで図形を左右反転する方法を紹介します。
■ 図形を左右反転する方法
1. 図形をクリック
2. 図形の書式設定を選択
3. 回転 → 左右反転を選択
以上、ネコを描く方法の紹介でした!


